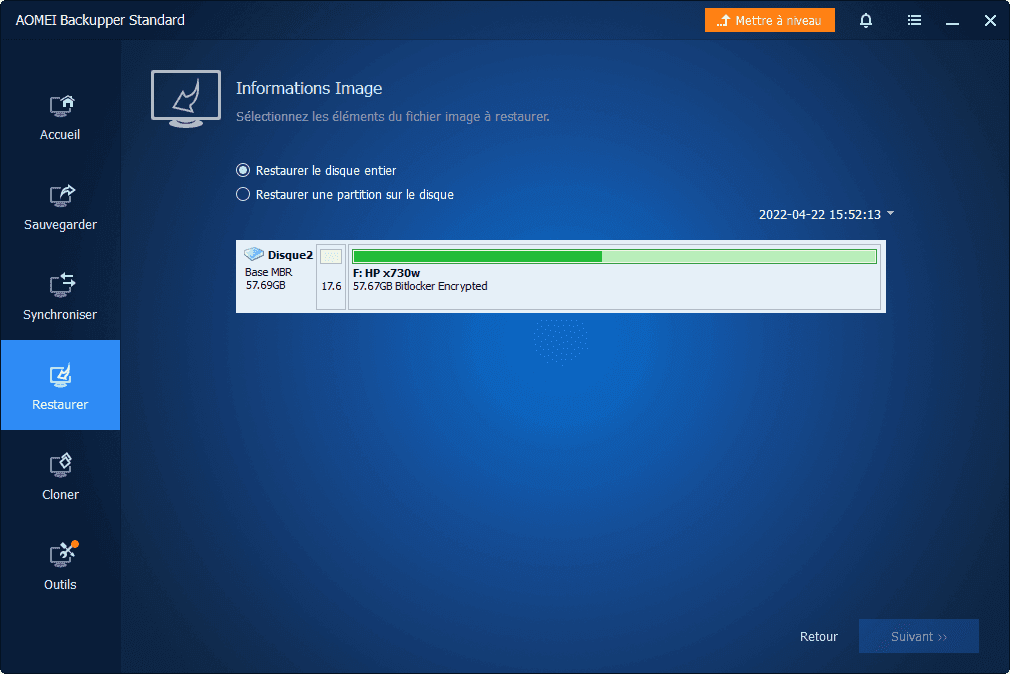Comment copier un disque dur sur un autre disque dur dans Windows 11/10/8/7 ?
Lorsque vous allez copier votre disque dur sur un autre HDD ou SSD, vous pouvez le réaliser facilement et rapidement avec un logiciel de clonage de disque gratuit sous Windows 11, 10, 8 ou 7.
Réponse : Oui. Pour les utilisateurs de Windows, la méthode la plus fréquemment utilisée est de copier le disque dur sur un nouveau disque dur. Dans ce cas, on n'a pas besoin de réinstaller Windows et les applications, ou de se soucier du transfert de données.
J'ai besoin de remplacer mon ancien disque dur !
Lors de l'utilisation d'un ordinateur, il est inévitable que le disque devienne de plus en plus plein. De nombreuses personnes voudront passer à un disque plus grand, comme dans l’exemple ci-dessus. Mais la migration des données est un véritable casse-tête, surtout lorsque nous souhaitons souvent migrer le disque système. Le copier-coller ne fonctionnera pas car cela pourrait entraîner des problèmes de démarrage. Nous aurons donc besoin d'un logiciel de clonage de disque professionnel pour nous aider à copier un disque dur sur un autre sans perte de données et garantir un démarrage sécurisé.
Choisir un logiciel de clonage professionnel pour copier disque dur sur autre
Avant d'effectuer le clonage de disque, le choix du logiciel de clonage de disque le plus approprié joue un rôle important. En ce qui me concerne, ces facteurs énumérés doivent être pris en considération.
-
La sécurité. Le logiciel de clonage doit assurer la sécurité des opérations et des données. Par exemple, les données ne sont pas perdues et l'ordinateur peut démarrer normalement après le clonage.
-
Facile à utiliser. Pour certains utilisateurs qui ne se familiarisent pas avec le clonage, des conseils et des démonstrations basiques concernant les opérations peuvent être très utiles.
-
Compatibilité. Les gens utilisent différents types de disques durs et de systèmes, comme des HDD traditionnels, des SSD, clés USB ou les cartes SD sous Windows 7/8/10/XP ou 11. Il faut s'assurer que ce logiciel de clonage peut les prendre en charge.
-
Le prix. Si le logiciel de clonage est professionnel et gratuit, il serait sans aucun doute un choix idéal.
Selon les points mentionnés ci-dessus, on va vous recommander un logiciel de clonage gratuit et utile pour copier le contenu d'un disque dur vers un autre disque dur sans réinstallation de Windows.
Logiciel de clonage de disque gratuit : AOMEI Backupper
Étant un logiciel de copie de disque gratuit, AOMEI Backupper peut fonctionner sous Windows 11, 10, 8 et 7 pour l'usage commercial et personnel. Il prend en charge « Clonage de disque », « Clonage du système » et « Clonage de partition », toutes ces fonctions de clonage peuvent vous aider à transférer des données d'un disque dur à un autre. Pour cloner le disque entier avec OS et les données, la fonction Clonage de disque sera un choix approprié.
- Points forts de la fonction Clonage de disque :✎...
- Clonage intelligent. Habituellement, le logiciel de clonage nécessite que le nouveau disque dur (disque cible) a la même taille ou plus grande que le disque dur actuel. Mais AOMEI Backupper permet de copier un disque dur sur un SSD même plus petit à condition que l'espace occupé sur le disque dur actuel soit inférieur à la taille du disque cible.
- Cloner secteur par secteur. AOMEI Backupper ne clone que l'espace utilisé par défaut, mais il offre aussi l'option de cloner tous les secteurs du disque dur. Une fois Cloner secteur par secteur est choisie, ajuster la partition devient impossible.
- Ajustement des partitions. Si le disque cible est plus grand, vous pouvez redimensionner les partitions sur le nouveau disque dur afin de tirer pleinement parti du stockage du disque et éviter l'espace non alloué après le clonage.
- Alignement SSD. Cette fonction utilise la technologie 4K pour aider le SSD à atteindre les meilleures performances, non seulement en vitesse de lecture et d'écriture, mais également en durée de vie.
Comment copier un disque dur sur un autre disque dur de manière facile et rapide ?
💡Avant le clonage :
- 💾Vérifiez la capacité du disque dur ou SSD de destination. Dans la plupart des cas, le disque cible doit être égal ou plus grand que le disque source, ou au moins plus grande que l'espace utilisé du disque source. Nettoyez le disque dur si nécessaire.
- 🔌Vous devez d'abord brancher le nouveau disque dur sur votre PC à l'aide d'un adaptateur USB-vers-SATA ou USB-vers-IDE. Et assurez-vous qu'il peut être reconnu.
- ⏬Ensuite, téléchargez et lancez le logiciel de clonage gratuit.
Étape 1. Sous l'onglet Cloner, sélectionnez l'option Clonage de disque.
Note : Si votre disque est un disque système, il est nécessaire de passer à l'édition Professional pour pouvoir cloner le disque et utiliser le disque cloné comme disque de démarrage.
Étape 2. Sélectionnez le disque que vous voulez copier (voici Disque 0), puis cliquez sur Suivant.
Étape 3. Choisissez le nouveau disque dur comme le disque cible (voici Disque 1), puis cliquez sur Suivant.
Étape 4. Cliquez sur Cloner après avoir confirmé les opérations pour démarrer le processus de clonage.
Remarque : Par défaut, il copie en gardant la taille des partitions. Si le disque cible est plus grand, il y aura de l'espace non alloué que vous pouvez gérer dans Gestion des disques après le clonage. Mais vous pouvez cliquer sur le bouton Éditer et cochez la deuxième option, le logiciel va redimensionner automatiquement les partitions pour s'adapter au disque cible (Nécessite une mise à niveau vers une édition avancée).
Étape 5. Cliquez sur Terminer lorsque toutes les opérations ont été effectuées.
**Autre façon pour copier un disque dur sur un autre - créer une image de disque dur
Le clonage de disque est une façon simple et directe pour remplacer l'ancien disque dur. Cependant, si vous souhaitez copier le disque dur vers un autre dans un matériel différent, AOMEI Backupper vous offre aussi une autre méthode - Créer une image de disque dur et restaurer l'image sur le disque cible. Par rapport au clonage de disque, vous devez préparer un autre disque ou un emplacement réseau pour enregistrer le fichier image de la sauvegarde du disque.
Voici les étapes pour utiliser « Sauvegarde de disque » pour copier un disque dur sur un autre :
Étape 1. Lancez AOMEI Backupper. Sur l'interface principale, sélectionnez Sauvegarder, puis Sauvegarde de disque.
Étape 2. Cliquez sur Ajouter un disque pour ajouter le disque source que vous souhaitez copier. Puis sélectionner l'emplacement de destination pour enregistrer le fichier de sauvegarde du disque. Puis cliquez sur Démarrer.
Étape 3. Après la fin de la sauvegarde, vous obtiendrez un fichier image .adi dans l'emplacement de destination. Puis connectez le nouveau disque sur votre ordinateur. Lancez le programme et choisissez Restaurer. Trouvez le fichier image ou la tâche de sauvegarde que vous venez de créer.
Étape 4. Choisissez de restaurer le disque entier ou une partition sur le disque. Suivez les instructions pour finir la restauration.
Remarque : Il vaut mieux de cochez l'option Restauration universelle à la dernière étape de restauration s'il s'agit de la restauration du disque système sur un matériel différent.
Conclusion
Avec AOMEI Backupper, le logiciel professionel de clonage de disque, vous pouvez copier un disque dur sur un autre disque dur facilement et en toute sécurité. En raison de son interface intuitive, vous pouvez terminer le clonage en quelques clics.
En outre, cet outil de copie possède de nombreuses autres fonctions, telles que la sauvegarde et la restauration de disque et de partition, la vérification du fichier image, la sauvegarde de système, etc. Toutes ces fonctions peuvent aider à protéger le système et les données de votre PC. Il vous suffit de le télécharger pour avoir un essai.
Et si vous utilisez Windows Server, vous devez vous tourner vers AOMEI Backupper Server qui est conçu pour les utilisateurs de Windows Server.