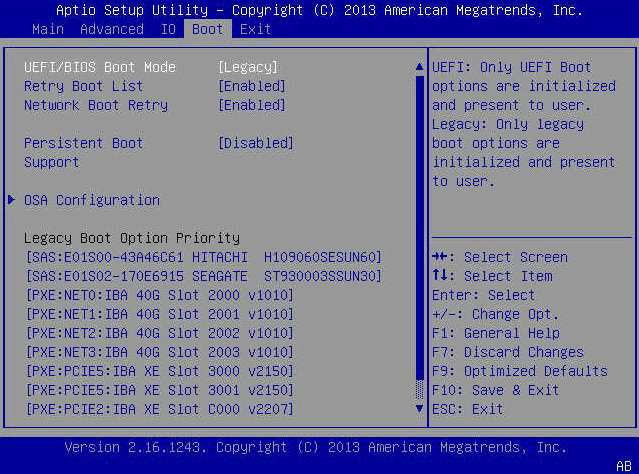Comment déplacer le système d'exploitation sur un nouveau disque dur ?
Le logiciel de clonage d'AOMEI permet de déplacer le système d'exploitation sur un autre disque facilement et en toute sécurité. Il propose aussi le clonage de disque/partition pour une mise à niveau du disque dur plus flexible.
Pourquoi déplacer le système d'exploitation vers un nouveau disque dur ?
Cas 1 : Mon disque dur a une capacité de 120 Go. Avec plus en plus d'applications installées et de fichiers enregistrés, le disque dur fait face à un espace disque faible. J'ai décidé d'acheter un nouveau disque plus grand pour le remplacer. Mais la réinstallation du système d'exploitation prend beaucoup de temps. Je me demande s'il y a moyen de déplacer le système d'exploitation sur un autre disque dur sans réinstaller l'OS ?
Cas 2 : Mon ordinateur se bloque fréquemment pour de nombreuses raisons, telles que l'attaque de virus et de pirate, la mauvaise opération, etc. Du coup, je suis obligé de réinstaller le système d'exploitation. Mais je ne veux pas perdre des données, par exemple, les applications sur le disque système. Y a-t-il un logiciel qui peut copier l'OS sur un nouveau disque dur pour conserver une sauvegarde du système et des applications ?
À travers ces deux cas, nous savons qu'il y a deux raisons principales pour déplacer le système d'exploitation sur un nouveau disque dur.
☞ Éviter la réinstallation de l'OS
☞ Assurer la sécurité des données et du système.
Pour atteindre les deux objectifs, la migration de l'OS est nécessaire. Mais comment le faire ? Il serait sage d'utiliser un logiciel professionnel pour cloner le lecteur système.
Meilleur logiciel de migration OS pour cloner le système d'exploitation sur un nouveau disque
AOMEI Backupper Professional a été considéré comme l'un des meilleurs logiciels de clonage de système pour vous aider à cloner le système d'exploitation sur un autre disque dur sous Windows 11/10/8/7/XP/Vista et à résoudre les problèmes de clonage. Il est largement utilisé par plus de 50 millions d'utilisateurs, alors n'hésitez pas à l'utiliser.
Il fournit deux méthodes pour cloner avec succès le système d'exploitation, à savoir le clonage de système et le clonage de disque. Vous pouvez choisir le chemin selon vos besoins.
✦ Clonage du système : Il vous permet de déplacer uniquement le système d'exploitation vers un nouveau disque, par exemple, cloner le système d'exploitation de GPT à GPT, ou entre GPT et disque MBR. Tous les lecteurs liés au système, tels que la partition réservée au système ou la partition UEFI, seront clonés simultanément. De plus, les paramètres personnalisés du système, les fichiers personnels et les programmes installés sur le disque système seront également copiés sur le disque cible. Ainsi, vous pourriez obtenir un environnement d'exploitation Windows similaire.
✦ Clonage de disque : Il vous permet de déplacer le système d'exploitation vers un nouveau disque en clonant le disque entier. Il exécute un clonage intelligent par défaut pour vous aider à cloner un grand disque dur sur un disque plus petit, tant que l'espace cible est suffisant pour les éléments copiés. Si vous souhaitez copier chaque secteur du lecteur système sélectionné (généralement le lecteur C:) vers la cible, vous pouvez configurer un clonage secteur par secteur.
Avec l'aide d'un outil de clonage aussi puissant, vous pouvez accomplir la tâche de déplacement du système d'exploitation sans effort.
Comment déplacer le système d'exploitation sur nouveau disque dur dans Windows 10/11
Commençons d'abord par les préparations :
1. Connectez votre nouveau disque dur pour le clonage
Avant de commencer à copier l'OS sur un nouveau disque dur ou SSD, vous devez évidemment installer ou connecter le disque dur cible à votre ordinateur et vous assurer qu'il est détecté.
- Si l'ordinateur est un ordinateur de bureau, vous pouvez l'installer en interne à l'aide de l'emplacement supplémentaire.
- Si votre ordinateur est un ordinateur portable, vous aurez besoin d'un câble, d'un adaptateur ou d'un boîtier USB pour connecter le lecteur cible pour le clonage.
Dans la plupart des cas, le disque dur utilise un slot SATA, mais il est prudent de vérifier avant d'obtenir un nouveau disque dur. Parce qu'il existe d'autres interfaces de disque, telles que M.2, PCIe, IDE, SCSI, etc.
2. Téléchargez AOMEI Backupper
Il supporte les systèmes Windows 11/10/8/8.1/7/Vista/XP. Pour l'utiliser sur des éditions Windows Server telles que Server 2003/2008/2011/2016/2019/2022, etc, vous pouvez vous tourner vers AOMEI Backupper Server. Vous pouvez télécharger en cliquant sur le bouton ci-dessous et commencez à bénéficier d'un essai gratuit de 30 jours.
Transférer l'OS sur un autre disque avec Clonage de système
1. Lancez AOMEI Backupper. Sous le tableau Cloner, choisissez Clonage du système.
- ★Astuces :
- Vous pouvez aussi choisir clonage de disque ou clonage de partition en fonction de vos besoins. Le clonage de disque permet de copier l'intégralité du disque, y compris le système d'exploitation.
- Le lecteur cible sera écrasé. Par conséquent, s'il y a des données importantes, veuillez sauvegarder les fichiers à l'avance.
2. Les partitions systèmes seront sélectionnées automatiquement, cliquez sur Suivant.
3. Vous pouvez vérifier une dernière fois les informations de l'opération. Si tout est bon, cliquer sur Cloner pour commencer.
- Notes :✎...
- Si vous clonez sur un disque plus grand, vous pouvez cocher « Utiliser pleinement l'espace disque » pour ajuster la taille des partitions sur le disque cible afin de ne pas laisser d'espace non alloué. Vous pouvez aussi cocher Cloner secteur par secteur, mais cette option nécessite un disque cible plus grand ou égal au disque source.
- Si le disque destination est un SSD, vous pouvez cocher Alignement du SSD pour optimiser la vitesse de lecture et d'écriture du SSD.
- Le disque cloné peut être directement utilisé pour démarrer l'ordinateur. Si vous n'arrivez pas à démarrer depuis le nouveau disque, référez-vous au SSD cloné ne boot pas dans Windows 11/10/8/7 - Résolu
Transférer l'OS vers un nouveau disque avec Clonage de disque
Étape 1. Exécutez AOMEI Backupper. Cliquez sur Cloner > Clonage de disque.
Étape 2. Sélectionnez le disque système actuel comme disque source, puis le nouveau disque dur (HDD/SSD) comme disque de destination.
Étape 3. Confirmez l'opération et cliquez sur Cloner pour transférer le système d'exploitation, tous les programmes installés ainsi que les données personnelles du vieux disque vers le nouveau disque.
Note : Si le disque de destination est plus grand, vous pouvez cliquer sur Éditer > Attribuer de l'espace non alloué à toutes les partitions ou Ajuster manuellement la taille des partitions pour cloner et redimensionner le disque dur sans laisser d'espace non alloué à la fin du disque. Vous avez également la possibilité de convertir le disque de destination de MBR à GPT si nécessaire.
Démarrer à partir du nouveau disque dur
Étape 1. Éteignez complètement votre ordinateur.
Étape 2. Installez le nouveau disque dur à l'emplacement du disque d'origine à l'aide d'un tournevis.
Étape 3. Ensuite, replacez le couvercle de l'ordinateur et connectez le câble d'alimentation.
Étape 4. Démarrez votre ordinateur et appuyez sur la touche spécifique pour entrer dans BIOS, vous la verrez à l'écran initial.
Étape 5. Accédez à l'onglet de démarrage (Boot) et modifiez l'ordre de démarrage sur le nouveau disque dur. Ensuite, enregistrez les modifications et redémarrez pour voir si l'ordinateur démarre à partir du nouveau disque.
Astuce bonus : Déplacer le système d'exploitation vers un autre disque gratuitement
Le clonage est la façon la plus facile de déplacer le système d'exploitation vers un nouveau disque ou SSD. Cependant, certains utilisateurs désirent une méthode gratuite pour effectuer cette opération. Dans ce cas, vous devez utiliser une autre méthode - Sauvegarde et Restauration. C'est disponible dans l'édition gratuite de AOMEI Backupper.
Pour déplacer le système d'exploitation d'un disque dur à un autre sur le même ordinateur, le processus complet devrait être :
1. Créez une sauvegarde de l'image système avec AOMEI Backupper Standard.
Allez à l'onglet Sauvegarder et sélectionnez Sauvegarde de système, choisissez un chemin de destination et cliquez sur Démarrer. Pour des étapes détaillées avec des captures d'écran, vous pouvez vous référer à la création d'une image système.
2. Créez un support de démarrage USB ou CD/DVD pour démarrer votre ordinateur.
Allez dans Outils et sélectionnez Créer un média de démarrage, choisissez le type de support de démarrage et le support, cliquez enfin sur Suivant. Pour un guide étape par étape, veuillez vous référer à la réparation USB de Windows 10/11.
3. Démarrez votre ordinateur à partir du support de démarrage et restaurez l'image système vers le nouveau disque.
Ouvrez ce logiciel, sélectionnez Restaurer et Choisir une tâche ou Choisir un fichier image pour trouver l'image de sauvegarde et la restaurer vers un autre disque dur. Pour des étapes spécifiques, voir restaurer Windows 10/11 vers un nouveau disque dur.
En bref...
Vous pouvez facilement déplacer le système d'exploitation vers un nouveau disque dur. Que ce soit pour une mise à niveau de disque ou une sauvegarde de votre disque actuel, un logiciel professionnel de clonage est nécessaire pour garantir la réussite de l'opération et de la sécurité des données.
AOMEI Backupper peut vous aider à accomplir cette tâche facilement et efficacement. Grâce à cet utilitaire, vous pourriez éviter de réinstaller le système après les pannes informatiques, et vous n'auriez pas à effectuer une restauration pour retrouver toutes vos données importantes.
En plus de copier le système d'exploitation sur un autre disque, cet outil magique peut aussi vous aider à sauvegarder et restaurer Windows 10, ou synchroniser les fichiers en temps réel. Il a aussi d'autres fonctions utiles comme monter un disque dur virtuel, créer un support de démarrage, etc. En utilisant le logiciel, vous découvrirez encore plus de surprise. Alors, qu'attendez-vous