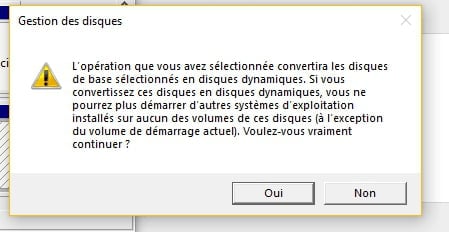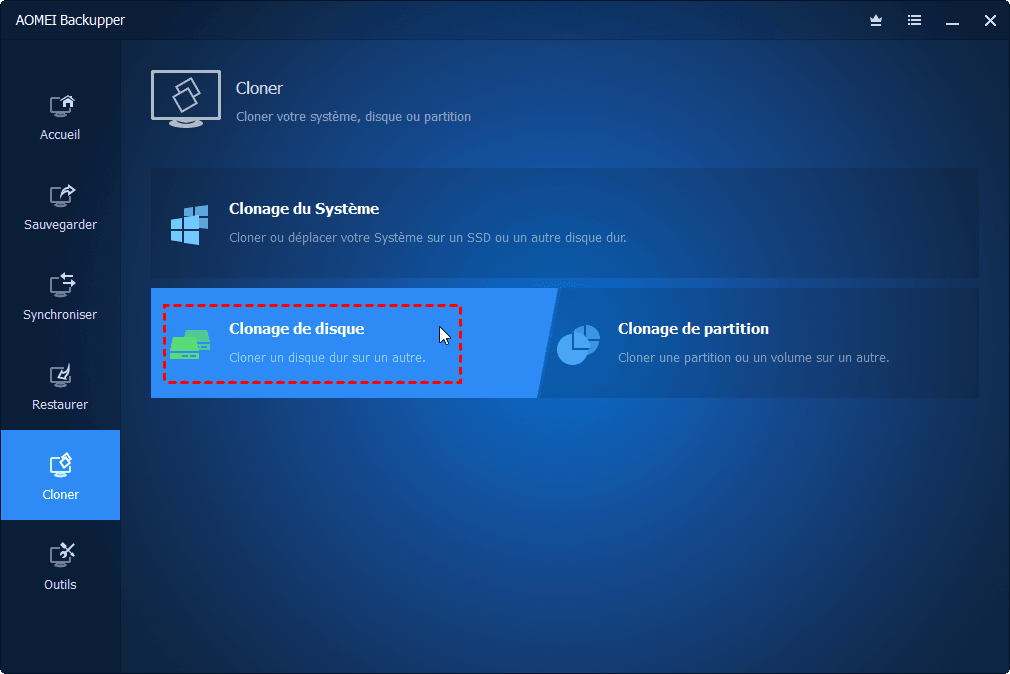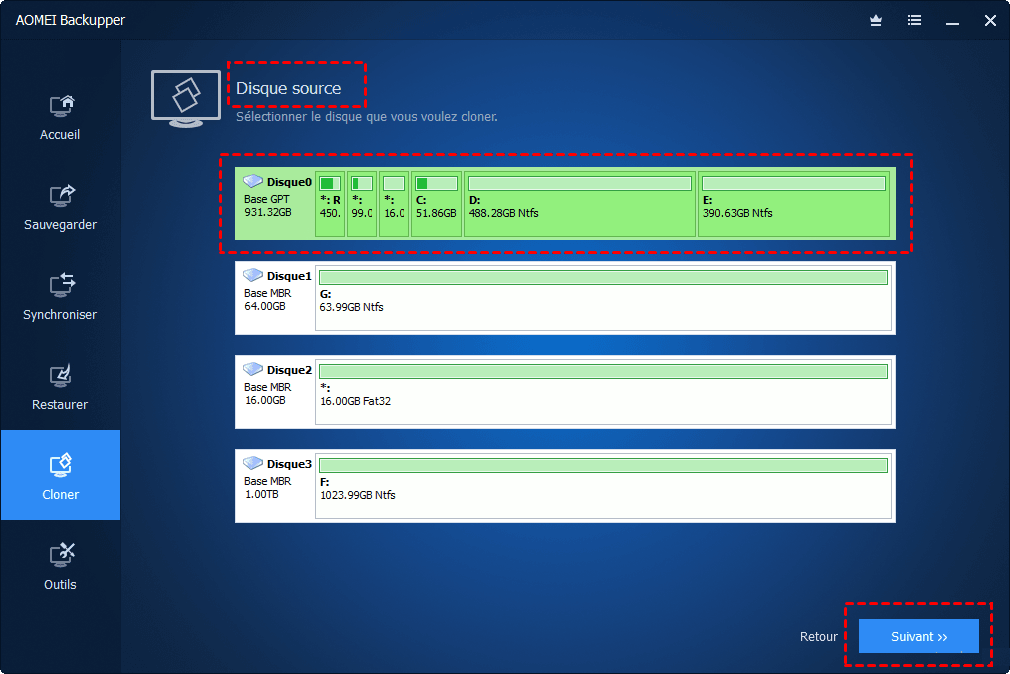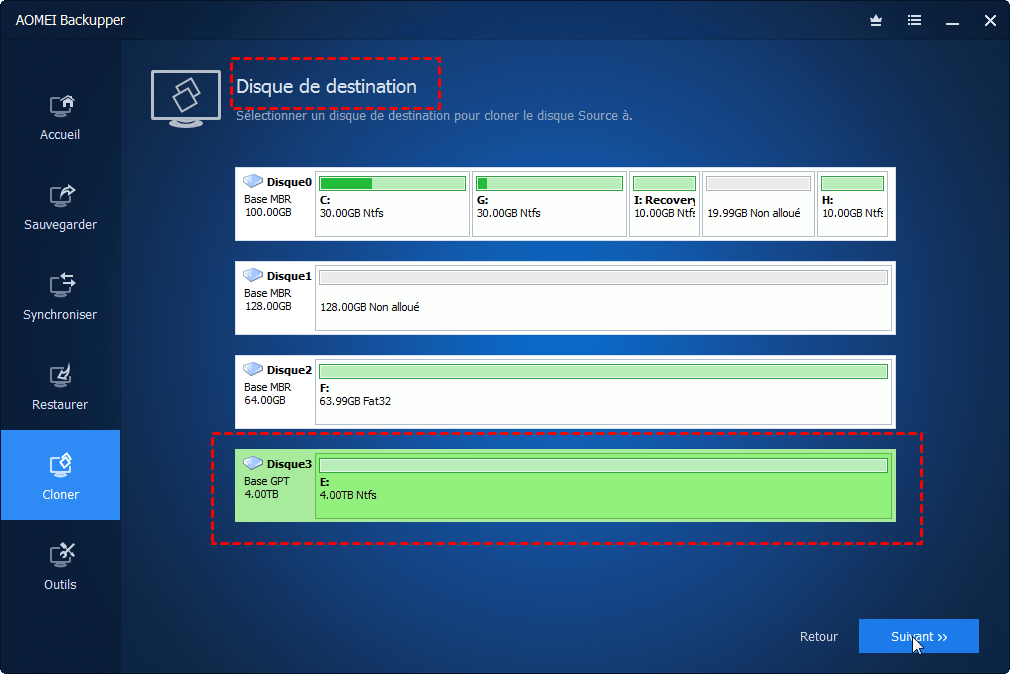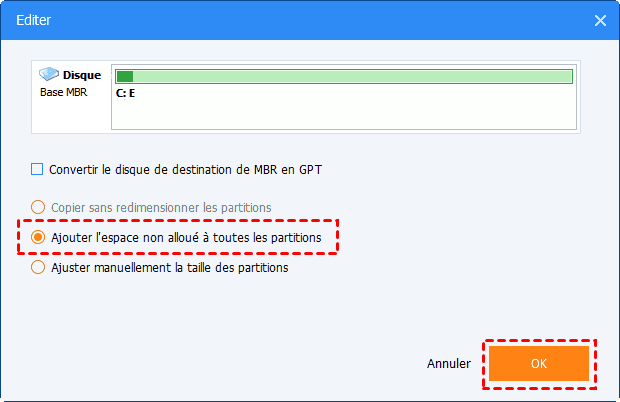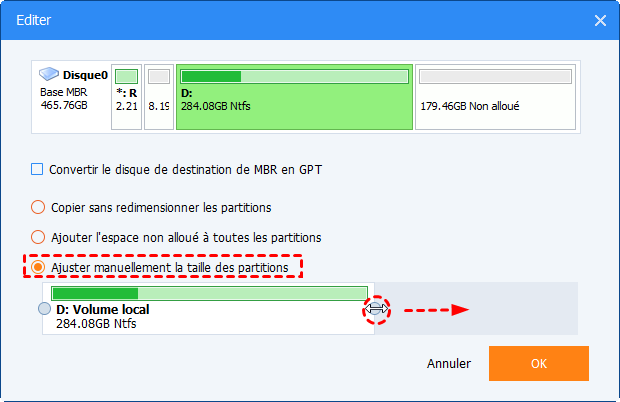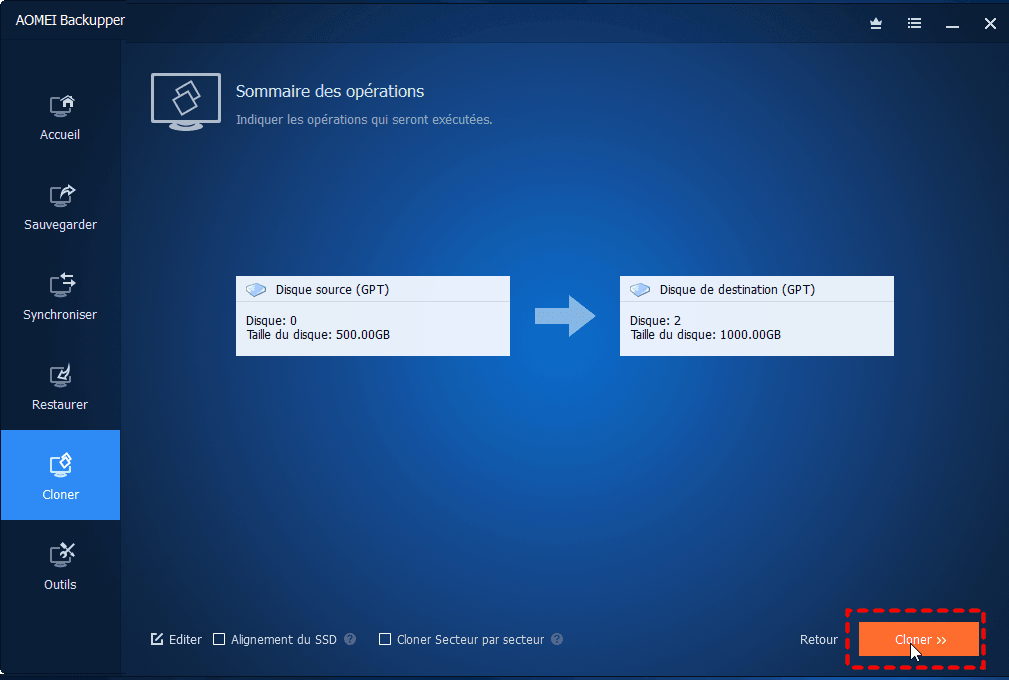Résolu : espace non alloué sur le disque dur cloné
Rencontrez-vous le problème « Espace non alloué sur le disque dur cloné » ? Apprenez à le résoudre via Gestion des disques et un logiciel de clonage de disque avancé à partir de cette page.
-
Comment gérer l'espace non alloué après le clonage via Gestion des disques ?
-
Logiciel de clonage de disque puissant pour cloner des disques sans espace non alloué
Le problème : espace non alloué sur le disque dur cloné
Récemment, le clonage de disque est devenu de plus en plus populaire parmi les utilisateurs d'ordinateurs. Il fait référence au processus de copie de toutes les données d'un disque dur vers un autre, y compris l’OS, les applications et les fichiers utilisateur, etc. De plus, le disque cloné conservera le même style de partition et le même système de fichiers que le disque source, donc vous pouvez l'utiliser en remplaçant du disque source. Vous devrez peut-être cloner un disque dans les situations suivantes :
-
Mettez à niveau un disque plus petit vers un disque plus grand lorsque le disque actuel manque d'espace.
-
Remplacez un disque dur par un SSD pour profiter des avantages de SSD, tels qu'une vitesse plus rapide, moins de bruit et moins de consommation d'énergie.
-
Obtenez un disque de rechange contenant toutes les données que vous avez sur le disque système actuel, afin de pouvoir l'utiliser en cas d'urgence.
Cependant, certains utilisateurs trouvent que le disque cloné contient de l'espace non alloué après le clonage de disque plus petit sur un disque plus grand. L'espace non alloué ne peut pas être utilisé pour stocker des données, donc le clonage sur un disque plus grand est inutile. L'espace de stockage n'est pas du tout agrandi ! Voici un cas réel :
« Salut à tous,
J'ai cloné mon disque dur de 256 Go sur un nouveau disque dur de 1 To. Le clonage et l'installation physique se sont bien déroulés, j'ai maintenant près de 700 Go sur l'espace non alloué. Mais Mon disque C: apparaît toujours proche de sa capacité, je dois donc comprendre comment utiliser mon nouvel espace disque. Puis-je ajouter cette partie non allouée à mon disque C: ? »
Comment gérer l'espace non alloué après le clonage via Gestion des disques ?
Pour gérer l'espace non alloué après le clonage d'un disque dur, vous pouvez profiter d'un outil intégré Windows - Gestion des disques. Dans mon cas, j'ai cloné le disque 0 sur le disque 1 et il y a 1780,74 Go d'espace non alloué restant.
Découvrez ci-dessous les étapes détaillées pour étendre la partition clonée avec un espace non alloué :
1. Cliquez avec le bouton droit sur Ce PC et cliquez sur l'option Gérer, Dans la fenêtre contextuelle, cliquez sur Gestion des disques sur le panneau de gauche.
2. Cliquez avec le bouton droit de la souris sur la partition que vous souhaitez étendre et sélectionnez Étendre le volume, puis suivez l'assistant d'extension de volume pour terminer le processus.
3. (Facultatif) Vous pouvez être invité à convertir le disque de base sélectionné en disque dynamique si vous étendez la partition dans un espace non alloué non contigu. Si vous n'êtes pas sûr, apprenez-en plus sur « Dois-je convertir en disque dynamique ? ».
Conseils : Pour les disques logiques et les volumes de démarrage ou système, vous ne pouvez étendre le volume que dans un espace contigu et que le disque peut être mis à niveau vers un disque dynamique. Pour les autres volumes, vous pouvez étendre le volume dans un espace non contigu, mais vous serez invité à convertir le disque en disque dynamique.
Logiciel de clonage de disque puissant pour cloner des disques sans espace non alloué
Pour résoudre le problème de « l'espace non alloué sur le disque dur cloné », vous pouvez également utiliser un logiciel de clonage de disque qui est capable de gérer l'espace non alloué pendant le processus de clonage. AOMEI Backupper Professional est un outil sur lequel vous pouvez faire confiance. Avec la fonction de clonage intégrée, vous êtes autorisé à cloner l’OS, un disque entier ou des partitions spécifiques.
Si vous clonez des disques durs de tailles différentes, vous pouvez modifier la taille de la partition sur le disque de destination avant de démarrer le clonage. Si les deux disques sont de même taille, vous pouvez utiliser le clonage secteur par secteur pour effectuer une copie 1 par 1. Apprenez à utiliser AOMEI Backupper pour cloner sur un disque plus grand sans espace non alloué comme suit :
Étape 1. Connectez le disque cible à votre ordinateur et assurez-vous qu'il est détecté. Sauvegardez les fichiers sur le disque cible si nécessaire, car toutes les données de la destination seront supprimées lors du processus de clonage.
Étape 2. Installez et lancez AOMEI Backupper. Cliquez sur « Cloner » dans le volet gauche et sélectionnez « Clonage de disque ».
Étape 3. Sélectionnez le disque dur actuel comme disque source et cliquez sur « Suivant ».
Étape 4. Sélectionnez le plus grand disque que vous avez connecté à votre PC comme disque de destination et cliquez sur « Suivant ».
Étape 5. Dans la page Sommaire des opérations, cliquez sur « Editer », puis choisissez parmi les deux options ci-dessous :
- Ajouter l'espace non alloué à toutes les partitions : le programme ajoutera automatiquement de l'espace non alloué à toutes les partitions existantes.
- Ajuster manuellement la taille des partitions : vous pouvez cliquer sur chaque partition et la redimensionner en faisant glisser la barre.
Étape 6. Cliquez sur « Démarrer » pour exécuter l'opération.
Remarques :
-
Pour démarrer à partir du disque cloné après le clonage, vous pouvez modifier l'ordre de démarrage dans le BIOS ou simplement remplacer le disque d'origine par le disque cible. Si les deux disques sont dans des types de partition différents (un MBR, un GPT), vous pouvez changer le mode de démarrage dans BIOS pour démarrer à partir du disque cloné.
-
Si le disque de destination est un SSD, vous pouvez cocher l'option « Alignement du SSD » avant de cliquer sur « Cloner », améliorant la vitesse de lecture et d'écriture sur le SSD de destination.
Conclusion
Vous savez maintenant comment résoudre le problème « espace non alloué sur disque dur cloné ». Vous pouvez soit utiliser Gestion des disques pour étendre des volumes avec de l'espace non alloué, soit utiliser un logiciel de clonage de disque avancé pour cloner des disques durs.
Avec AOMEI Backupper, vous n'aurez plus à vous soucier de l'espace non alloué après le clonage. Vous pouvez le gérer facilement pendant le processus de clonage. AOMEI Backupper peut également être utilisé comme logiciel de sauvegarde et de restauration. Il vous permet de sauvegarder un disque dur sur un autre. Essayez-le maintenant pour en savoir plus ! Pour les utilisateurs de serveur, vous devez utiliser AOMEI Backupper Server.