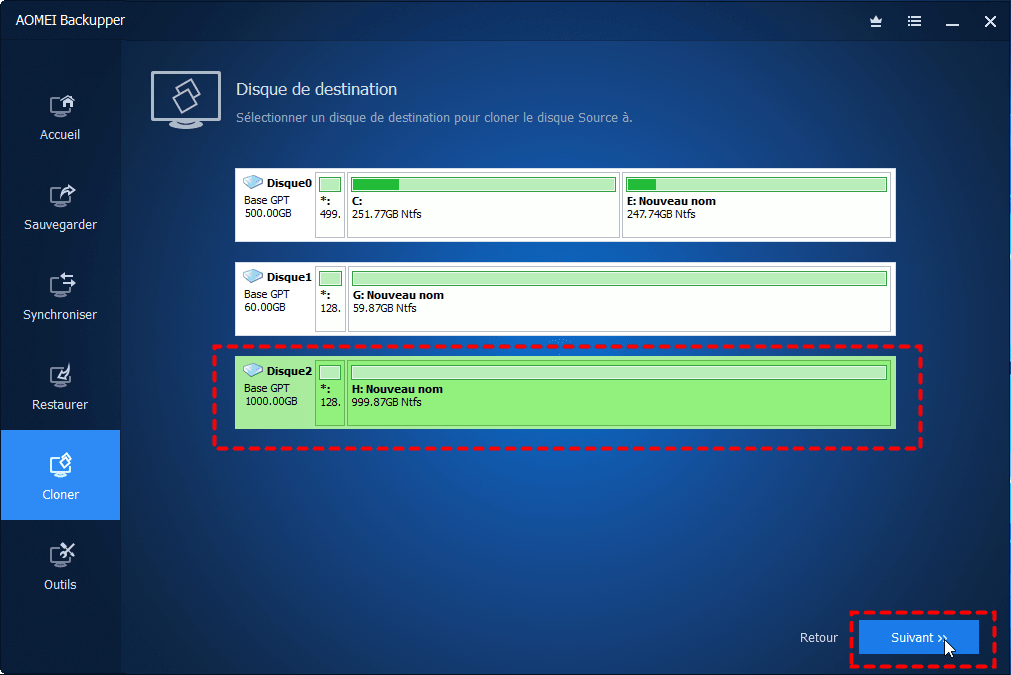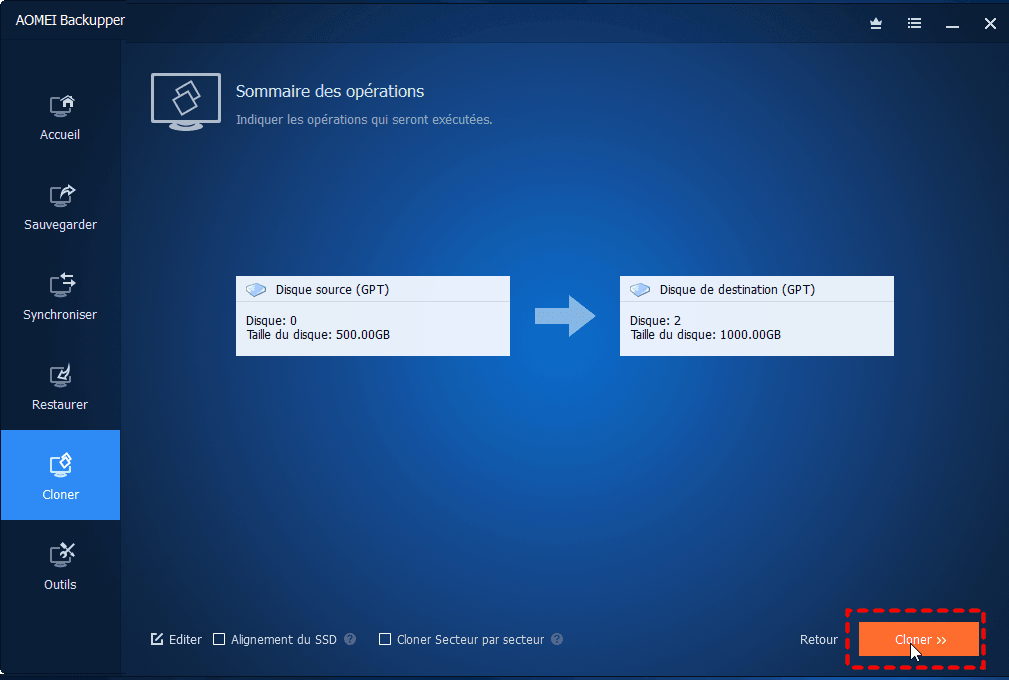Meilleur logiciel de clonage SSD Toshiba sous Windows 11, 10, 8, 7
Existe-t-il un logiciel pour cloner le disque dur sur un disque SSD Toshiba au lieu de l'outil de migration de données NTI Echo et de l'utilitaire SSD Toshiba ? AOMEI Backupper est le meilleur logiciel de clonage SSD Toshiba.
Avec les progrès et le développement de la science et de la technologie, le disque à semi-conducteurs (SSD) est la meilleure option pour le remplacement du disque dur principal de l'ordinateur. Habituellement, le disque SSD est utilisé pour améliorer les performances d'un ordinateur, y compris le disque dur de démarrage ou le périphérique de stockage secondaire.
Toshiba est une marque populaire de disque dur et attire de nombreux utilisateurs dans le monde entier. Et Toshiba vous propose le logiciel de clonage SSD et HDD spécifique - l'utilitaire Toshiba SSD et NTI Echo pour vous aider à entretenir, surveiller et régler votre SSD Toshiba.
Scénario
« Bonjour,
J'ai un SSD Toshiba 128 Go SATA m.2 et maintenant je dois le cloner dans un SSD Samsung 970 EVO 250 Go NVMe m.2. Le problème est que je n'ai qu'un seul emplacement M.2 NVMe.
Les autres informations:
-
Le SSD Toshiba contient un système d'exploitation (Windows 10 Pro, 64 bits), le disque dur cloné doit donc être bootable.
-
Je peux brancher le SSD Toshiba en tant que clé USB.
-
J'ai une clé USB qui contient une sauvegarde du SSD Toshiba.
-
Mon PC avait un lecteur de DVD.
C'est tout ce que je veux dire. Comment puis-je cloner mon disque SSD au lieu d'utiliser NTI Echo et l'utilitaire SSD ? Merci d'avance ».
Pourquoi les gens n'utilisent-ils pas le logiciel de clonage SSD Toshiba ?
Comme nous le savons tous, les fabricants de disques durs fournissent le logiciel de clonage spécialisé dans la plupart des cas, ainsi que Toshiba. Vous pouvez obtenir le logiciel de clonage sur leur site Web ou sur un CD/DVD fourni avec le disque dur. SSD Toshiba est un disque dur fiable et sécurisé à utiliser, et fournit une copie de NTI Echo pour migrer les données vers le disque SSD Toshiba. Vous pouvez également utiliser l'utilitaire Toshiba SSD.
Les deux peuvent migrer des données pour Windows Vista/XP/7/8/8.1/10/11. Cependant, ce logiciel de clonage SSD Toshiba ne prend pas en charge les disques d'autres fabricants. Pour la plupart des utilisateurs, c'est un peu déçu.
D'ailleurs, il y a des plaintes dans les forums. En prenant l'outil de clonage NTI Echo comme exemple :
« Il y a quelques problèmes avec le clonage du disque dur après la mise à niveau de Windows 8 vers Windows 8.1, on essaie de résoudre ce problème mais ne peut toujours pas transférer les données du disque dur ».
Ou quelque chose comme ça :
« Le processus de clonage s'est arrêté lorsque je clone Windows 10 sur mon SSD Toshiba, je dois redémarrer mon ordinateur, mais il ne peut tout simplement pas redémarrer avec un message indiquant, NTI démarre…Après cela , il a essayé de redémarrer encore et encore et encore. C'est-à-dire que le processus de clonage a échoué et que le SSD cloné ne démarre pas ».
Meilleur logiciel de migration SSD Toshiba
Donc, vous avez besoin du meilleur logiciel de migration Toshiba SSD au lieu d'utiliser NTI Echo ou l'utilitaire SSD Toshiba. Et ici, je vous recommande fortement le logiciel professionnel de migration de données AOMEI Backupper Professional, qui est couramment utilisé par la plupart des utilisateurs en raison de ses puissantes fonctions de clonage et des fonctionnalités de restauration de données.
Il vous permet de migrer des données vers le disque SSD Toshiba et vice versa. Et il est plus flexible et plus facile de cloner des données que l'outil de migration spécialisé de Toshiba. En outre, AOMEI Backupper prend en charge le système d'exploitation Windows, y compris Windows Vista/XP/7/8/8.1/10/11 (toutes les éditions, 32 bits et 64 bits).
Plus encore, AOMEI Backupper Professional prend en charge toutes les marques de SSD, y compris Toshiba, Samsung, Kingston, Dell, etc. Dans AOMEI Backupper Professional, vous pouvez cloner le SSD Toshiba sur un autre SSD, cloner le SSD Samsung sur un autre SSD, cloner le SSD intel sur un autre SSD, etc.
Cloner un disque dur sur un SSD Toshiba sans perdre de données
Pour cloner un disque dur sur un disque SSD Toshiba, vous devez télécharger AOMEI Backupper Professional pour essayer, et il est facile à utiliser. Ensuite, nous allons présenter les étapes détaillées sur la façon de faire ce clonage :
Étape 1. Connectez le nouveau disque SSD Toshiba et assurez-vous qu'il peut être détecté.
Étape 2. Installez et lancez le meilleur logiciel de clonage SSD Toshiba - AOMEI Backupper Professional sous Windows 7/8/10/11, sélectionnez Cloner dans le panneau latéral gauche de la fenêtre principale, puis cliquez sur Clonage de disque.
Étape 3. Sélectionnez l'ancien disque dur comme disque source à cloner. Appuyez ensuite sur Suivant pour continuer.
Étape 4. Choisissez le disque SSD Toshiba comme disque de destination pour enregistrer les données du disque source, puis cliquez sur Suivant.
Étape 5. Cochez Alignement du SSD pour optimiser les performances du SSD de destination si vous clonez un disque dur vers un SSD. Ensuite, cliquez sur Cloner pour lancer le processus de migration des données du disque dur vers le SSD Toshiba.
- Editer (les partitions) est une excellente option, en particulier lorsque vous clonez un disque sur un disque plus grand. Dans ce cas, l'espace supplémentaire sur le disque cible sera laissé comme espace non alloué, cette fonctionnalité vous permet d'ajuster manuellement ou automatiquement l'espace non alloué aux autres partitions.
- Cochez Cloner secteur par secteur pour copier tous les secteurs sur le disque source, que le secteur soit utilisé ou non. Ainsi, assurez-vous que l'espace sur le disque SSD Toshiba est supérieur à la capacité du disque source, au moins égal à cette dernière. Veuillez noter que ce processus prendra plus de temps.
Maintenant, vous avez réussi à transférer des données du disque dur vers le SSD Toshiba avec le logiciel de clonage SSD Toshiba sous Windows 7/8/10/11. Si le disque source que vous avez cloné est le disque dur de démarrage de votre ordinateur, vous devez définir le disque SSD Toshiba comme premier périphérique de démarrage dans le BIOS une fois l'opération de clonage terminée.
Astuces :
-
AOMEI Backupper s'applique également à d'autres marques de disques durs, comme Samsung, Western Digital, Kington, Adata, Seagate, Buffalo, etc.
-
De plus, si votre ordinateur ne dispose pas d'un ou plusieurs emplacements supplémentaires, vous pouvez également créer une sauvegarde d'image système ou une sauvegarde d'image disque avec AOMEI Backcupper, puis restaurer l'image système ou l'image disque lorsque le système d'exploitation de l'ordinateur est corrompu. Bien sûr, vous êtes autorisé à déplacer la partition vers un autre emplacement, comme une clé USB, une carte SD, etc.
-
Dans AOMEI Backupper, il existe une fonction spéciale appelée Synchronisation en temps réel pour le transfert de fichiers. La synchronisation des fichiers ou des dossiers en temps réel vise à synchroniser les fichiers en temps réel, peu importe quand ils changent.
Conclusion
NTI Echo et l'utilitaire SSD Toshiba sont des logiciels de clonage SSD Toshiba fournis par Toshiba, qui peuvent vous aider à cloner SSD et HDD. Cependant, si vous souhaitez cloner un SSD Toshiba sur un autre SSD, tel que Dell, Intel, Samsung, cela ne fonctionnera pas.
Si vous souhaitez cloner d'autres SSD ou si vous ne parvenez pas à cloner avec l'utilitaire SSD Toshiba et NTI Echo, vous pouvez utiliser AOMEI Backupper Professional. Il peut reconnaître tous les types de SSD et vous permet de cloner le disque SSD reconnu.
Ce logiciel est très convivial, car il fournit différentes versions du logiciel de clonage SSD en fonction de votre niveau technique et du système d'exploitation que vous utilisez. Pour les utilisateurs courants, vous pouvez utiliser AOMEI Backupper Standard ou Professional. Pour les utilisateurs avancés, vous pouvez envisager AOMEI Backupper Tech ou Tech Plus. Pour les utilisateurs de serveur, vous pouvez penser à AOMEI Backupper Server.
Téléchargez la version correspondante et essayez vous-même.