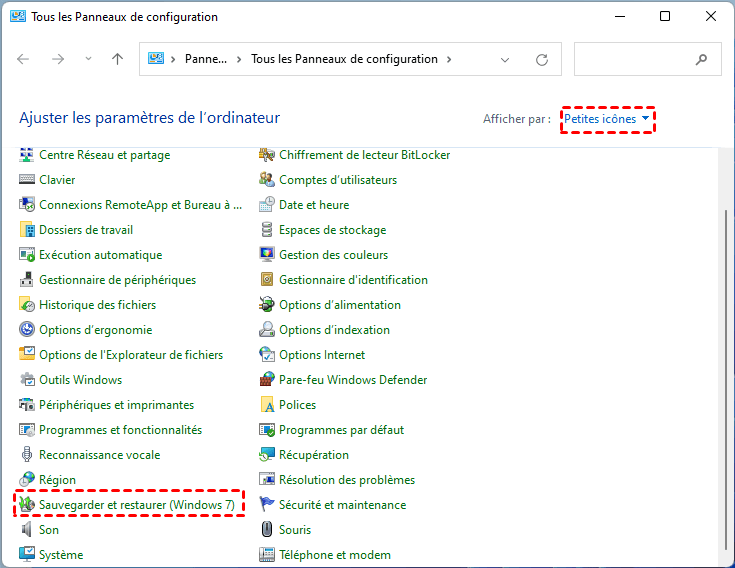10 façons efficaces de récupérer un fichier Word non enregistré et supprimé
Comment récupérer un fichier Word non enregistré ou supprimé sous Windows 10, 11 ? 10 façons simples ici pour la récupération de votre document Word.
Puis-je récupérer un fichier Word non enregistré ?
Récupération automatique d'un fichier après une fermeture soudaine de Word
Bonjour,
Je suis sous WIndows 8 avec Word 2013.
J'ai rédiger un long texte et je l'ai fermé par erreur en cliquant sur ne pas enregistrer (par erreur encore).
Savez-vous comment je peux faire pour récupérer ce long texte SVP ?
Lorsque vous travaillez sur un document dans Microsoft Word, vous pouvez rencontrer diverses situations imprévues qui peuvent empêcher l'enregistrement de votre travail. Il peut s'agir de plantages de Word, de crashs du système, de pannes de courant, d'attaques de virus, ou même d'une fermeture accidentelle sans sauvegarde. Heuresement cet article vous apprend 5 méthodes simples pour restaurer rapidement un fichier Word non enregistré sur un PC Windows.
De plus, si vous avec supprimé par erreur vos fichiers Word, vous pouvez toujours les récupérer en utilisant les 5 méthodes simples décrites dans cet article.
Comment récupérer un fichier Word non enregistré dans Windows 10 ou 11
Pour récupérer des fichiers Word non enregistrés dans Windows 10 ou 11, essayez les 5 méthodes suivantes.
👉 La fonction d'enregistrement automatique
👉 La fonction de récupération de document
👉 La fonction de sauvegarde Word
👉 Le dossier Temp
👉 OneDrive
Solution 1. Récupérer un fichier Word non enregistré via la fonction d'enregistrement automatique
Quelle que soit l'édition Word que vous utilisez (Word 2007, 2013, 2016, 2019, 2020, 2021, etc), il est livré avec la fonction d'enregistrement automatique pour conserver une copie de votre document Word.
Par défaut, Word recherche les fichiers de récupération automatique chaque fois que vous les fermez et les ouvrez et affiche toutes les données trouvées dans le volet Récupération de document. Si vous ne le voyez pas, essayez d'ouvrir manuellement l'Emplacement du fichier de récupération automatique.
Word enregistre les informations de récupération automatique toutes les 10 minutes.
L'emplacement possible du fichier de récupération automatique est ci-dessous. Remplacez le nom d'utilisateur par le vôtre.
C:\Utilisateurs\nom d'utilisateur\AppData\Local\Microsoft\Office\UnsavedFiles
C:\Utilisateurs\nom d'utilisateur\AppData\Roaming\Microsoft\Word
Si vous ne trouvez pas le fichier Word non enregistré, vous devez trouver l'emplacement du fichier de récupération automatique dans les options Word.
▶À partir de 2010-2021 : Cliquez sur « Fichier » > « Options » pour accéder aux options de Word. Ensuite, cliquez sur « Enregistrer », localisez l'emplacement du fichier de récupération automatique et cliquez sur « Parcourir » pour l'ouvrir.
▶En 2007 : Cliquez sur le bouton Microsoft Office. Ensuite, accéder aux options de Word, cliquez sur « Enregistrer ». Localisez l'emplacement du fichier Word non enregistré et cliquez sur « Parcourir » pour l'ouvrir.
Suivez les étapes ci-dessous pour récupérer un fichier Word non enregistré en 2013, 2016, 2019, 2020, 2021.
Étape 1. Démarrez Word. Cliquez sur Fichier > Ouvrir > Récent > Documents et sélectionnez Récupérer des documents non enregistrés.
Étape 2. Il vous redirigera vers le dossier Word. Choisissez le document Word souhaité et cliquez sur Ouvrir. (Le fichier de récupération automatique utilise l'extension de fichier .asd. )
Étape 3. Cliquez sur Fichier > Enregistrer sous > Parcourir et sélectionnez un nouvel emplacement pour enregistrer votre fichier Word.
- Notes:✎...
- PowerPoint et Excel incluent également la fonction de récupération automatique. Vous pouvez donc l'utiliser pour récupérer des fichiers Excel perdus/non enregistrés ainsi que des fichiers PowerPoint.
- Microsoft déconseille aux utilisateurs de s'appuyer sur la fonction de récupération automatique au lieu d'enregistrer manuellement les fichiers avec l'icône Enregistrer ou la touche Ctrl + S.
Solution 2. Récupérer les fichiers non enregistrées à partir de Récupération de document
Si votre Word se bloque ou se ferme brusquement, il recherchera automatiquement les fichiers Word non enregistrés lorsque vous l'ouvrirez à nouveau et l'affichera sur le panneau de Récupération de document.
Étape 1. Ouvrez Word. Vous verrez alors un volet Récupération de document sur la gauche.
Étape 2. Vérifiez le fichier Word non enregistré dans le volet Récupération de documents. Double-cliquez pour l'ouvrir. Ou cliquez directement sur Enregistrer sous et sélectionnez un emplacement pour stocker votre Word.
- Note :✎...
- Dans Microsoft 365, Word vous montrera une barre de message, vous indiquant qu'il s'agit d'un fichier récupéré temporairement stocké sur votre ordinateur. Pour récupérer un fichier Word non enregistré dans Office 365, vous devez vérifier le contenu dans Word et cliquer sur Enregistrer pour le restaurer.
Solution 3. Récupérer des documents Word non enregistrés à partir du fichier de sauvegarde Word
Word fournit également aux utilisateurs une fonction de sauvegarde pour créer une copie de vos fichiers Word chaque fois que vous enregistrez les modifications. Son nom de fichier se termine par l'extension de fichier .wbk.
Étape 1. Vérifiez si la fonction Toujours créer une copie de sauvegarde est activée.
- Démarrez Word et cliquez sur Fichier > Options > Options avancées. Faites défiler vers le bas pour trouver Enregistrement et assurez-vous que l'option Toujours créer une copie de sauvegarde est cochée.
Étape 2. Si tel est le cas, accédez au chemin suivant et vérifiez le fichier Word avec l'extension de fichier .wbk.
C:\Utilisateurs\nom d'utilisateur\AppData\Roaming\Microsoft\Word
C:\Utilisateurs\nom d'utilisateur\AppData\Local\Microsoft\Office\UnsavedFiles
*Remplacez le nom d'utilisateur par le vôtre.
Étape 3. Ouvrez le fichier .wbk et vérifiez son contenu. Enregistrez-le s'il s'agit de votre fichier Word non enregistré.
- Note :✎...
- La fonction d'enregistrement automatique sauvegarde uniquement vos modifications. Pour sauvegarder automatiquement vos fichiers et leurs modifications ultérieures en conservant les versions, activez l'Historique des fichiers ou essayez un logiciel de sauvegarde gratuit comme AOMEI Backupper.
Solution 4. Récupérer le fichier Word non enregistré dans le dossier Temp
Si vous êtes sûr que la fonction d'enregistrement automatique est activée, vous pouvez toujours récupérer des fichiers à partir du dossier Temp, y compris le fichier Word, les fichiers temporaires qui ne sont pas supprimés immédiatement.
Étape 1. Ouvrez l'Explorateur Windows. Saisissez l'emplacement du dossier Temp (C:\Utilisateurs\nom d'utilisateur\AppData\Local\Temp) et cliquez sur Entrée pour y accéder.
Étape 2. Vérifiez soigneusement la date et la taille modifiées pour voir lequel est votre document Word perdu. Ensuite, ouvrez-le et vérifiez son contenu.
Solution 5. Restaurer un fichier Word non enregistré à partir de OneDrive
Word offre aux utilisateurs un moyen de sauvegarder sur OneDrive, si vous le faites, vous pouvez restaurer un document Word non enregistré à partir de OneDrive. Si vous ouvrez un Word à partir de OneDive, il enregistrera également les modifications sur OneDrive.
Étape 1. Accédez à https://onedrive.com/ et connectez-vous avec votre compte Microsoft OneDrive.
Étape 2. Accédez au dossier contenant le fichier Word non enregistré. Sélectionnez le fichier que vous souhaitez restaurer et cliquez sur le bouton Télécharger pour restaurer votre fichier Word sur votre ordinateur.
*Si vous utilisez la touche Maj + Suppr pour supprimer un document Word, vous pouvez accéder à la corbeille dans OneDrive. Sélectionnez-le et cliquez sur Restaurer en haut.
Comment récupérer un fichier Word supprimé dans Windows 10 ou 11 ?
À l'exception des fichiers Word non enregistrés, la suppression par erreur est également une cause majeure de perte de données dans Word. Mais vous pouvez toujours récupérer rapidement le fichier supprimé avec les 5 méthodes simples et rapides suivantes.
👉 Corbeille
👉 Logiciel de récupération de données Windows
👉 Sauvegarde et restauration
👉 Version précédente
👉 CMD
Solution 1. Récupérer un fichier Word supprimé dans la corbeille
Si vous supprimez un document Word mais que vous ne videz pas la corbeille, vous pouvez annuler la suppression en procédant comme suit.
Étape 1. Double-cliquez sur l'icône Corbeille pour l'ouvrir. Ensuite, localisez les fichiers supprimés dans la corbeille.
Étape 2. Cliquez avec le bouton droit sur le fichier Word souhaité et cliquez sur Restaurer.
- Note :✎...
- Si vous avez vidé la corbeille ; supprimé à nouveau le fichier dans la corbeille ; supprimé avec Maj+Suppr ou le fichier est trop volumineux, votre fichier Word serait définitivement supprimé. Veuillez passer aux méthodes suivantes, ou cliquez sur le lien pour en savoir comment récupérer les fichiers qui ne se trouvent pas dans la corbeille.
Solution 2. Récupérer un fichier Word supprimé avec AOMEI FastRecovery
AOMEI FastRecovery Free est un logiciel de récupération de données Windows fiable qui vous aide à récupérer un document Word supprimé sous Windows 7, 8, 10, 11, etc. et Windows Server.
- Restaurer les documents Word supprimés et 1000+ formats de fichiers, y compris Excel, PPT, images, vidéos.
- Récupérer les fichiers supprimés sur HDD/SSD/clé USB/carte SD sain ou corrompu.
- Analyser automatiquement les fichiers supprimés avec la méthode d'Analyse rapide et d'Analyse complète.
- Conserver les fichiers récupérés avec leur format de fichier d'origine - nom, chemin et qualité.
- Récupérer des fichiers avec un taux de réussite élevé et une vitesse rapide.
Téléchargez gratuitement AOMEI FastRecovery et utilisez-le pour récupérer des fichiers Word supprimés. *La version gratuite ne prend en charge que la récupération de 500 Mo de données maximum. Pour récupérer des données illimitées, AOMEI FastRecovery Pro est pour vous.
Étape 1. Installez et exécutez AOMEI FastRecovery. Sélectionnez le disque concerné et cliquez sur Analyser.
Étape 2. Il lancera automatiquement une analyse rapide et une analyse complète pour trouver tous les fichiers supprimés, y compris vos fichiers Word perdus. Au cours du processus, vous pouvez prévisualiser ou sélectionner directement les fichiers à récupérer.
Astuce : Utilisez la fonction Filtrer pour rechercher et localiser rapidement les fichiers souhaités.
- Type : Il contiendra tous les types de fichiers sur le disque - Images, Vidéos, Documents, E-mails, Pages Web, Fichiers compressés.
- Date de modification - Aujourd'hui, Hier, Les 7 derniers jours, Les 30 derniers jours et Personnalisé. Pour récupérer des fichiers supprimés à une période spécifique, essayez la dernière option.
- Taille : Il vous permet de filtrer la taille du fichier - moins de 128 Ko ; 128 Ko ~ 1 Mo ; 1 Mo ~ 512 Mo ; plus de 512 Mo, ou personnalisé.
Astuces :
- Vous pouvez trier les fichiers Word souhaités en fonction de critères tels que l'extension (docx), le type (word) ou la date de modification.
- Il est envisageable d'effectuer un double-clic sur un document Word afin d'examiner son contenu. Si la prévisualisation n'est pas disponible, cela pourrait signifier que le fichier Word est altéré.
Étape 3. Pour récupérer un fichier Word supprimé, cliquez sur Filtre > Type > sélectionnez Documents > Word. Le programme listera tous les fichiers Word supprimés. Sélectionnez les fichiers Word dont vous avez besoin > cliquez sur Récupérer X Fichiers.
Étape 4. Choisissez un nouvel emplacement autre que disque source pour stocker vos fichiers récupérés.
Vous pouvez également l'utiliser pour restaurer des fichiers ZIP, Excel, PPT supprimés ; récupérer des fichiers supprimés dans Windows Server 2016, 2019, 2022, etc.
- Notes :✎...
- Le logiciel de récupération de données peut analyser les fichiers supprimés et perdus et les récupérer, mais les fichiers récupérés peuvent être inaccessibles. Voici quelques raisons :
-Le fichier d'origine est corrompu ;
-Le fichier perdu a été écrasé par de nouvelles données ;
-Si le fichier a été modifié fréquemment récemment, les données du fichier seront enregistrées de manière dispersée pendant le processus d'édition, ce qui réduira le taux de réussite de la récupération... - Par conséquent, il est nécessaire de ne pas écrire de données sur le disque où les fichiers ont été perdus afin d'éviter d'écraser les anciennes données par de nouvelles données ; et de restaurer les données à temps après la perte des fichiers.
Solution 3. Restaurer le fichier Word supprimé avec l'outil Sauvegarder et restaurer
Sauvegarder et restaurer est un utilitaire de sauvegarde Windows intégré pour vous aider à sauvegarder et restaurer des fichiers. Il a été publié dans Windows 7 et est disponible dans Windows 8, 10 et 11 avec le nom - Sauvegarder et restaurer (Windows 7).
Essayez cette méthode si vous créez une sauvegarde de fichier à l'avance.
Étape 1. Appuyez sur Win+R pour lancer Exécuter, tapez control pour ouvrir le Panneau de configuration > cliquez sur Sauvegarder et restaurer (Windows 7).
Étape 2. Cliquez sur Restaurer les fichiers.
Étape 3. Dans la fenêtre Restaurer les fichiers, vous pouvez rechercher ou parcourir les fichiers et dossiers à restaurer.
Étape 4. Sélectionnez un emplacement pour restaurer le document supprimé, l'emplacement d'origine ou un nouvel emplacement. Ensuite, cliquez sur Restaurer.
Solution 4. Restaurer un document Word à sa version précédente
Si vous activez la fonction de Restauration du système ou créez une sauvegarde de fichiers avec l'Historique des fichiers, vous pouvez restaurer les fichiers Word supprimés avec la fonction de Versions précédentes.
Étape 1. Démarrez l'Explorateur Windows. Localisez le dossier contenant le fichier Word supprimé.
Étape 2. Cliquez avec le bouton droit sur le dossier et sélectionnez Propriétés > Version précédente.
Étape 3. Sélectionnez la version du dossier > cliquez sur Restaurer pour restaurer le fichier Word supprimé à la version précédente.
Solution 5. Récupérer un fichier Word perdu avec CMD
Si vous pensez que votre fichier Word est masqué au lieu d'être supprimé, vous pouvez essayer la commande chkdsk et la commande attrib pour le récupérer.
Étape 1. Tapez cmd dans la zone de recherche et sélectionnez Exécuter en tant qu'administrateur.
Étape 2. Tapez chkdsk G: /f et appuyez sur Entrée dans la fenêtre d'invite de commande.
Étape 3. Tapez attrib -h -r -s /s /d G:\*.* et appuyez sur Entrée.
*Veuillez remplacer G: par la lettre de lecteur contenant le fichier Word supprimé.
5 conseils pour protéger vos fichiers Word
Afin d'éviter la perte de documents Word importants, il est recommandé de :
📌Activer l'enregistrement automatique et la récupération automatique dans Word : cliquez sur Fichier > Options > Enregistrement > Options d'Enregistrement des documents > cochez Enregistrer les informations de récupération automatique et Conserver la dernière version enregistrée automatiquement si je ferme sans enregistrer.
📌 Créer automatiquement une copie du fichier Word : Vous pouvez choisir d'activer l'option Toujours créer une copie de sauvegarde dans Word ; ou utiliser un logiciel de sauvegarde gratuit AOMEI Backupper Standard. Il prend en charge la sauvegarde des fichiers, du système, du disque, de la partition et la sauvegarde automatique, etc.
📌Vérifier la corbeille pour les fichiers importants avant de vider la corbeille.
📌Activer toujours le logiciel antivirus. Il permet d'éviter les infections par des logiciels malveillants et des virus qui entraînent la perte de données.
📌Se procurer un parasurtenseur. La panne de courant est l'une des principales raisons pour des documents Word non enregistrés.
FAQ sur la récupération de documents Word
Conclusion
Cet article vous présente 10 façons de récupérer des fichiers Word non enregistrés et supprimés sur un PC Windows.
Les fonctionnalités intégrées de Word peuvent récupérer efficacement des fichiers Word non enregistrés. Pour récupérer un document Word supprimé, vérifiez la corbeille, recourez à la sauvegarde des données sources ou à un logiciel de récupération de données professionnel tel que AOMEI FastRecovery.