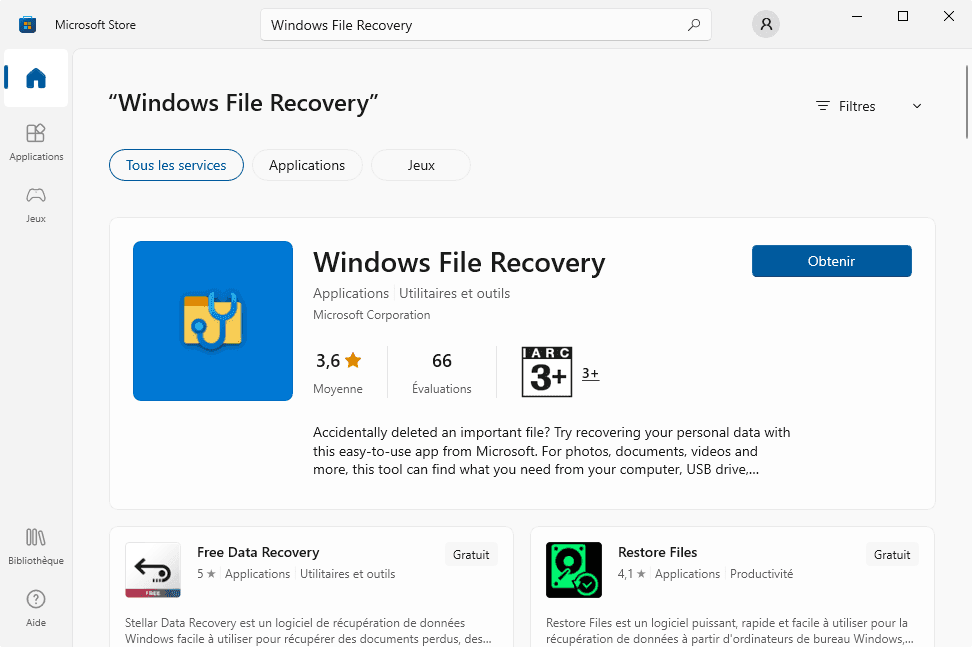Guide d'utilisation Windows File Recovey : récupérez vos fichiers supprimés et perdus
Explorez le guide complet sur l'utilisation de Windows File Recovery. Apprenez à retrouver rapidement des fichiers perdus grâce à cet outil puissant de récupération de données pour Windows. Suivez nos instructions étape par étape pour une récupération réussie.
Partie 1. Introduction à l'outil Windows File Recovey
Windows File Recovery est une application gratuite proposée par Microsoft. Vous pouvez la télécharger depuis le Microsoft Store sans frais supplémentaires.
Il peut être utilisé via l'interface de ligne de commande et prend en charge la récupération de différents types de fichiers, notamment des documents, des images, des vidéos📃🎬📁🎵 et d'autres formats de fichiers courants.
L'application propose différents modes de récupération adaptés à divers scénarios, tels que la récupération standard ("regular"), la récupération d'images ("photos"), la récupération de documents ("documents"), etc. Choisir le bon mode dépend du type de fichiers que vous souhaitez récupérer.
*Depuis janvier 2024, il n’existe pas de version française dédiée de Windows File Recovery.
Partie 2. Télécharger et installer Windows File Recovey
Windows File Recovey ne s'installe pas sur Windows 10 ou 11 par défaut. Vous devez donc télécharger et installer ce logiciel avant de l'utiliser. Le programme ne fonctionne que pour Windows 10 version 2004 (mai 2020) ou version ultérieure.
Étape 1. Accédez au Microsoft Store.
Étape 2. Recherchez Windows File Recovery.
Étape 3. Cliquez sur Obtenir pour télécharger et installer Windows File Recovey.
Étape 4. Une fois le processus d'installation terminé, cliquez sur le bouton Ouvrir pour lancer cet outil.
Étape 5. Pour utiliser le programme plus tard, ouvrez votre menu Démarrer et tapez Windows File Recovery. Ensuite, sélectionnez Exécuter en tant qu'administrateur > Oui pour autoriser le contrôle de compte d'utilisateur.
Partie 3. Comprendre l'utilisation de Windows File Recovey
Pour récupérer des fichiers définitivement supprimés avec Windows File Recovery, vous utiliserez la commande winfr selon le format suivant : winfr source-drive: destination-drive /mode /switches. Et il créera automatiquement un répertoire nommé « Recovery_[date et heure] » sur le disque cible que vous avez spécifié.
Lorsque vous ouvrez cette application, vous verrez d’abord l’interface suivante :
Plus précisement :
1. Vous êtes en train d'utiliser l'outil Windows File Recovery (Winfr).
2. Commande standard de cet outil.
- source-drive (disque source): le disque contenant les fichiers supprimés ;
- destination-drive (disque de destination) : le disque où enregistrer les fichiers récupérés ;
- modes : options de récupération pour différents systèmes de fichiers et scénarios de perte de données ;
- switches : commutateurs qui décident du fichier ou des types de fichiers à rechercher.
3. Cet outil a deux modes : Regular et Extensive.
- Regular : option de récupération standard pour les lecteurs NTFS non-corrompus
- Extensive : option de récupération complète adaptée à tous les systèmes de fichiers
| Système de fichiers | Scénarios | Mode |
| NTFS | Supprimé récemment | Regular |
| NTFS | Supprimé pendant un certain temps | Extensive |
| NTFS | Disque formaté | Extensive |
| NTFS | Disque corrompu | Extensive |
| FAT et exFAT | Tout | Extensive |
4. Paramètres couramment utilisés.
- /n est généralement utilisé pour spécifier la plage de numérisation
- /? Utilisé pour obtenir des informations d'aide sur les commandes d'outils
- /! signifie généralement forcer une action.
5. Trois exemples de commandes.
- Winfr C: D:\Recoverydestination /regular /n \Users\username\Downloads
Cela signifie que l'on souhaite récupérer les fichiers perdus dans le répertoire Users\username\Downloads du lecteur C vers le dossier RecoveryDestination du lecteur D.
-Winfr C: D:\Recoverydestination /extensive /n *.png /n *.jpg
Cela signifie que l'on souhaite récupérer tous les fichiers .pdf et .jpg du lecteur C vers le dossier RecoveryDestination du lecteur D.
6. Entrer ici la commande ajustée.
En fonction de votre situation, entrez la commande appropriée pour récupérer vos fichiers supprimés et perdus.
Partie 4. Spécifier des chemins source et de destination
Lorsque vous utilisez Winfr, vous pouvez indiquer où l'outil doit chercher les fichiers supprimés et où il doit les récupérer en spécifiant les chemins source et de destination.
Voici comment faire :
source-drive : C'est l'emplacement où Winfr va rechercher les fichiers supprimés. Vous devez fournir le chemin complet du dossier ou du lecteur à analyser.
destination-drive : C'est l'emplacement où Winfr va récupérer les fichiers trouvés. Vous devez fournir le chemin complet du dossier où les fichiers récupérés seront stockés.
Par exemple : winfr C: D:\RecoveredFiles /regular /n *.docx
- C: est le chemin source où Winfr va chercher les fichiers supprimés. D:\RecoveredFiles est le chemin de destination où Winfr va stocker les fichiers récupérés.
- /n *.docx spécifie le filtre des fichiers à récupérer (dans cet exemple, tous les fichiers avec l'extension .docx).
- Utilisez toujours des lettres de lecteur dans les chemins source et de destination, n'oubliez pas les deux-points (:) après la lettre de lecteur et assurez-vous qu'il y a un espace entre la source et la destination.
- Lorsque vous spécifiez uniquement un nom de dossier, ajoutez une barre oblique inverse (\) à la fin (/n \Documents\). Si un nom de fichier ou de dossier contient des espaces, entourez-le de guillemets ( "\Users\\Documents\pending project.docx").
- Assurez-vous d'avoir les autorisations nécessaires pour accéder au chemin source et écrire dans le chemin de destination.
- Il est important de noter que Winfr ne doit pas récupérer les fichiers sur le même emplacement source, car cela pourrait entraîner l'écrasement des données existantes. Utilisez toujours un chemin de destination différent pour éviter toute perte de données.
Partie 5. Exécuter la commande de récupération
La commande de récupération avec WinFR (Windows File Recovery) peut être utilisée pour récupérer des fichiers supprimés sur un système Windows. Après avoir compris l'utilisation de base de Windows File Recovery, essayez de saisir la commande ajustée pour récupérer les fichiers supprimés :
▶ Exemple 1 : Récupérer des images jpeg et png depuis votre dossier Images vers le disque E:.
- Winfr D: E: /extensive /n \Users\Username\Pictures *.PNG
▶ Exemple 2 : Récupérer des fichiers supprimés avec la chaîne « paper » dans le nom du fichier de disque D: à disque E:.
- Winfr D: E: /extensive /n *paper*
- Lorsque vous voyez « Continuer? (y/n) », tapez Y pour continuer le processus de récupération.
- Le temps de récupération dépend de la taille de votre disque source. Pour arrêter ce processus de récupération, appuyez sur Ctrl + C.
- Vous pouvez également récupérer des fichiers avec l'extension.mp3, .MPEG, .xps, .png, .jpeg, .jpg, etc.
Lors de l'analyse et de la récupération de fichiers, il peut arriver que des fichiers soient en double. Lors de la récupération de fichiers sur Windows, le système vous demandera quelle action vous souhaitez entreprendre. Choisissez en fonction de votre situation :
- (o) Écraser : Remplacer le fichier
- (s) Passer : Ignorer
- (a) Toujours écraser : Toujours remplacer
- (n) Ne jamais écraser : Ne jamais remplacer
- (k) Conserver une fois : Garder cette fois-ci
- (b) Toujours conserver les deux : Toujours garder les deux
Une fois le processus de récupération terminé, il créera automatiquement un dossier nommé « Recovery_[date et heure]» sur le disque de destination. Ou appuyez sur Y lorsque vous voyez l'invite « view recovered files ».
Ensuite, Windows ouvrira le dossier cible pour vous et vous pourrez afficher les fichiers récupérés.
Il est possible que les fichiers récupérés avec Winfr ne puissent pas être ouverts, les messages d'erreur suivants peuvent s'afficher. Et voici quelques raisons possibles : corruption des fichiers d'origine ; écrasement des données ; type de fichier incorrect ; problèmes de fragmentation ; mauvaises options de récupération, etc.
Partie 6. Remarques et suggestions
Suivez ces suggestions pour vous faciliter la tâche et améliorer vos chances de récupérer vos fichiers :
- Essayez d'éviter de charger des données dans des fichiers perdus pour éviter que de nouvelles données n'écrasent les fichiers supprimés.
- Il est recommandé de sauvegarder les données importantes avant d'effectuer la récupération de fichiers pour éviter les accidents pendant l'opération.
- Assurez-vous de spécifier correctement les options de récupération pour cibler les types de fichiers que vous souhaitez récupérer.
Lors de l'utilisation de Winfr, il est important de vérifier la syntaxe de la commande, les autorisations d'accès, et de vous assurer que le chemin d'accès et le nom de fichier spécifiés sont corrects pour éviter des erreurs. Voici quelques-uns des codes d'erreur courants associés à Winfr et leurs significations probables :
-
0x00000001 (ERROR_INVALID_FUNCTION) : Cette erreur peut se produire si la syntaxe de la commande que vous avez utilisée est incorrecte. Assurez-vous d'utiliser la commande correcte.
-
0x00000003 (ERROR_PATH_NOT_FOUND) : Cette erreur peut survenir si le chemin d'accès spécifié n'est pas valide. Assurez-vous que le chemin d'accès que vous avez fourni est correct.
-
0x00000005 (ERROR_ACCESS_DENIED) : Cela peut se produire si vous n'avez pas les autorisations nécessaires pour accéder au fichier ou au dossier que vous essayez de récupérer. Assurez-vous d'exécuter la commande en tant qu'administrateur.
-
0x00000032 (ERROR_NOT_SUPPORTED) : Cette erreur peut se produire si le système de fichiers n'est pas pris en charge par Winfr. Assurez-vous que le système de fichiers du lecteur est pris en charge par l'outil.
-
0x00000057 (ERROR_INVALID_PARAMETER) : Cela peut se produire si vous avez spécifié des paramètres incorrects dans votre commande. Assurez-vous de vérifier la syntaxe de la commande.
-
...
Meilleure alternative à Windows File Recovey
Winfr est un outil gratuit de ligne de commande de Microsoft, intégré à Windows. Il peut être utile dans certaines situations, mais il a des limites en termes d'interface utilisateur et de fonctionnalités avancées par rapport à certains logiciels tiers.
Un logiciel de récupération de données tiers peut être plus approprié, tel que AOMEI FastRecovery. Il offre une interface graphique conviviale et des fonctionnalités plus pratiques. Idéal pour des scénarios de récupération complexes, y compris la récupération de données après des dommages graves, un formatage ou d'autres pertes de données majeures.
★Récupérer des fichiers perdus ou supprimés sur HDD/SSD/clé USB/carte SD sain ou corrompu.
★Récupérer 200+ types de fichiers : Word, Excel, PPT, images, vidéos, textes tout en conservant le format d'origine.
★Compatibilité avec tous les systèmes de fichiers, y compris NTFS, FAT32, FAT, exFAT, ReFS, etc.
Ce programme prend en charge la prévisualisation des fichiers, le mode d'analyse complète, la filtration des fichiers, etc. Téléchargez-le gratuitement sur votre ordinateur Windows et essayez-le ! (Ne l'installez pas sur le disque où vous avez perdu des données, car cela pourrait entraîner l'écrasement de fichiers.)
Logiciel puissant de récupération de données pour Windows
Étape 1. Lancez AOMEI FastRecovery. Sélectionnez le disque dur ou la partition (ici le disque local D) sur lequel vous voulez rechercher les fichiers perdus cliquez sur Analyser.
Étape 2. Le programme commencera à analyser le disque avec Analyse rapide & Analyse complète pour trouver les fichiers supprimés et les fichiers perdus pour d'autres raisons.
*Le programme listera tous les fichiers récupérables. Vous pouvez trier (par type, taille, date de modification) ou entrer le nom du fichier dans la boîte de recherche pour localiser rapidement le fichier dont vous avez besoin.
Étape 3. Sélectionnez les fichiers que vous souhaitez récupérer > cliquez sur Récupérer > enregistrez les éléments récupérées sur un nouveau disque. Une fois terminé, accédez au dossier de destination pour vérifier vos fichiers récupérés.