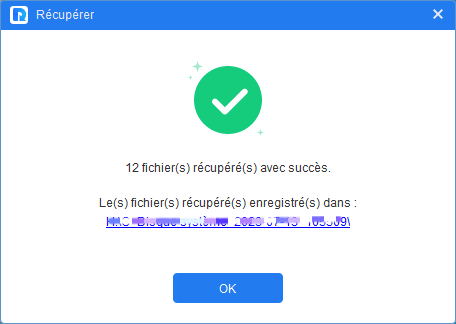Corbeille introuvable sous Windows 10 ? Six solutions ici
Corbeille introuvable sur Windows 10 ? Ne vous inquiétez pas. Voici 6 moyens pour afficher la corbeille sur votre bureau Windows 10.
Corbeille sous Windows 10 introuvable
Je ne retrouve ma corbeille sur mon bureau, ni ailleurs ? Comment je peux faire ? Merci par avance.
Lorsque vous supprimez certains éléments par erreur, où trouver les fichiers supprimés sur Windows 10 ? La réponse est la Corbeille. La Corbeille est l'un des dossiers système du système d'exploitation Microsoft Windows qui est utilisé pour stocker temporairement les fichiers supprimés par les utilisateurs.
Mais que faire si vous ne pouvez pas trouver la Corbeille sur votre ordinateur ? Habituellement, les raisons courantes de la disparition de la Corbeille sont les suivantes :
- Le paramètre d'affichage de l'icône de la Corbeille est incorrect.
- La Corbeille a été supprimée par accident.
- La Corbeille n'est pas affichée correctement en raison d'une corruption du système.
7 solutions utiles pour faire apparaître la corbeille sur le bureau Windows 10
Ci-dessous sont les 7 méthodes pour résoudre le problème de la Corbeille introuvable sur Windows.
Solution 1. Afficher toutes les icônes du bureau
Si vous ne trouvez aucune application sur le bureau, y compris la Corbeille, il est possible que vos icônes du bureau soient désactivées. Dans ce cas, affichez directement les éléments du bureau pour résoudre le problème.
Étape 1. Cliquez avec le bouton droit sur le bureau et cliquez sur Affichage.
Étape 2. Sélectionnez Afficher les éléments du Bureau pour afficher la Corbeille sur votre bureau Windows 10.
Solution 2. Ajouter l'icône de la Corbeille au bureau
Si votre Corbeille a disparu, il se peut que l'icône de la corbeille ait été désactivée.
Étape 1. Cliquez sur Démarrer > Paramètres.
Étape 2. Sélectionnez Personnaliser > Thèmes.
Étape 3. Faites défiler vers le bas pour trouver l'option de Paramètres des icônes du Bureau et cochez la case Corbeille, puis cliquez sur Appliquer.
Solution 3. Désactiver le mode tablette
Si vous êtes en mode tablette, les icônes du bureau ne sont pas affichées non plus. Par conséquent, vérifiez si vous êtes en mode tablette. Si oui, vous pouvez résoudre le problème de corbeille introuvable sous Windows 10 en désactivant le mode tablette.
Étape 1. Cliquez sur Démarrer > Paramètres > Système.
Étape 2. Sélectionnez Tablette > Modifier des paramètres de Tabler PC supplémentaires.
Étape 3. Désactivez le mode tablette et voyez ensuite si la Corbeille réapparaît.
Solution 4. Recréer la Corbeille sur le bureau
Avez-vous supprimé votre dossier Corbeille ? En fait, même si tous les fichiers que vous supprimez se trouvent dans le dossier Corbeille principal, chaque disque interne possède un dossier Corbeille caché distinct.
Vous pouvez suivre les étapes ci-dessous pour modifier la configuration du dossier Corbeille et retrouver l'accès à la Corbeille.
Étape 1. Appuyez sur les touches de raccourci Windows + E pour ouvrir l'Explorateur de fichiers, cliquez sur Affichage dans le menu supérieur, puis cliquez sur Options.
Étape 2. Dans la fenêtre d'Options des dossiers, sélectionnez Affichage > Cochez la case Afficher les fichiers, dossiers et lecteurs cachés > Cliquez sur Appliquer > OK.
Étape 3. Ensuite, ouvrez le disque C et trouvez le dossier $Recycle.Bin.
Étape 4. Cliquez avec le bouton droit sur le dossier Corbeille, choisissez Envoyer vers, puis sélectionnez Bureau (créer un raccourci).
Solution 5. Réparer la Corbeille avec les commandes DISM et SFC
La disparition ou la corruption des fichiers système peut être la cause de corbeille introuvable sous Windows 10. Heureusement, vous pouvez utiliser l'outil Vérificateur des fichiers système (SFC.exe) pour réparer les fichiers système endommagés ou perdus.
Étape 1. Recherchez cmd dans la zone de recherche de Windows 10, sous Invite de commandes > sélectionnez Exécuter en tant qu'administrateur.
Étape 2. Saisissez les commandes suivantes une par une, puis appuyez sur Entrée.
- DISM.exe /Online /Cleanup-image /Restorehealth
- sfc /scannow
Étape 3. L'exécution des commandes peut prendre plusieurs minutes. Une fois cela fait, vous pouvez vérifier si le problème de corbeille disparue a été résolu.
Solution 6. Ouvrir la Corbeille à l'aide de l'invite de commandes
L'invite de commandes est l'un des outils les plus utiles dans le système d'exploitation Windows. Il vous permet d'ouvrir et d'accéder à la corbeille. Voici comment procéder :
Étape 1. Recherchez cmd dans la zone de recherche de Windows 10, sous Invite de commandes > sélectionnez Exécuter en tant qu'administrateur.
Étape 2. Saisissez start shell:RecycleBinFolder et appuyez sur Entrée.
Étape 3. Ensuite, le dossier de la Corbeille s'ouvrira. Ensuite, vous pouvez sélectionner les fichiers nécessaires et cliquez sur Restaurer pour les récupérer.
Comment récupérer des fichiers supprimés qui ne se trouvent pas dans la Corbeille ?
Pour récupérer des fichiers supprimés qui ne sont pas dans la corbeille, vérifiez d'abord si vous disposez de fichiers de sauvegarde disponibles pour récupérer les fichiers perdus. Sinon, leur récupération peut être plus difficile, dans ce cas, les logiciels de récupération de fichiers sont l'option la plus efficace car ils analysent le disque et tentent de récupérer vos supprimés définitivement.
AOMEI FastRecovery est un logiciel professionnel de récupération de données disponible pour les ordinateurs Windows. Il utilise des méthodes d'analyse avancées pour récupérer vos fichiers perdus et effacés définitivement, notamment Word, Excel, PPT, photos, fichiers compressés, vidéos, etc.
Voici ses principales caractéristiques :
✔ Téléchargement et essai gratuits, pas besoin de créer de compte.
✔ Drivers scénarios : corbeille vidée, suppression permanente, formatage, virus, corruption de disque, etc.🔑
✔ Analyse complète : Trouver les fichiers les plus difficiles à récupérer.
✔ Prévisualisation de fichiers : prévisualiser les fichiers avant récupération.
✔ Filtrage de fichiers : filtrer les fichiers en fonction du type de fichier, du nom, de la taille, etc.
Téléchargez ce logiciel gratuitement et installez-le sur la partition sur laquelle vous n'avez pas besoin de récupérer de fichiers et commencez le processus de récupération de données.
- Conseils : ✎...
- Veuillez noter que prendre des mesures précoces augmentera généralement les chances de réussite de la récupération des fichiers, car les fichiers supprimés peuvent être écrasés ou remplacés par de nouvelles données sur le disque physique.
- AOMEI FastRecovery gratuit peut récupérer jusqu'à 500 Mo de données. Pour une récupération illimitée, veuillez opter pour AOMEI FastRecovery Pro.
Étape 1. Exécutez AOMEI FastRecovery sur votre ordinateur. Dans l'interface du logiciel, sélectionnez une partition sur laquelle vous souhaitez récupérer des fichiers supprimés. Cliquez sur Analyser.
Étape 2. Le logiciel démarrera l'analyse et passera automatiquement à l'Analyse complète. Au cours de ce processus, vous pouvez filtrer les éléments que vous souhaitez récupérer. Ou attendez la fin de l'analyse.
Étape 3. Sélectionnez les données dont vous avez besoin. Cliquez ensuite sur le bouton Récupérer x fichiers. Choisissez ensuite un nouveau disque dur pour enregistrer les fichiers récupérés.
Étape 4. Après une récupération réussie, allez dans le dossier de destination pour vérifier vos fichiers.
? Vous n'avez pas retrouvé vos fichiers perdus ? Il existe plusieurs explications possibles, telles que vous avez choisi le mauvais emplacement pour analyser, votre fichier a été écrasé par de nouvelles données écrites, le nom du fichier est manquant, etc. Par conséquent, il est recommandé de toujours sauvegarder vos fichiers importants afin qu'ils puissent être récupérés en cas de perte.
Conclusion
Cette page liste 6 méthodes pour résoudre le problème de Corbeille introuvable sous Windows 10. De plus, si les fichiers supprimés ne se trouvent pas dans la corbeille, ils peuvent avoir été supprimés définitivement. Dans ce cas, envisager d'utiliser l'outil de récupération de données AOMEI FastRecovery pour essayer de les récupérer.