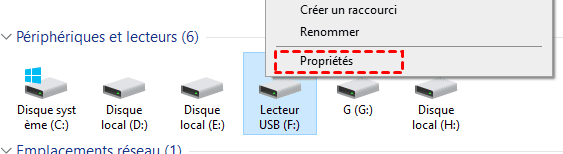[Résolu] Disque dur externe ne veut pas se formater ?
Votre disque dur externe refuse de se formater ? Vous n'êtes pas seul. Parfois, Windows peut être un peu têtu lorsqu'il s'agit de formater un disque dur externe. Mais ne vous inquiétez pas, nous avons des solutions pour vous aider à résoudre ce problème ennuyeux.
Formatage disque dur externe impossible
Je n'arrive pas à formater (et donc à utiliser) le disque dur externe WD 1To . Quand je lance le formatage du disque, j'ai le droit au message d'erreur "Windows n'a pas pu effectuer le formatage".
Pourquoi Windows ne peut pas formater mon disque dur externe ?
Besoin d'aide avec votre disque dur externe qui refuse de se formater ? Comprenez les raisons possibles et apprenez à forcer le formatage sous Windows.
- Secteurs défectueux : Des secteurs défectueux sur le disque peuvent également empêcher le formatage.
- Protection en écriture : Il se peut que votre disque dur externe soit en lecture seule, ce qui empêche tout formatage.
- Fichier système corrompu : Si le système de fichiers sur votre disque dur externe est corrompu, Windows peut refuser de le formater.
Au préalable : Récupération des données du disque dur externe avant formatage
Lorsque vous rencontrez des secteurs défectueux ou des erreurs dans le système de fichiers de votre disque dur externe, cela peut entraîner la corruption ou l'inaccessibilité de vos données précieuses. Dans de telles situations, il est crucial d'utiliser un logiciel de récupération de données fiable tel que AOMEI FastRecovery pour restaurer vos fichiers.
AOMEI FastRecovery utilise des algorithmes avancés de récupération de données pour analyser en profondeur votre disque dur et récupérer efficacement vos fichiers perdus. Que vos données aient été supprimées accidentellement, perdues en raison d'une corruption du système de fichiers ou de secteurs défectueux, ce logiciel peut vous aider à les récupérer.
Alors, téléchargez gratuitement ce logiciel sur votre ordinateur Windows pour récupérer vos données perdues.
✔Récupération sélective des fichiers ou des dossiers.
✔Prévisualisation de fichiers avant de les récupérer.
✔ Filtrage de fichiers en fonction du type de fichier, de la date, etc.
Étape 1. Lancez AOMEI FastRecovery sur ordinateur. Dans le programme, choisissez votre disque dur externe et cliquez sur Analyser.
Étape 2. Le logiciel démarrera l'analyse et passera automatiquement à l'Analyse complète pour trouver tous les fichiers récupérables sur le disque. *L'analyse complète analyse le disque en profondeur pour trouver les fichiers plus difficiles à récupérer.
Astuce 1. Lorsque vous recherchez un fichier spécifique, utilisez le champ de recherche ou la fonction de filtrage pour le trouver plus facilement.
Astuce 2. Pour prévisualiser le contenu d'un fichier avant de le récupérer, double-cliquez dessus. Cette fonctionnalité est disponible pour les fichiers tels que jpeg, gif, mp4, mp3, docx, txt, xlsx, pdf, ini, html, etc.
Étape 3. Choisissez les fichiers souhaités et cliquez sur Récupérer. Enregistrez les fichiers récupérés dans un emplacement sûr.
3 solutions : Forcer le formatage d'un disque dur externe sous Windows
Lorsque votre disque dur externe refuse de se formater, il existe plusieurs méthodes pour résoudre ce problème. Voici quelques solutions que vous pouvez essayer :
Solution 1 : Vérifiez les erreurs avec l'outil de vérification des erreurs de Windows
L'outil de vérification des erreurs de Windows peut aider à identifier et à résoudre les problèmes de système de fichiers sur votre disque dur externe.
Étape 1. Dans l'Explorateur de fichiers, faites un clic droit sur le disque dur externe et sélectionnez "Propriétés" dans le menu contextuel.
Étape 2. Dans l'onglet "Outils", cliquez sur "Vérifier" sous la section "Vérification des erreurs".
Étape 3. Cochez les cases pour "Analyser et réparer le lecteur". Cliquez sur le bouton "Démarrer" et suivez les instructions à l'écran pour terminer le processus de vérification et de réparation des erreurs.
Cette méthode peut souvent résoudre les problèmes mineurs de système de fichiers et permettre le formatage du disque dur externe. Après l'avoir réparé, voyez si vous pouvez formater avec succès le disque dur externe.
Solution 2 : Utilisez DiskPart pour forcer le formatage du disque dur externe
DiskPart est un outil en ligne de commande intégré à Windows qui permet de gérer les disques et les partitions. Vous pouvez l'utiliser pour formater le disque dur externe et le remettre à zéro. Voici les étapes à suivre :
Étape 1. Recherchez "invite de commandes" dans le menu Démarrer, faites un clic droit dessus et sélectionnez "Exécuter en tant qu'administrateur".
Étape 2. Tapez "diskpart" dans la fenêtre de l'invite de commandes et appuyez sur Entrée.
Étape 3. Tapez "list disk" pour afficher tous les disques connectés à votre ordinateur.
Étape 4. Tapez "select disk X" (remplacez X par le numéro correspondant à votre disque dur externe) et appuyez sur Entrée.
Étape 5. Tapez "clean" et appuyez sur Entrée pour supprimer toutes les partitions du disque sélectionné.
Étape 6. Tapez "create partition primary" et appuyez sur Entrée pour créer une nouvelle partition sur le disque dur externe.
Étape 7. Tapez "format fs=ntfs quick" et appuyez sur Entrée pour formater le disque en système de fichiers NTFS.
Si vous ne parvenez pas à formater votre disque dur externe via diskpart, vérifiez la méthode suivante.
Solution 3 : Désactivez la protection en écriture
Parfois, la protection en écriture peut empêcher le formatage du disque dur externe. Cette protection peut être activée soit physiquement sur le disque, soit par une configuration logicielle. Voici comment la désactiver :
Partie 1. Recherchez le commutateur de verrouillage en écriture : Sur certains disques durs externes, il existe un commutateur physique pour activer ou désactiver la protection en écriture. Recherchez ce commutateur sur votre disque et assurez-vous qu'il est positionné sur "Déverrouillé" ou une position similaire.
Partie 2. Vérifiez les paramètres de sécurité du disque : Sur votre ordinateur, accédez aux paramètres de sécurité du disque dur externe. Pour ce faire, faites un clic droit sur le disque, sélectionnez "Propriétés", puis accédez à l'onglet "Sécurité". Assurez-vous que votre compte utilisateur dispose des autorisations nécessaires pour écrire sur le disque.
Partie 3. Désactivez la protection en écriture via l'invite de commandes : Si vous ne trouvez pas de commutateur physique sur le disque et que les paramètres de sécurité ne résolvent pas le problème, vous pouvez essayer de désactiver la protection en écriture via l'invite de commandes.
- Ouvrez une invite de commandes en tant qu'administrateur.
- Tapez "diskpart" et appuyez sur Entrée :
- Ensuite, tapez "list volume" pour afficher tous les volumes de disque.
- Identifiez le volume correspondant à votre disque dur externe et notez son numéro.
- Tapez "select volume X" (remplacez X par le numéro du volume de votre disque dur externe) et appuyez sur Entrée.
- Enfin, tapez "attributes volume clear readonly" et appuyez sur Entrée pour désactiver la protection en écriture.
- Enfin, tapez "Exit" pour quitter l'outil Diskpart.
Après avoir désactivé la protection en écriture, essayez à nouveau de formater votre disque dur externe.
Foire aux questions
Q1. Pourquoi mon disque dur externe est-il en lecture seule ?
Réponse : Il peut être en lecture seule en raison d'une protection activée ou de problèmes de système de fichiers.
Q2. Est-il sûr de supprimer toutes les partitions sur mon disque dur externe ?
Réponse : Oui, tant que vous sauvegardez d'abord toutes les données importantes, cela peut être une étape nécessaire pour résoudre les problèmes de formatage.
Q3. Comment puis-je savoir si mon disque dur externe a des secteurs défectueux ?
Réponse : Vous pouvez utiliser des outils de diagnostic de disque comme CHKDSK pour rechercher et réparer les secteurs défectueux.
Q4. Pourquoi Windows ne peut-il pas formater mon disque dur externe en utilisant l'outil de formatage standard ?
Réponse : Cela peut être dû à des erreurs de système de fichiers ou à des problèmes matériels sur le disque.
Q5. Puis-je formater mon disque dur externe sur un autre ordinateur ?
Réponse : Oui, cela peut parfois aider à contourner les problèmes rencontrés sur un ordinateur spécifique.