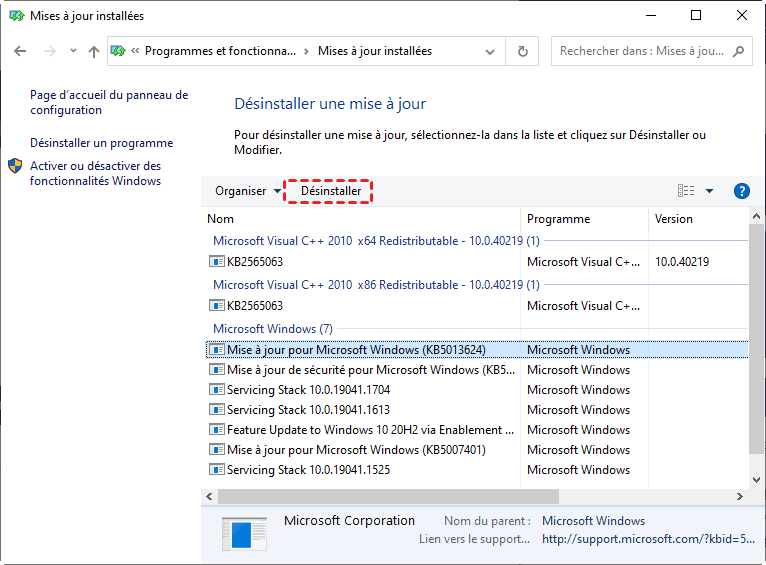Résoudre le problème du dossier de bureau manquant dans profil de l'utilisateur
Cet article rassemble les solutions pour résoudre le problème du dossier de bureau manquant dans profil de l'utilisateur. Consultez-le pour restaurer le dossier de bureau manquant dans profil de l'utilisateur.
Pourquoi mon dossier de bureau est-il manquant ?
Les utilisateurs peuvent facilement accéder aux applications, fichiers et dossiers fréquemment utilisés sur le bureau de l'ordinateur. Ils peuvent gérer la disposition des applications en fonction de leurs préférences.
Parfois, ils organisent des fichiers ou d'autres éléments sur le bureau à l'aide de l'Explorateur de fichiers. Le dossier de bureau est situé sous le dossier de profil de l'utilisateur ; les utilisateurs peuvent accéder à ce répertoire et vérifier les éléments de bureau lorsqu'ils rencontrent des problèmes (tels que des icônes de bureau manquantes).
La mauvaise nouvelle est qu'il semble que d'autres problèmes affligent les utilisateurs - certains utilisateurs ont remarqué que le dossier de bureau dans profil de l'utilisateur avait disparu.
Le bureau est perdu
Il est impossible de voir le bureau ou d'y accéder à partir de n'importe quelle fenêtre de l'explorateur. Comment puis-je résoudre ce problème ?
- Question de Windows10 Forums
Le dossier de bureau a disparu (C:\Users\Temp\Desktop) avec toutes mes affaires !
Après être passé de 8 à Windows 10, j'ai remarqué que mon dossier de bureau « actif » était C:\Users\Temp\Desktop - J'ai redémarré mon ordinateur et maintenant mon bureau est C:\Users "myUser"\Desktop !
Le problème est que le dossier C:\Users\Temp\Desktop et tous mes sous-dossiers ont disparu. Que dois-je faire ? Ces dossiers sont-ils cachés quelque part ?
- Question de Windows10 Forum
Récupérer votre dossier Bureau peut également s'avérer problématique. Rassurez-vous, cet article rassemble une série de méthodes pour vous aider à résoudre ce problème. Avant cela, il convient de comprendre les raisons possibles.
Pourquoi le dossier de bureau dans le dossier de l'utilisateur est-il perdu ?
Les facteurs suivants peuvent être à l'origine de la perte du dossier.
- Changement d'emplacement. Si l'emplacement du dossier de bureau dans le dossier personnel a été modifié, le répertoire d'origine ne sera pas valide.
- Conflit de nom de dossier. Si le dossier Bureau a été nommé de la même manière qu'un autre dossier, il n'est pas possible d'y accéder comme d'habitude.
- Erreur de compte utilisateur. Vous vous êtes peut-être connecté en utilisant un profil temporaire. Après la déconnexion, toutes les modifications que vous avez apportées à votre bureau seront perdues.
- Le dossier est caché. Les dossiers de bureau peuvent être masqués en raison de virus ou d'une mauvaise utilisation.
- Les mises à jour ne fonctionnent pas. Les mises à jour peuvent parfois poser des problèmes. Des cas de perte de fichiers après une mise à jour de Windows 10 ont été signalés.
Comment réparer un dossier de bureau manquant dans profil de l'utilisateur ?
Sélectionnez maintenant la solution appropriée.
Solution 1 : Vérifier s'il y a un conflit de nom de dossier
Si vous constatez que votre dossier de bureau n'est pas visible dans l'Explorateur de fichiers, vous devez d'abord vérifier s'il y a un conflit de nom de dossier.
Il se peut que votre dossier de bureau porte un autre nom et que vous ne puissiez pas y accéder comme d'habitude.
Étape 1 : Allez dans C:\Utilisateurs > Faites un clic droit > Nouveau > Dossier > Nommez-le Bureau.
Le système vous avertit alors qu'il existe déjà un dossier qui peut être utilisé comme dossier de bureau et vous demande si vous souhaitez les fusionner.
Étape 2 : La fenêtre Confirmer le remplacement du dossier vous indique le nom actuel du dossier Bureau. Vérifiez s'il existe deux dossiers portant le même nom > Trouvez le vrai dossier Bureau > Renommez-le en Bureau.
Étape 3 : Redémarrez votre ordinateur pour voir si le problème de dossier de bureau manquant a été résolu.
Solution 2 : Essayer d'afficher les fichiers et dossiers cachés
Si vous ne retrouvez toujours pas votre dossier de bureau, il est peut-être devenu invisible mais n'a pas été perdu. Essayez d'afficher les fichiers et dossiers cachés dans les Options des dossiers.
>> Allez dans C:\Utilisateurs > Cliquez sur Affichage > Options > Affichage > Faites défiler vers le bas et cochez Afficher les fichiers, dossiers et lecteurs cachés.
Vérifiez ensuite si le dossier Bureau est désormais visible.
Solution 3 : Supprimer les fichiers de mise à jour défectueux
Comme indiqué précédemment, les mises à jour peuvent parfois causer des problèmes. Cela peut être le cas si, après l'installation d'une mise à jour, vous constatez l'absence du dossier Bureau dans votre profil d'utilisateur.
Vous pouvez supprimer en toute sécurité les fichiers de mise à jour de Windows comme décrit ci-dessous.
Étape 1 : Menu Démarrer > Paramètres > Mise à jour et sécurité.
Étape 2 : Mise à jour de Windows > Afficher l'historique des mises à jour.
Étape 3 : Cliquez sur Désinstaller des mises à jour.
Étape 4 : Localisez la dernière mise à jour installée > Cliquez avec le bouton droit de la souris > Désinstaller.
Que faire si je perds un fichier ou un dossier sur mon bureau ?
La perte de dossiers sur le bureau n'est pas le seul problème que les utilisateurs peuvent rencontrer. La perte de fichiers est un problème plus courant. De nombreux utilisateurs ont rencontré le problème de la perte de données de bureau et doivent utiliser des méthodes de récupération de données de bureau.
Pour résoudre ce problème, il est préférable d'utiliser une application professionnelle de récupération de données Windows, qui est à la fois efficace et sûre.
AOMEI FastRecovery est l'une des options à considérer. Grâce à ses fonctionnalités de pointe, il peut aider les utilisateurs de Windows à récupérer facilement leurs données.
AOMEI FastRecovery - Récupérer des données en toute simplicité
- Récupérer plus de 200 types de données différents, tels que des documents, des fichiers compressés, des films et des images.
- Récupérer des données à partir de disques durs internes et externes, de disques SSD, de lecteurs USB, de cartes SD, etc.
- Récupérer les fichiers supprimés tout en préservant le nom, le format et l'emplacement d'origine du fichier.
- Gagner du temps en choisissant sélectivement les données à récupérer lors de l'analyse.
- Compatible avec les serveurs et Windows 11/10/8/7 SP1.
Étape 1 : Lancez le logiciel > Passez votre souris sur le lecteur C > Cliquez sur Analyser.
Étape 2 : Catégorisez les fichiers analysés à l'aide de filtres tels que le type, la taille, le chemin d'accès, etc. Les noms de fichiers et les extensions peuvent également vous aider à cibler rapidement.
Étape 3 : Sélectionnez Fichiers supprimés > Allez dans le dossier Bureau > Sélectionnez les fichiers supprimés ou perdus > Cliquez sur Récupérer X fichiers.
Avec l'aide de cet outil, vous pouvez non seulement effectuer la récupération de fichiers à partir du disque dur local, mais aussi à partir du disque dur externe dans Windows 10.
Évitez les pertes de données à l'avenir
Les utilisateurs de Windows peuvent consulter les méthodes décrites dans cet article pour corriger l'absence du dossier Bureau dans leur profil d'utilisateur.
Pour la sécurité des données à l'avenir, quelques suggestions sont prêtes.
- Lorsque vous vous connectez avec un compte utilisateur temporaire, n'oubliez pas d'enregistrer les modifications ou les fichiers avant de vous déconnecter.
- Analysez et protégez régulièrement votre ordinateur à l'aide d'un logiciel antivirus.
- Sauvegardez vos fichiers avant de les mettre à jour. Il est préférable d'utiliser un logiciel de sauvegarde de données Windows efficace.