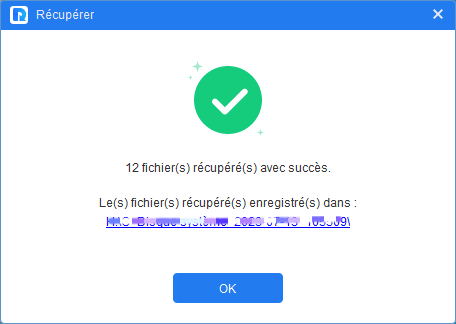Comment restaurer le dossier Images/Pictures disparu dans Windows 11/10
Dossier Images disparu sous Windows 11 ? Cet article décrit 4 méthodes qui peuvent vous aider à restaurer votre dossier Images et à récupérer vos photos précieuses.
Où trouver le dossier Images/Pictures dans Windows 11 ?
Le dossier Images ou le dossier Pictures est le dossier système où stocker les photos et les image des utilisateurs par défaut. Dans Windows 11, l'emplacement par défaut du dossier Images est le même que dans Windows 10.
Vous pouvez le trouver de plusieurs manières :
● Appuyez sur Win + E pour ouvrir l'Explorateur de fichiers, puis vous pouvez voir le dossier « Images » ou « Pictures » sous « Accès rapide » dans le volet de navigation de gauche. De plus, il existe des dossiers Bureau, Musique, Documents, etc., qui sont des dossiers système.
● Ouvrez l'Explorateur de fichiers, saisissez shell:My Pictures dans la barre d'adresse pour accéder directement au dossier « Images ».
● Appuyez sur Win+R pour ouvrir la fenêtre d'Exécuter, saisissez C:\Users\Administrator\Pictures et appuyez sur Entrée pour accéder au dossier « Images ». Assurez-vous de remplacer « Administrator » par votre nom d'utilisateur réel dans Windows 11.
● Appuyez sur Win+Q pour ouvrir le champ de recherche, tapez photo. Windows 11 recherchera et affichera automatiquement une application « Photos », sur laquelle vous pouvez cliquer pour ouvrir le dossier Pictures de votre système.
Cause de la disparition du dossier Images dans Windows 11 ?
Dossier Images disparu de mon ordinateur
Bonsoir, Mon dossier Images a disparu de mon ordi avec toute ma collection d'images et il m'est impossible de le récupérer, ni dans la corbeille, ni en faisant une restauration même à date antérieure. Je remercie d'avance la personne qui pourra m'indiquer une méthode pour récupérer ce dossier avec mes images si cela est toutefois possible. Merci.
Le dossier Images disparu ou le dossier Image non disponible (comme indiqué ci-dessous) dans Windows 11/10 peut être causé par une suppression accidentelle, une infection virale, une défaillance matérielle ou d'autres problèmes techniques.
Vérifiez les causes possibles et voyez si cela correspond à votre cas.
-
Changement d'emplacement. Si vous ne parvenez pas à localiser ce dossier à son emplacement d'origine, il se peut qu'il ait été déplacé en raison d'une erreur humaine ou de virus.
-
Suppression accidentelle. Le dossier Pictures a peut-être été supprimé accidentellement en raison de virus ou d'une mauvaise manipulation.
-
Mises à jour défectueuses. Parfois, des mises à jour défectueuses peuvent causer divers problèmes. Par exemple, certains utilisateurs ont signalé un écran noir de Windows 11 après la mise à jour.
Comment restaurer le dossier Images disparu dans Windows 11/10 ?
Cela peut être frustrant si vos photos sont des souvenirs précieux. Comment restaurer le dossier Images disparu? S'il s'agit d'un problème de configuration, vous pouvez le corriger et restaurer votre dossier Images.
Que faire si le dossier Pictures est supprimé par erreur ou intentionnellement supprimé par un virus ? Dans ce cas, l'importance de la sauvegarde des données. S'il existe des copies du dossier, vous pouvez facilement le récupérer et vous n'avez pas à rechercher de méthodes de récupération. Mais ne vous inquiétez pas, pour récupérer le dossier Images supprimé sans sauvegarde, un outil de récupération de données professionnel peut facilement le gérer.
Suivez les méthodes ci-dessous pour récupérer le dossier Image disparu dans Windows 11/10.
Méthode 1. Essayer de le déplacer à nouveau
Étant donné que le dossier Pictures a peut-être été déplacé ailleurs et que vous n'arrivez pas à le trouver, nous pouvons y accéder dans l'Explorateur de fichiers et le déplacer à son emplacement d'origine.
Étape 1. Lancez l'Explorateur de fichiers > saisissez shell:My Pictures dans la barre d'adresse > appuyez sur Entrée. Ainsi, vous pouvez ouvrir le dossier Pictures où qu'il se trouve.
Étape 2. Cliquez sur l'icône du menu à trois points > Propriétés.
Étape 3. Cliquez sur l'onglet Emplacement > vous pouvez ensuite consulter et vérifier l'emplacement actuel du dossier Images/Pictures > pour changer l'emplacement, cliquez sur Déplacer.
Étape 4. Choisissez un emplacement préféré ou l'emplacement d'origine > cliquez sur Sélectionnez un dossier.
Ainsi, vous pouvez accéder au dossier Images où il se trouvait initialement/comme vous le souhaitez. L'Explorateur de fichiers est un bon outil pour gérer vos fichiers.
Méthode 2. Restaurer le dossier Pictures en Restaurant les valeurs par défaut
En outre, vous pouvez directement choisir de restaurer les valeurs par défaut pour réinitialiser les paramètres et les modifications d'emplacement.
Étape 1. Lancez l'Explorateur de fichiers > localisez le dossier Images ou saisissez shell:My Pictures dans la barre d'adresse pour y accéder.
Étape 2. Cliquez sur Propriétés > Emplacement > Valeurs par défaut > Appliquer.
Si vous recevez un avertissement indiquant « Le dossier n'existe pas. Voulez-vous le créer ? », cliquez simplement sur Oui. Ainsi, vos photos dans le dossier Pictures seront déplacées vers l'emplacement par défaut où elles devraient se trouver.
Méthode 3. Vérifier le dossier OneDrive
En outre, il existe une autre méthode qui mérite d'être essayée : vérifiez votre dossier OneDrive.
De nombreux utilisateurs sauvegarde leurs photos et vidéos sur OneDrive. Si vous avez activé la sauvegarde du dossier Images sur OneDrive, vos photos pourraient se trouver dans votre espace de stockage OneDrive et il sera plus facile de les retrouver.
>>Lancez OneDrive via l'Explorateur de fichiers ou en double-cliquant sur l'icône OneDrive. Vérifiez si votre dossier Image s'y trouve. N'oubliez pas de créer une copie du dossier avant de le déplacer.
Méthode 4. Restaurer le dossier Image supprimé par erreur dans Windows 11/10
Les méthodes ci-dessus sont applicables si le dossier Images n'a pas été supprimé ou s'il existe une copie de sauvegarde du dossier Images.
Si vous souhaitez récupérer des photos supprimées par erreur sans sauvegarde, vous avez besoin d'un outil de récupération de données professionnel.
AOMEI FastRecovery sera l'un des meilleurs choix. Il est spécialement conçu pour les utilisateurs de Windows. Le programme utilise une combinaison d'analyse rapide et d'analyse complète pour rechercher les fichiers perdus et supprimés sur un emplacement spécifié, très efficace et simple pour récupérer les données perdues, économisant votre temps et énergie.
- Facile à utiliser, excellente expérience utilisateur.
- Récupérer les données perdues en raison de la suppression, du formatage du disque, des virus, etc.
- Récupérer les types de fichiers les plus couramment utilisés, y compris 42 types d'images : jpg/png/gif/bmp/tif, etc.
Apprenez maintenant comment récupérer des photos supprimées en utilisant AOMEI FastRecovery sous Windows 11/10/8/7.
Étape 1. Installez et lancez cette application > choisissez un emplacement (ici disque C:) > cliquez sur Analyser.
Étape 2. Accédez aux dossiers Fichiers supprimé ou D'autres fichiers perdus pour rechercher les images que vous souhaitez récupérer. Par exemple, cliquez sur D'autres fichiers > Images.
*Vous pouvez trier les fichiers pendant l'analyse par date, type, taille, chemin, nom du fichier.
Étape 3. Vous pouvez choisir selon l'extension de l'image (ici c'est jpg), prévisualisez et sélectionnez les photos à récupérer, cliquez sur Récupérer x fichiers.
Voilà, vous avez récupéré vos photos avec succès, allez dans le dossier de destination pour les vérifier.
Conclusion
Comment restaurer le dossier Image disparu dans Windows 11/10 ? Vous demandez ? Cet article donne les raisons de la disparition du dossier Image et 4 solutions pour le restaurer. Si vous constatez que les images sont supprimées par erreur, AOMEI FastRecovery sera votre assistant pour récupérer vos données dans Windows 11/10/8/7.