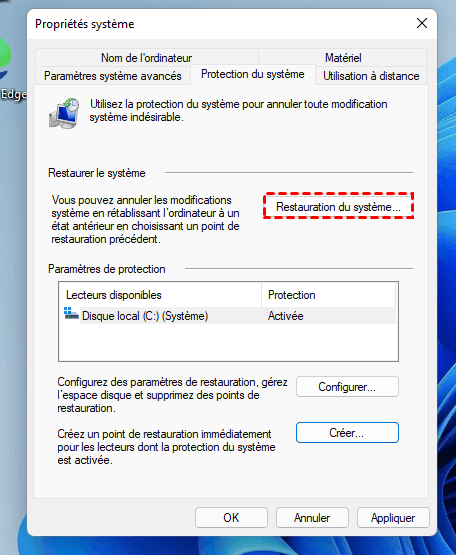Corrié : Drivers disparus après mise à jour Windows !
Tous mes pilotes sont disparus après mise à jour Windows ! Suivez les correctifs pour retrouver les pilotes disparus et vos fichiers perdus.
Comment puis-je retrouver mes pilotes ?
Drivers disparus après mise à jour windows
Bonjour, suite à une mise à jour foireuse de Windows, mes drivers ont complètement disparu...Je dois sans doute réinstaller les derniers drivers, mais étant sur un PC portable, comment être sûr de ce que je fais ? J’ai un réel besoin d’aide, ce problème est particulièrement…Merci d’avance !
La perte de pilote se produit généralement dans les circonstances suivantes : mise à niveau du système d'exploitation, remplacement du matériel, erreur du système d'exploitation, crash, infection par un virus ou un logiciel malveillant, etc.
En règle générale, lorsque vous constatez qu'un pilote est manquant, vous pouvez essayer de réinstaller ou de mettre à jour le pilote correspondant pour restaurer la fonctionnalité. Cela peut être fait via le Gestionnaire de périphériques ou en téléchargeant le pilote approprié sur le site officiel du fabricant du matériel.
Partie 1 : Trouver ses pilotes après mise à jour de Windows 10
Pour récupérer les pilotes perdus, vous pouvez essayer les méthodes suivantes :
- ★Remarques :
- Assurez-vous également d'obtenir des pilotes provenant de sources officielles et dignes de confiance pour éviter les risques potentiels de sécurité.
- Veuillez noter qu'avant de mettre à jour les pilotes, assurez-vous de sauvegarder les fichiers importants ou de créer un point de restauration système en cas de problème.
#1. Gestionnaire de périphériques fourni avec Windows
Étape 1. Appuyez sur les touches Win + X et sélectionnez Gestionnaire de périphériques.
Étape 2. Dans le Gestionnaire de périphériques, recherchez tous les périphériques comportant un point d'exclamation jaune⚠️.
Étape 3. Ce sont des périphériques qui nécessitent des pilotes. Cliquez avec le bouton droit sur le périphérique pour lequel vous devez restaurer le pilote, sélectionnez Mettre à jour le pilote, puis sélectionnez Rechercher automatiquement les pilotes.
Windows essaiera de trouver et d'installer le pilote approprié en ligne. Si cela ne fonctionne pas, passez à la solution suivante.
#2. Pilotes fournis par le fabricant
Étape 1. Visitez le site officiel du fabricant de votre ordinateur ou périphérique.
Étape 2. Recherchez les derniers pilotes compatibles avec le modèle de votre appareil et la version du système d'exploitation dans la section Assistance ou Téléchargements.
Étape 3. Téléchargez et installez ces pilotes.
#3. Outils de mise à jour du pilote
Il existe des outils tiers qui peuvent vous aider à trouver et installer automatiquement les derniers pilotes, tels que Driver Booster, Driver Easy, etc. Assurez-vous de télécharger et d'installer ces outils à partir du site officiel.
#4. Points de restauration Windows
Si le problème du pilote est dû à une mise à jour récente de Windows, vous pouvez essayer d'utiliser un point de restauration Windows pour restaurer le système à un état antérieur dans lequel le pilote peut être normal.
Vous pouvez suivre ces étapes : (Les étapes sont similaires sous Windows 10 et Windows 11)
Étape 1. Appuyez sur les touches Win + S et tapez Créer un point de restauration pour l'ouvrir.
Étape 2. Dans Propriétés système, cliquez sur le bouton Restauration du système. Cela ouvrira la fenêtre de Restauration du système.
Étape 3. Ici, vous verrez l'assistant de Restauration du système avec une brève introduction. Cliquez sur Suivant.
Étape 4. Vous verrez une liste des points de restauration disponibles. Sélectionnez le point de restauration vers lequel restaurer et cliquez sur Suivant. La description d'un point de restauration comprend généralement des informations liées à la création du point de restauration, telles que les applications installées ou les mises à jour du système.
Étape 5. Confirmez et démarrez la restauration en cliquant sur Terminer > Oui.
Étape 6. Attendez la fin de la restauration. Le processus de restauration peut prendre un certain temps, et l'ordinateur redémarrera une fois la restauration terminée.
Partie 2. Retrouver des fichiers perdus après mise à jour de Windows 10
Fichiers perdus après la mise à jour de Windows 10 ? Comment les retrouver ? Pour éviter les étapes supplémentaires, ouvrez l'Explorateur de fichiers Windows et activez l'option Afficher les fichiers, dossiers, lecteurs cachés pour vérifier s'il y a des fichiers cachés sur votre PC.
De plus, utiliser un logiciel de récupération de données peut être efficace. MyRecover est un outil simple et facile à utiliser, peut vous aider à récupérer des fichiers supprimés et perdus sans effort. Il intègre la méthode d'Analyse rapide et d'Analyse complète pour aider à trouver les fichiers plus difficiles à récupérer, avec un taux de récupération allant jusqu'à 95%.
✔Analyse : analyser HDD/SSD/USB/carte SD pour retrouver des fichiers effacés ou perdus.
✔Prévisualisation : prévisualiser le contenu du fichier avant récupération.?
✔Récupération sélective : sélectionner un/plusieurs fichiers ou dossiers à récupérer.
✔Filtrage de fichiers : filtrer les fichiers en fonction du type de fichier, de la date, de la taille, du nom, etc.
✔Différents scénarios : suppression, corbeille vidée, panne de disque, attaque de malware, formatage, etc.
Téléchargez MyRecover gratuitement sur votre ordinateur Windows, installez-le sur une partition où vous n'aurez pas besoin de récupérer des fichiers. Compatible avec Windows 11, 10, 8, 7 ou Windows Server.
- Conseils :✎...
- Vous devez agir rapidement pour effectuer la récupération des données, car une fois les données perdues écrasées par de nouvelles données, la récupération deviendra difficile, voire impossible.
- MyRecover peut récupérer gratuitement jusqu'à 500 Mo de données. Pour une récupération illimitée, choisissez MyRecover Pro.
Étape 1. Lancez le logiciel sur PC > choisissez une partition cible > cliquez sur « Analyser ».
Étape 2. Le programme démarrera automatiquement le processus d'analyse, de l'Analyse rapide à l'Analyse complète. Attendez la fin du processus.
Étape 3. Sélectionnez les fichiers que vous souhaitez récupérer > cliquez sur « Récupérer x fichiers » > enregistrez-les dans un nouveau disque dur.
?Vous pouvez filtrer les fichiers requis par extension, type ou date de modification, etc.
?Il est possible de prévisualiser les fichiers (comme un fichier Word) avant la récupération en faisant un double-clic dessus. Si cela n'est pas disponible, le fichier pourrait être endommagé.
Conclusion
Cette page présente 4 méthodes pour récupérer les pilotes disparus après mise à jour Windows : utiliser le Gestionnaire de périphériques, télécharger depuis le site officiel du fabricant et utiliser un outil spécial de mise à jour des pilotes et restaurer le point de restauration du système.
De plus, si vous perdez des fichiers après la mise à jour de Windows, veuillez utiliser un outil de récupération de données pour les récupérer à temps.