Fichiers perdus après la mise à jour Windows 11 ? [5 façons de les récupérer]
Des fichiers perdus après la mise à jour du système Windows 11 ? Les raisons possibles incluent des erreurs pendant la mise à jour, une suppression ou un déplacement accidentel de fichiers, etc. Dans ce cas, suivez des étapes correctes pour rechercher et récupérer ces fichiers perdus.
J'ai perdu mes fichiers après la mise à jour windows
Bonjour. Après avoir fait la mise à jour Windows 11, j'ai perdu une partie de mes fichiers. Ils n'étaient pas sauvegardés sur un cloud. Est-ce possible de les récupérer ? Merci.
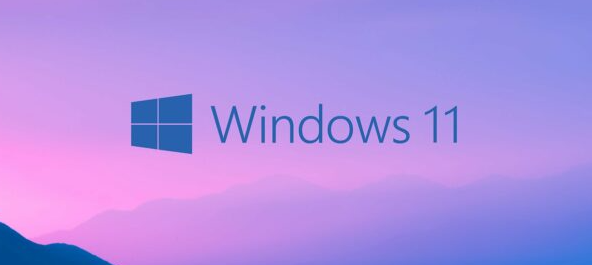
Windows 11 est la dernière version du système d'exploitation Windows, publiée en octobre 2021. En tant que nouvelle version, Windows 11 offre une interface agréable et une gestion de la sécurité stable.
Les mises à jour de Windows 11 comprennent généralement des mises à jour du système d'exploitation, des mises à jour des pilotes, ainsi que des corrections de sécurité et de stabilité.
« Tous mes fichiers disparus suite à une mise à jour sous Windows 11 », « Dossiers sur le bureau disparus après mise à jour Windows 11 »... Le problème peut survenir lors d'une mise à niveau de Windows 10 vers Windows 11, ou peut survenir lorsque Windows 11 est déjà installé et mis à jour vers la dernière version.
Dans les deux cas, des erreurs, conflits ou autres problèmes lors de la mise à jour peuvent entraîner une perte de fichiers. Pour récupérer les fichiers perdus après la mise à jour de Windows, vous pouvez essayer les 5 méthodes suivantes :
- Méthode 1. Trouver les fichiers perdus en recherchant sur l'ordinateur
- Méthode 2. Vérifier si un compte temporaire est utilisé
- Méthode 3. Activer un compte administrateur Windows
- Méthode 4. Récupérer les fichiers perdus avec un outil de récupération de données
- Méthode 5. Récupérer les fichiers perdus à partir de Sauvegarde Windows
Est-ce que la mise à jour de Windows 11 peut entraîner une perte de fichiers ?
La mise à jour de Windows 11 ne devrait normalement pas entraîner de perte de fichiers, mais des incidents peuvent survenir. Les fichiers les plus courants à perdre sont généralement les fichiers personnels des utilisateurs, tels que des documents, des images, de la musique et des fichiers vidéo.
En effet, les fichiers système sont généralement mieux protégés, alors que les fichiers utilisateur peuvent être perdus pour diverses raisons, telles que des mises à jour interrompues, une mauvaise configuration ou une suppression accidentelle. Plus précisément :
-
Vous disposez d'un compte Windows temporaire
Lors de la mise à jour récente de Windows, un compte temporaire a été créé. Il vous permet d'utiliser votre ordinateur normalement jusqu'à la fin de la mise à jour. -
Votre compte précédent n'est actuellement pas accessible
Votre ancien compte pourrait ne pas être compatible avec la nouvelle version de Windows après la mise à jour. Assurez-vous que vos données sont en sécurité et accessibles autrement. -
Les documents ont été déplacés vers des emplacements différents
Pendant la mise à jour, vos documents ont été déplacés vers d'autres endroits en raison de changements dans la structure des fichiers. -
Suppression accidentelle des fichiers lors de la mise à jour Windows 11
Certains fichiers ont pu être supprimés par erreur lors de la mise à jour vers Windows 11 en raison de problèmes imprévus.
5 façons de récupérer les fichiers perdus après la mise à jour de Windows 11
Fichiers perdus après la mise à jour de Windows 11 ? Ne vous inquiétez pas, vous pouvez prendre certaines mesures pour tenter de les récupérer.
Méthode 1. Trouver les fichiers perdus en recherchant sur l'ordinateur
La fonction de recherche vous permet d'effectuer une recherche par mot clé dans votre ordinateur pour trouver des fichiers contenant des mots ou des expressions spécifiques. Il s'agit d'une méthode courante et pratique qui vous aide à localiser rapidement un fichier ou un dossier spécifique.
Étape 1. Appuyez sur les touches Win + Q pour ouvrir la zone de recherche Windows 11 ou cliquez sur l'icône de loupe dans la barre des tâches.
Étape 2. Si vous ne voyez pas vos fichiers après avoir saisi le nom de fichier dans la zone de recherche, vous devez vérifier si vos fichiers sont masqués.
Étape 3. Appuyez sur les touches Windows + E pour ouvrir la fenêtre de l'Explorateur de fichiers. Cliquez sur l'onglet Afficher > Afficher > Éléments masqués. Après cela, essayez de rechercher à nouveau vos fichiers perdus.
Méthode 2. Vérifier si un compte temporaire est utilisé
Dans les systèmes d'exploitation Windows, la mise à jour crée parfois des comptes temporaires pour garantir que les utilisateurs peuvent continuer à utiliser leur ordinateur pendant le processus de mise à jour, tout en protégeant leurs données.
Il s'agit d'une mesure de précaution, mais elle peut empêcher les utilisateurs de retrouver les fichiers dans leur compte d'origine après la mise à jour. Vous devez donc revenir au compte officiel pour afficher à nouveau les fichiers et les paramètres.
>> Vérifiez si un compte temporaire est utilisé : ouvrez Paramètres, sélectionnez Comptes. Vous devriez pouvoir voir les informations du compte auquel vous êtes actuellement connecté. Assurez-vous qu'il s'agit du compte que vous utilisez habituellement.
Assurez-vous que votre type de compte est Compte local ou Compte Microsoft et non « Compte temporaire ». Si vous constatez que vous avez été basculé vers un compte temporaire, cela peut être la raison pour laquelle les fichiers ne sont pas visibles.
Méthode 3. Activer un compte administrateur Windows
Si vous avez créé un nouveau compte Microsoft lors de la mise à jour de Windows 11, vos fichiers perdus peuvent exister dans un compte administrateur désactivé. Pour les retrouver, vous devez activer un compte administrateur Windows, puis vous y connecter à nouveau pour retrouver vos fichiers perdus.
Voici les étapes pour activer un compte administrateur Windows :
Étape 1. Appuyez sur Win + R pour ouvrir la fenêtre Exécuter, puis entrez lusrmgr.msc et appuyez sur Entrée.
Étape 2. Double-cliquez sur Utilisateurs et groupes locaux > Utilisateurs. Localisez et cliquez avec le bouton droit sur l'option Compte administrateur, puis cliquez sur Propriétés.
Étape 3. Sous l'onglet Général, et décochez l'option Le compte est désactivé. Cliquez sur Appliquer > OK.
Méthode 4. Récupérer les fichiers perdus avec un outil de récupération de données
Les outils de récupération de données sont adaptés à diverses situations de perte de fichiers, vous permettant de récupérer rapidement vos fichiers perdus par vous-même.
- Tout d'abord, lorsque des fichiers sont supprimés par erreur ou qu'un disque est formaté, ils ne sont pas réellement supprimés du périphérique de stockage. Les outils de récupération de données peuvent analyser le périphérique, trouver et restaurer ces fichiers.
- Deuxièmement, en cas de dommage au système de fichiers sur le disque, les logiciels de récupération de données peuvent contourner le système de fichiers endommagé pour lire et restaurer directement les données.
- En outre, pour les fichiers endommagés en raison d'une interruption accidentelle, d'une défaillance de l'alimentation, d'une attaque de virus ou d'une perte de partition, les logiciels peuvent également résoudre efficacement le problème.
AOMEI FastRecovery est un tel logiciel de récupération de fichiers puissant, très utile lorsque vous n'avez pas de sauvegarde pour vos fichiers perdus. Téléchargez-le sur votre ordinateur Windows et commencez à l'utiliser. Prend en charge des systèmes de fichiers NTFS, FAT32, exFAT et ReFS sous Windows 11, 10, 8, 7 et Server.
Prend en charge une multitude de situations de perte de données : -suppression ou formatage involontaire, -corbeille vidée, -erreurs du disque dur, -pannes informatiques, -attaques virales, etc.
Pour récupérer facilement les fichiers perdus sous Windows 11, suivez ces étapes simples :
Étape 1. Téléchargez AOMEI FastRecovery et installez-le sur une partition du disque dur qui ne contient pas des fichiers perdus pour éviter l'écrasement des données.
Étape 2. Sur l'interface principale du logiciel, choisissez l'emplacement contenant vos fichiers perdus. Et cliquez sur le bouton Analyser.
Étape 3. Pendant l'analyse de votre disque, vous pouvez essayer de localiser rapidement vos fichiers perdus, en utilisant la barre de recherche ou les filtres. Ou attendre la fin de l'analyse.
Étape 4. Prévisualisez et confirmez les éléments que vous souhaitez récupérer, cliquez sur le bouton Récupérer en bas pour récupérer les fichiers perdus. Et stockez les données récupérées dans un autre nouveau disque dur.
Pour un plan de récupération illimitée, envisagez AOMEI FastRecovery Pro. Dans la version gratuite, vous bénéficiez d'une récupération gratuite jusqu'à 500 Mo de données à chaque fois.
Méthode 5. Récupérer les fichiers perdus à partir de Sauvegarde Windows
C'est beaucoup plus facile si vous avez une copie de sauvegarde. L'outil de sauvegarde de Windows 11, Sauvegarder et restaurer, peut sauvegarder vos dossiers utilisateur. Ainsi, vous pouvez restaurer à partir de la sauvegarde pour récupérer les fichiers perdus suite à une mise à jour de Windows 11.
Étape 1. Accédez à Paramètres > Système > Stockage > Paramètres de stockage avancées > Options de sauvegarde > Aller à l'outil Sauvegarder et restaurer Windows 7.
Étape 2. Cliquez sur Restaurer les fichiers en bas à droite pour trouver et récupérer vos fichiers perdus sur Windows 11.
📖De même, Windows 11 dispose également d'un outil intégré - l'historique de fichiers, qui vous permet de restaurer des fichiers ou de restaurer la version précédente d'un fichier.
Conclusion
Cette rédaction propose 5 méthodes efficaces pour récupérer des fichiers perdus après la mise à jour de Windows 11. Le moyen le plus direct et efficace consiste à utiliser l'outil professionnel de récupération de données AOMEI FastRecovery, qui vous aide à récupérer des fichiers sous Windows 11, 10, 8.1, 8, 7, même en l'absence de sauvegarde.
Il est également nécessaire de mentionner l'importance de la sauvegarde des données. Il est fortement recommandé de sauvegarder votre système et vos fichiers Windows 11 pour éviter une série de problèmes et de pertes de données liés à des pannes et à des erreurs informatiques.


