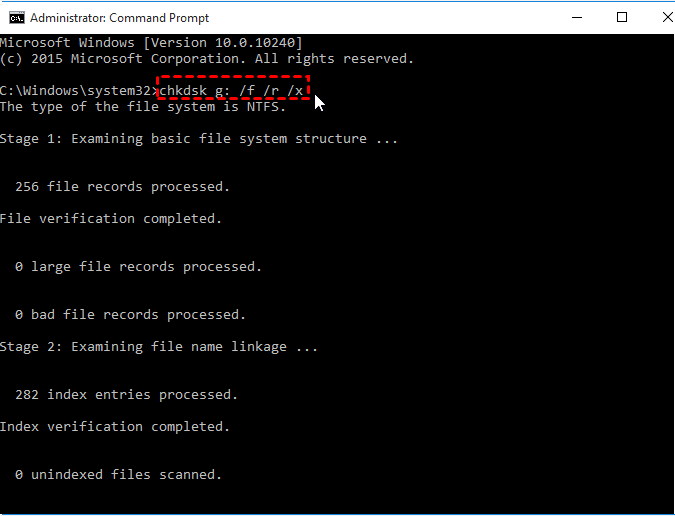Comment réparer : OneDrive a supprimé tous mes fichiers
OneDrive a supprimé tous vos fichiers ? Fichier ont été supprimés tout seuls sur OneDrive ? Ce guide vous aide à résoudre ces problèmes et récupérer vos fichiers.
Problème : OneDrive a supprimé tous mes fichiers
Bonjour. Je viens de m'apercevoir aujourd'hui qu'un bon nombre de mes fichiers ont été supprimés automatiquement sur OneDrive sans aucune explication. Pourriez-vous m'apporter une explication à cela ? Savez-vous si je peux les récupérer ?
Même si vous n'avez pas supprimé ces fichiers, votre ordinateur peut afficher une notification indiquant que vous avez récemment supprimé une tonne de fichiers. OneDrive a peut-être automatiquement supprimé toutes les données de votre ordinateur.
Alors, cet article vous apprendra comment récupérer des fichiers supprimés par OneDrive et comment corriger l'erreur « OneDrive a supprimé tous mes fichiers ».
Comment récupérer les fichiers supprimés par OneDrive
La récupération des fichiers supprimés devrait être la première procédure de dépannage. Pour récupérer les fichiers supprimés par OneDrive, consultez les méthodes ci-dessous.
Méthode 1. Récupérer les fichiers supprimés depuis la Corbeille de OneDrive
Pour récupérer les fichiers OneDrive supprimés ? Tout d'abord, vérifiez la Corbeille de OneDrive.
Étape 1. Accédez au site Web de OneDrive et connectez-vous à votre compte.
Étape 2. Sur le côté gauche, sélectionnez le dossier Corbeille. Ensuite, cliquez sur Restaurer après avoir sélectionné les bons fichiers ou dossiers que vous souhaitez récupérer.
Maintenant, vous pouvez vous rendre à l'emplacement d'origine pour vérifier vos fichiers et dossiers. Si vous ne trouvez pas vos fichiers supprimés dans la Corbeille, ils peuvent avoir été déplacés vers la Corbeille second niveau.
- Faites défiler la page de la Corbeille et cliquez sur la Corbeille second niveau en bas. Choisissez les fichiers ou dossiers que vous voulez restaurer et cliquez sur Restaurer. Tous les fichiers sélectionnés seront remis à leur emplacement d'origine.
-
Si vous êtes connecté à OneDrive avec un compte Microsoft, les éléments seront automatiquement effacés de la corbeille après 30 jours.
-
Si vous êtes connecté à OneDrive avec un compte professionnel ou scolaire, les éléments seront automatiquement effacés de la corbeille après 93 jours.
Méthode 2. Restaurer OneDrive à une data antérieure
Si la méthode ci-dessus ne fonctionne pas, vous pouvez restaurer OneDrive à une data antérieure et récupérer les fichiers ou dossiers supprimés.
Étape 1. Connectez-vous à votre compte OneDrive. Cliquez sur Paramètres > Restaurer votre espace OneDrive dans le menu déroulant.
Étape 2. Sur la page suivante, choisissez une date à laquelle les fichiers n'avaient pas encore été supprimés, puis cliquez sur Restaurer.
Méthode 3. Récupérer les fichiers OneDrive supprimés à l'aide de l'outil de récupération de données professionnel
Si vos fichiers sont définitivement supprimés de OneDrive et que vous ne trouvez aucun moyen de les récupérer, vous avez maintenant besoin de l'aide d'un outil professionnel de récupération de données Windows, AOMEI FastRecovery.
- Ce logiciel vous offre des solutions complètes pour la récupération de données :
- Récupérer les données supprimées définitivement, récupérer les disques formatés, récupérer les données perdues en raison de partitions endommagées, de pannes du système, d'attaques de virus, etc.
- Récupérer 200+ type de fichiers : Texte/image/vidéo/audio/mail/photo/documents/fichiers compressé, etc.
- Prise en charge de NTFS, FAT32, exFAT et ReFS sous Windows 11/10/8/7 et Windows Server.
Sur votre ordinateur, installez AOMEI FastRecovery. Ensuite, commençons le processus de récupération des fichiers supprimés.
Étape 1. Lancez le logiciel sur votre ordinateur, choisissez le disque sur lequel vous voulez récupérer vos données, puis cliquez sur Analyser.
Étape 2. Le logiciel analysera rapidement et complètement votre disque. Ensuite, une liste de fichiers perdus apparaîtra. Vous pouvez trouver les fichiers cibles directement en recherchant le nom du fichier.
Étape 3. Sélectionnez les fichiers cibles et cliquez sur Récupérer X fichiers pour les récupérer.
- X représente le nombre de fichiers sélectionnés. La taille totale est également affichée.
- AOMEI FastRecovery prend en charge la récupération gratuite des fichiers OneDrive supprimés d'une taille supérieure à 500 Mo. Une fois que vous dépassez cette taille, vous aurez besoin de mettre à niveau vers AOMEI FastRecovery Pro ou l'édition Technician.
Comment résoudre le problème « OneDrive a supprimé tous mes fichiers »
La suppression inattendue des fichiers par OneDrive est un problème gênant. Les pilotes obsolètes de Windows ou les fichiers système corrompus peuvent être la cause du problème. Et une autre possibilité est un client OneDrive corrompu ou obsolète.
Dans cette partie, nous vous proposons des moyens réalisables pour résoudre ce problème correctement.
Méthode 1. Vérifier le disque dur pour les secteurs défectueux à l'aide de CHKDSK
Vous pouvez rencontrer l'erreur « Fichiers supprimés automatiquement sur OneDrive » si votre disque dur est corrompu avec des secteurs défectueux. Utiliser la commande CHKDSK peut résoudre ce problème.
Étape 1. Appuyez sur Win + R et entrez CMD pour ouvrir l'invite de commandes.
Étape 2. Entrez CHKDSK pour vérifier s'il y a des secteurs défectueux sur votre disque dur.
Étape 3. Entrez la commande chkdsk #: /f /r/x pour réparer les secteurs défectueux. (Remplacez # par la lettre de votre disque que vous souhaitez vérifier)
Méthode 2. Mettre à jour le client OneDrive
Vous pouvez rencontrer le problème « OneDrive a supprimé tous mes fichiers » si vous utilisez une version obsolète du client OneDrive. Dans ce cas, mettre à jour le client OneDrive peut résoudre ce problème.
Étape 1. Sous Panneau de configuration > Programmes > Programmes et fonctionnalités, faites un clic droit sur le logiciel Microsoft OneDrive et cliquez sur Modifier.
Étape 2. Sélectionnez Réparation en ligne et cliquez sur Réparer pour mettre à jour votre client OneDrive.
Méthode 3. Mettre à jour le système d'exploitation Windows
Un système d'exploitation Windows obsolète peut également être la cause de la suppression des fichiers de l'ordinateur par OneDrive. Vous pouvez vérifier et mettre à jour votre système Windows.
Étape 1. Allez dans Paramètres > Mise à jour et sécurité > Windows Update.
Étape 2. Cliquez sur Rechercher des mises à jour et installez toutes les mises à jour disponibles. Redémarrez votre ordinateur après cela.
Conclusion
Vous êtes confronté au problème « OneDrive a supprimé tous mes fichiers » ? Espérons que les méthodes ci-dessus pourront vous aider à résoudre le problème. L'un des moyens les plus efficaces est d'utiliser un logiciel professionnel de récupération de données Windows - AOMEI FastRecovery.
Pour éviter que cela ne se reproduise, nous vous conseillons d'utiliser un autre logiciel de sauvegarde Windows de confiance, AOMEI Backupper, pour protéger vos données contre toute corruption et perte.