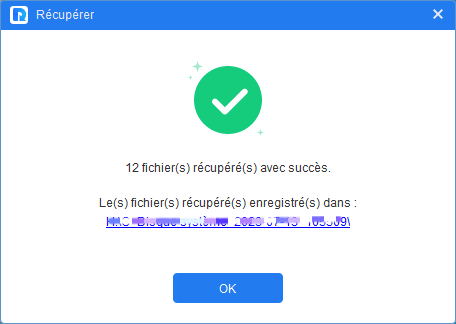Guide de récupération de données SSD Samsung : 2 solutions efficaces
Quelle que soit la cause de la perte de données sur SSD Samsung, il existe 2 meilleures façons ci-dessous pour effectuer la récupération de données SSD Samsung.
Puis-je récupérer des données d'un SSD Samsung ?
Quelqu'un a déjà essayé de récupérer des fichiers perdus sur un SSD Samsung (modèle : T5) ? J'ai accidentellement supprimé des fichiers importants et j'ai besoin d'aide. Merci d'avance ! ?
Comment récupérer des données d'un SSD Samsung ? En fait, la récupération de fichiers supprimés sur un SSD Samsung est possible, mais sans garantie à 100%, surtout en raison de la technologie TRIM utilisée par les SSD.
Les SSD utilisent une technologie appelée TRIM, déclenchée par une opération de suppression pour effacer complètement les données sur le SSD, ce qui rend la récupération plus difficile que sur un disque dur traditionnel.
Pour maximiser les chances de récupération des données, il est recommandé d'agir rapidement :
● Désactivez la fonction TRIM en cas de perte de données ou évitez de déclencher cette fonction.
● Débranchez rapidement le SSD Samsung pour éviter que de nouvelles données ne soient écrites et potentiellement écrasent les fichiers supprimés.
●Arrêtez d'utiliser le SSD immédiatement. Toute activité ou opération système peut augmenter la difficulté de la récupération des données.
Causes courantes de la perte de données sur SSD Samsung
La perte de données sur un SSD Samsung peut se produire de manière inattendue et sans raison claire. Voici quelques raisons courantes qui peuvent en être à l'origine.
? Suppression accidentelle
Les fichiers supprimés sont déplacés dans la Corbeille. Essayez donc de récupérer les fichiers supprimés de la Corbeille. S'ils ne s'y trouvent pas, ils sont probablement supprimés définitivement. Dans ce cas, vous avez besoin d'un outil professionnel pour la récupération de fichiers.
❌ Formatage accidentel
Le formatage efface toutes les données du disque sélectionné. Si vous utilisez la méthode de formatage rapide, la récupération des données sur le SSD Samsung sera une tâche simple avec un logiciel de récupération de données. Pour un formatage complet, demandez l'aide d'un service de récupération de données.
? Corruption de fichier ou de système de fichiers
Lorsqu'un fichier est corrompu, il n'est pas accessible et ne peut pas être ouvert. Si le problème est dû à la corruption du système de fichiers ou à une incompatibilité avec votre système, votre lecteur (avec Windows installé) peut ne pas démarrer et vous ne pourrez pas accéder aux données qui y sont stockées.
? Attaque de virus
Les logiciels malveillants ou les virus peuvent crypter ou infecter vos fichiers, les rendant inutilisables. Veillez donc à ne pas visiter de sites Web risqués ou à cliquer sur des éléments suspects.
⚡ Dommage physique
Les SSD sont généralement plus durables, mais leurs composants (par exemple, le processeur de disque) et leurs connecteurs peuvent tout de même être endommagés. Veuillez contacter un service professionnel de récupération de données, comme Geek Squad par exemple.
Il y a d'autres raisons possibles pour avoir besoin de récupérer des données sur un SSD Samsung, comme débrancher le SSD de manière incorrecte, une coupure de courant pendant le transfert de fichiers, ou des problèmes d'alimentation. En tout cas, il y a deux meilleures méthodes pour récupérer les données du SSD Samsung.
Comment effectuer la récupération de données sur SSD Samsung
Choisir le bon logiciel de récupération de données éprouvé peut augmenter les taux de récupération et réduire le risque de dommages supplémentaires au SSD et aux données. Vous pouvez utiliser le logiciel professionnel MyRecover pour essayer de récupérer des fichiers sur votre SSD.
Si vos données sont importantes ou si votre SSD a été physiquement endommagé, vous pouvez vous tourner vers des experts en récupération de données locaux ou en ligne.
# 1. Récupérer les données SSD Samsung avec un logiciel de récupération de données
MyRecover est l'un des rares logiciels qui fonctionnent très bien dans la récupération d'un SSD Samsung, il peut analyser en profondeur le disque pour trouver des fichiers supprimés ou perdus et de les récupérer avec succès avec un taux de réussite allant jusqu'à 95 %.
✔ Prend en charge les SSD Samsung ainsi que d'autres marques : Seagate, WD, Toshiba, Crucial, etc.
✔ Récupérer des données sur HDD/SSD/carte mémoire/clé USB.
✔ Analyser et récupérer tous les fichiers trouvés sans perte de qualité.
✔ Prend en charge 1000+ formats de fichiers : Word/Excel/PPT/images/vidéos/mails/page web, etc.
✔ Récupérer les fichiers effacés après suppression, formatage, corbeille vidée, infection par un virus, etc.
✔ Prend en charge les systèmes de fichiers tels que NTFS, FAT32, FAT16, etc. sous Windows.
Téléchargez MyRecover gratuitement pour l'utiliser sur votre ordinateur Windows.
Étapes générales pour récupérer des données SSD Samsung avec MyRecover :
Étape 1. Installez et lancez le programme MyRecover sur votre Windows. Sélectionnez le disque SSD Samsung et cliquez sur le bouton Analyser pour continuer.
Étape 2. Le programme exécutera automatiquement Analyse rapide et Analyse complète pour afficher tous les fichiers supprimés/perdus trouvés sur le disque sélectionné.
Étape 3. Sélectionnez les fichiers à restaurer et cliquez sur le bouton Récupérer x fichiers. Choisissez un nouvel emplacement pour stocker les fichiers récupérés.
*Si vous ne trouvez pas le fichier dont vous avez besoin, il est possible que l'analyse du disque ne soit pas terminée ou que le processus ait été interrompu. Attendez que l'analyse soit terminée et réessayez.
Étape 4. Une fois le processus de récupération de fichier terminé, vous pouvez cliquer sur le lien (avec la date et les disques) dans la fenêtre ou naviguer manuellement vers le dossier de destination pour afficher les fichiers récupérés.
Comment récupérer des fichiers Excel rapidement et en toute sécurité avec MyRecover (exemple) :
Plus précisément, comment récupérer mes fichiers rapidement et en toute sécurité ? Prenons l'exemple de la récupération de fichiers Excel.
Étape 1. Localisez les fichiers Excel
-> Dans le programme MyRecover, trouvez les fichiers Excel, vous avez trois options.
- Vous pouvez cliquer sur le dossier « D'autres fichiers perdus » dans la barre latérale gauche > « Document » > « Excel ».
- Cliquer sur « Filtrer » > « Type » > « Document ». Il y a Excel, Word, PPT et d'autres types de documents dans ce dossier.
- Entrez l'extension des fichiers Excel tels que « .xlsx, .xlsm, .xlsb, .xltx » dans la zone de recherche pour trouver tous les fichiers Excel à récupérer.
Étape 2. Prévisualisez les fichiers Excel
-> Le logiciel vous permet de prévisualiser vos fichiers avant la récupération > double-cliquez sur le fichier Excel ou cliquez sur l'icône < à droite pour ouvrir la fenêtre de prévisualisation > cliquez sur le bouton Prévisualiser pour prévisualiser le contenu du fichier avant la récupération.
*Les types de fichiers que vous pouvez également prévisualiser avant la récupération incluent jpg, png, bmp, jpeg, tif, svg, gif, ico, mp4, mp3, txt, json, xlsx, pdf, ini, html.
Étape 3. Récupérez vos fichiers
-> Prévisualisez le contenu et sélectionnez le fichier Excel que vous souhaitez récupérer > cliquez sur Récupérer xx fichiers > choisissez un nouveau disque pour stocker les fichiers Excel récupérés > accédez au dossier cible pour vérifier.
Conseils :
-
Il est essentiel de récupérer vos données dès que possible pour éviter qu'elles ne soient écrasées par de nouvelles données.
-
Vous pouvez restaurer gratuitement jusqu'à 500 Mo de données à chaque fois. Pour une récupération illimitée, utilisez MyRecover Pro.
-
Ce logiciel prend en charge la récupération des données pour les disques durs externes WD, Seagate, Toshiba, etc.
#2. Récupérer des données SSD Samsung avec un service de récupération de données
Bien que les logiciels de récupération de données soient utiles dans la plupart des scénarios, ils ne sont pas toujours efficaces pour récupérer vos données, notamment pour les disques SSD endommagés physiquement. Dans de tels cas, il est conseillé de faire appel à un professionnel ou à un service de récupération de données pour récupérer vos données.
Les services de récupération de données (par exemple, Geek Squad) disposent des outils et de l'expertise nécessaires pour inspecter soigneusement le disque, évaluer le degré de dommage et déterminer la méthode de récupération de données la plus appropriée.
Voici un bref aperçu du processus :
Étape 1. Remplissez le formulaire de commande + fournissez vos coordonnées et envoyez-le avec votre SSD Samsung à l'équipe de récupération des données.
Étape 2. Vous recevrez ensuite une estimation du degré de dommage du disque, de la méthode de récupération ainsi que du coût, et on vous demandera de confirmer.
Étape 3. Une fois les données récupérées avec succès, elles vous seront renvoyées sur un DVD, une clé USB ou un disque dur externe.
Questions fréquemment posées
Q1 : Samsung propose-t-il un outil de récupération de données ?
Bien que Samsung ne fournisse pas de logiciel de récupération de données, ils proposent un service de sauvegarde cloud, le Samsung Cloud. Si vous avez créé une copie de vos fichiers, essayez de restaurer les fichiers à partir du Samsung Cloud.
Q2 : Comment récupérer des données d'un SSD Samsung T5 ?
Similaire à la récupération de données sur un SSD Samsung, la méthode la plus simple consiste à utiliser un logiciel de récupération de données sûr et fiable. Nous vous recommandons d'utiliser MyRecover.
Q3 : Est-il possible de récupérer des données d'un SSD Samsung corrompu ?
Oui, il est possible de récupérer des données d'un SSD Samsung corrompu. Si le problème est lié à une erreur du système de fichiers, essayez la commande chkdsk, qui analysera le disque à la recherche d'erreurs logiques et les corrigera. Vous pouvez également essayer un logiciel de récupération de données comme MyRecover.