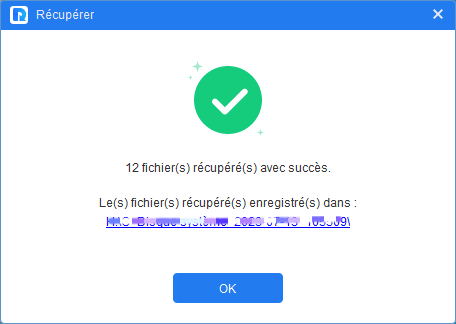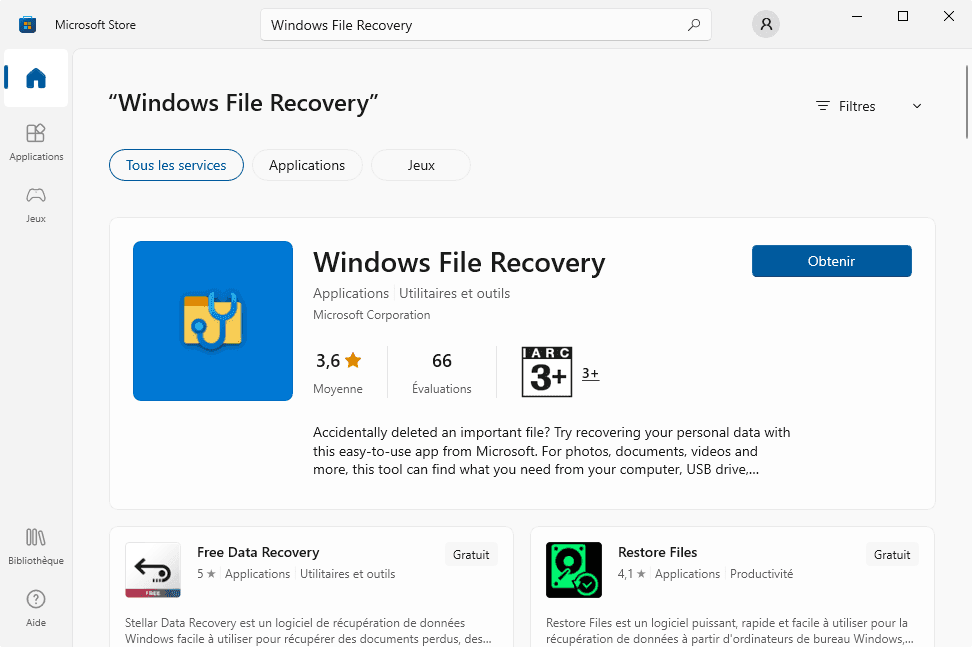Récupération de données Crucial SSD : Comment l'effectuer étape par étape
Pas de soucis si vous avez perdu des données ou les avez supprimées de votre SSD Crucial. Voici un guide détaillé pour la récupération des données sur un SSD Crucial. Nous vous expliquerons étape par étape.
Le SSD Crucial est fourni par Crucial, qui est célèbre pour son expertise en matière de technologie de mémoire. Il propose de nombreux types de produits de stockage tels que le Crucial DARM, les SSD SATA, les SSD NVMe et les SSD externes. Beaucoup d'entre vous choisissent le SSD Crucial comme leur propre périphérique de stockage en raison de sa vitesse élevée et de sa qualité de stockage.
Cependant, malgré ses performances impressionnantes, un SSD Crucial n'est pas à l'abri des risques de perte de données. Dans ce tutoriel, nous vous fournirons un guide complet pour récupérer vos données sur un SSD Crucial en cas de besoin.
Scénarios de perte de données & Options de récupération
Lors de l'utilisation de votre SSD Crucial, vous pouvez rencontrer des situations où les fichiers disparaissent ou deviennent inaccessibles. Vous trouverez ci-dessous les scénarios et les méthodes disponibles lorsque vous devez récupérer des données SSD Crucial. En fait, un logiciel de récupération de données peut résoudre la plupart des problèmes.
-
Suppression accidentelle de fichiers : Vérifier la corbeille ou utiliser des outils de récupération de données pour restaurer les fichiers supprimés par erreur.
-
Formatage accidentel : Si le SSD est formaté par erreur, envisager d'utiliser des outils de récupération de données spécialisés pour tenter de récupérer les données perdues.
-
Défaillance matérielle : En cas de défaillance matérielle due à l'usure normale ou aux chocs physiques, l'utilisation d'outils de récupération de données ou le recours à des services professionnels de récupération de données peuvent être envisagés si les données sont essentielles.
-
Corruption du système de fichiers ou erreurs logicielles : En cas de corruption du système de fichiers ou d'erreurs logicielles telles que des plantages du système ou des infections par des logiciels malveillants, des outils de récupération de données peuvent être utilisés. Il est également possible de contacter le support technique de Crucial pour obtenir de l'aide sur les problèmes spécifiques au SSD.
📗 Si vous disposez d'une sauvegarde de vos données, vous pouvez généralement restaurer vos fichiers perdus ou endommagés en suivant les étapes appropriées pour accéder à votre sauvegarde et restaurer les fichiers sur votre SSD Crucial.
📗 Avant de réussir à récupérer les données, arrêtez d'utiliser votre SSD Crucial afin de minimiser le risque d'écrasement des données, installez l'outil ou le logiciel que vous souhaitez utiliser pour récupérer des fichiers sur un nouveau disque dur pour éviter l'écrasement des données.
📗De plus, la récupération des fichiers peut ne pas toujours être garantie, surtout si les données ont été écrasées ou corrompues.
Méthodes efficaces pour récupérer des fichiers supprimés sur le SSD Crucial
Pour récupérer les fichiers manquants ou supprimés de votre SSD Crucial, nous avons élaboré trois options pratiques.
Option 1. Utiliser un outil professionnel de récupération de données pour SSD Crucial
Pour récupérer des données sur un SSD Crucial, optez pour un logiciel fiable de récupération tel que
AOMEI FastRecovery Free. Ce programme est spécialement conçu pour récupérer divers types de fichiers, tels que des images, des vidéos, des photos, des fichiers audio et des documents, à partir de différents supports de stockage, y compris les SSD Crucial.
Voici quelques avantages du logiciel :
- Différents scénarios : défaillance de disque, suppression accidentelle, vidage de la corbeille, attaque de logiciel malveillant, formatage, etc.
- Récupérer 1000+ formats de fichiers : images (JPG, PNG, DNG, TIFF, etc.), vidéos (MP4, MOV, AVI, etc.), fichiers MS Office et WPS, dossiers, fichiers compressés, sites Web, etc.
- Méthode d'analyse combinée : exécuter automatiquement Analyse rapide & Analyse complète pour détecter les fichiers plus délicats à récupérer.
- Recherche efficace : prévisualiser et filtrer les fichiers en fonction du nom du fichier, du type de fichier, du chemin, de la taille, de la date, etc.
Téléchargez AOMEI FastRecovery gratuitement sur votre ordinateur Windows pour commencer à l'utiliser. Cet outil est compatible avec Windows 11, 10, 8, 7 et Windows Server.
Étape 1. Lancez le logiciel, optez pour le SSD Crucial sur lequel vous souhaitez retrouver les fichiers ou dossiers perdus. Puis, lancez l'analyse en appuyant sur le bouton Analyser.
Étape 2. L'analyse démarre automatiquement et affiche les fichiers perdus trouvés. Durant ce processus, vous pouvez parcourir, filtrer et prévisualiser les fichiers que vous souhaitez récupérer.
*Si vous ne localisez pas le fichier ou dossier souhaité, patientez jusqu'à la fin de l'analyse.
Étape 3. Choisissez les fichiers ou dossiers supprimés que vous souhaitez restaurer. Ensuite, appuyez sur le bouton Récupérer x fichiers. Choisissez un nouvel emplacement de sauvegarde pour ces fichiers.
Étape 4. Félicitations ! Vos fichiers SSD ont été récupérés avec succès. Vous pouvez accéder au dossier cible pour afficher les fichiers récupérés.
🚀Avec AOMEI FastRecovery Free, vous pouvez récupérer gratuitement des fichiers jusqu'à 500 Mo. Pour une récupération illimitée, nous vous recommandons de passer à AOMEI FastRecovery Pro.
Option 2. Utiliser l'application en CMD pour la récupération des données SSD Crucial
En fait, le logiciel de récupération de données est le choix le plus simple lorsqu’il n’y a pas de sauvegarde. Mais si vous êtes familier avec les lignes de commande Windows ou si vous ne souhaitez pas télécharger de logiciels tiers, vous pouvez utiliser Windows File Recovery, un outil intégré à Windows 10, conçu spécifiquement pour aider les utilisateurs à récupérer des données perdues ou supprimées.
- Notes:✎...
- L'interface utilisateur de Windows File Recovery peut sembler un peu complexe pour les utilisateurs novices.
- Cette application est conçue pour fonctionner sur les ordinateurs exécutant Windows 10 ou version ultérieure.
Suivez ces étapes simples pour récupérer vos fichiers perdus avec Windows File Recovery :
Étape 1. Accédez au Microsoft Store et téléchargez Windows File Recovery sur votre PC.
Étape 2. Une fois l'installation terminée, recherchez l'application dans le menu Windows et lancez-la en tant qu'administrateur.
Étape 3. Dans la fenêtre de ligne de commande, saisissez la commande appropeiée et appuyez sur Entrée pour exécuter la commande.
- winfr source_drive: destination_drive: [/mode] [/switches]
Par exemple, pour récupérer tous les fichiers JPEG supprimés du lecteur C et les enregistrer sur le lecteur D, vous pouvez utiliser :
- winfr C: D:/r /n *.jpg
Voici ce que chaque partie de la commande signifie :
- "winfr" - est l'outil de récupération de données Windows file recovery.
- "C:" - est le lecteur où se trouvait les fichiers avant sa suppression.
- "D:/" - est le lecteur où vous souhaitez enregistrer les fichiers récupérés.
- "/n" - spécifie que vous voulez récupérer des fichiers spécifiques par extension.
- "*.jpg" - C'est le motif de recherche des fichiers avec l'extension ".jpg".
Étape 4. Suivez ensuite les invites pour terminer l'opération de récupération. Une fois terminé, votre disque de destination contient un dossier de fichiers récupérés et vous pouvez accéder au dossier ou appuyer sur Y selon les invites à l'écran pour voir si vos données SSD Crucial ont été récupérées avec succès.
Option 3. Utiliser la commande attrib pour récupérer des fichiers cachés sur le SSD Crucial
L'attribut est une commande intégrée dans les systèmes d'exploitation Windows qui permet de modifier les attributs de fichiers et de dossiers. Il peut être utilisé pour afficher ou modifier les attributs des fichiers, y compris les attributs "caché", "lecture seule" et "système".
- Notes:✎...
- En modifiant les attributs des fichiers, il existe un risque de suppression accidentelle de fichiers importants si vous ne faites pas attention.
- Les fichiers perdus ou cachés en raison de certains attributs peuvent être facilement récupérés en utilisant l'attrib pour les rendre visibles. Mais la commmande attrib peut ne pas être en mesure de récupérer des fichiers qui sont supprimés du disque, gravement corrompus ou endommagés.
Voici comment utiliser attrib pour récupérer des fichiers sur un SSD Crucial :
Étape 1. Sur Windows, Appuyez sur Win + Q pour ouvrir la barre de recherche, puis tapez cmd. Ensuite, sélectionnez Exécuter en tant qu'administrateur pour ouvrir l'invite de commandes avec des privilèges administratifs.
Étape 2. Dans la fenêtre d'invite de commande, saisissez attrib -h -r -s /s /d G:\*.*et appuyez sur Entrée. Remplacez la lettre de lecteur G: par la lettre du disque contenant des fichiers disparus sans raison.
📗 Par rapport aux commandes Winfr et attrib, la récupération de données sur votre SSD Crucial à l'aide de AOMEI FastRecovery est un processus simple qui permet de gagner du temps. En quelques clics simples, vous pouvez restaurer vos fichiers.
Pratiques pour protéger les données SSD Crucial
Bien que la perte de données puisse parfois être inévitable, il existe des mesures que vous pouvez prendre pour réduire les risques. Prenez des précautions pour protéger votre SSD Crucial contre la perte de données :
✔ Surveillez la santé du SSD : Contrôlez périodiquement l'état de santé de votre SSD Crucial à l'aide d'outils spécialisés. Cela vous permettra de prendre les mesures nécessaires pour prévenir la perte de données.
✔ Faites confiance aux fabricants fiables : Choisissez des lecteurs SSD de fabricants réputés, tels que Crucial, WD ou Samsung.
✔ Effectuez des sauvegardes régulières : Pour protéger vos données importantes sur le SSD Crucial, développez l'habitude de créer régulièrement des sauvegardes et assurez-vous de pouvoir récupérer facilement les fichiers à partir de ces sauvegardes. Malgré la durabilité des SSD, ils peuvent encore être endommagés ou s'user avec le temps.
Créez une sauvegarde de votre SSD Crucial
AOMEI Backupper gratuit pour Windows est un logiciel de sauvegarde gratuit pour Windows, offre une solution fiable pour protéger votre SSD Crucial et vos données importantes. Avec cet outil, vous pouvez créer une image de sauvegarde de votre SSD en quelques étapes simples.
Étape 1. Pour commencer, téléchargez et lancez AOMEI Backupper. Ensuite, sélectionnez l'option "Sauvegarde" et choisissez "Sauvegarde de disque".
- Notes:✎...
- Si vous préférez sauvegarder des fichiers spécifiques plutôt que l'intégralité du SSD, vous pouvez opter pour l'option Sauvegarde de fichiers.
Étape 2. Prenons l'exemple de la sauvegarde de l'intégralité du disque dur, cliquez sur Ajouter un disque pour sélectionner votre SSD Crucial. Ensuite, spécifiez l'emplacement où vous souhaitez enregistrer la sauvegarde. Enfin, cliquez sur Démarrer pour lancer le processus.