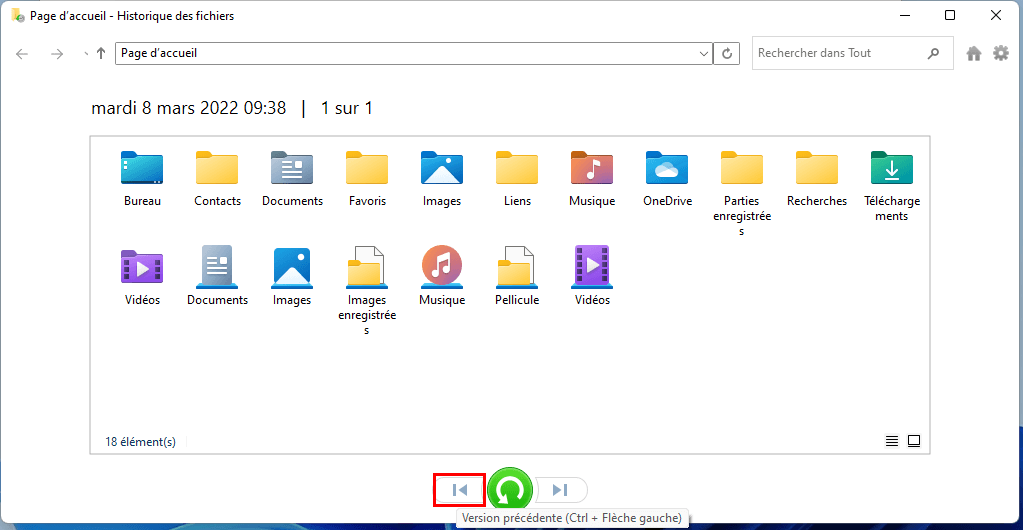Comment récupérer gratuitement des fichiers ZIP dans Windows 10, 11
Comment récupérer des fichiers ZIP, que ce soit en raison d'une suppression accidentelle, d'une corruption ou d'autres situations délicates ? Voir ci-dessous pour des étapes détaillées.
Je recherche un logiciel de récupération GRATUIT (au moins sous forme de démo limitée dans le temps) qui peut trouver et récupérer quelques fichiers .zip/.rar supprimés. Des conseils ? Merci.
Avez-vous déjà perdu un fichier ZIP important et vous demandez comment le récupérer ? Ne vous inquiétez pas, cet article vous guidera à travers plusieurs méthodes pour récupérer un fichier ZIP, que ce soit en raison d'une suppression accidentelle, d'une corruption ou d'autres situations délicates.
Comprendre la récupération de fichiers ZIP
Un fichier ZIP est un format d'archive largement utilisé pour compresser plusieurs fichiers en un seul. Cela permet de réduire la taille des fichiers, facilitant leur transfert et leur stockage. Cependant, la perte d'un fichier ZIP peut survenir pour diverses raisons telles que la suppression involontaire, la corruption du fichier ou même une défaillance du support de stockage. Plus précisément :
**1. Suppression accidentelle du fichier ZIP :
Imaginez cela : vous nettoyez votre espace de stockage et, dans le feu de l'action, vous supprimez par erreur un fichier ZIP contenant des données essentielles. Une restauration appropriée peut résoudre ce problème.
**2. Corruption du fichier ZIP :
Les fichiers ZIP peuvent parfois se corrompre en raison de téléchargements incomplets, de problèmes de stockage ou de transferts de données instables. Dans de tels cas, la récupération peut impliquer la réparation du fichier ZIP endommagé.
**3. Défaillance du support de stockage :
Imaginons que vous stockiez votre fichier ZIP sur une clé USB ou un disque dur externe, et que le support de stockage subisse une défaillance. La récupération pourrait impliquer la copie du fichier vers un autre support fonctionnel.
**4. Modification involontaire du contenu :
Il peut arriver que le contenu d'un fichier ZIP soit modifié involontairement, que ce soit par une erreur humaine ou une défaillance logicielle. La récupération pourrait consister à revenir à la version précédente du fichier.
**5. Perte due à des erreurs système :
Des erreurs système inattendues peuvent également entraîner la perte de fichiers ZIP. La récupération peut nécessiter des solutions spécifiques pour résoudre ces erreurs.
Solutions pour récupérer un fichier ZIP sous Windows
Perdre un fichier ZIP peut être frustrant, mais avec les solutions appropriées, vous pouvez souvent le récupérer sans trop de difficultés. Explorons en détail 3 méthodes pratiques.
Solution 1 : Utiliser une sauvegarde récente
Avant de plonger dans des procédures complexes, assurez-vous de vérifier la disponibilité d'une sauvegarde récente de votre fichier ZIP :
Étape 1.Vérifiez vos sauvegardes : Accédez à l'emplacement où vous stockez vos sauvegardes et assurez-vous d'avoir une copie récente du fichier ZIP.
Étape 2. Restaurez à partir de la sauvegarde : Copiez le fichier ZIP depuis la sauvegarde vers l'emplacement d'origine ou le bureau pour le récupérer.
Solution 2 : Utiliser un logiciel de récupération de fichiers
L'utilisation d'un logiciel dédié peut être une option puissante pour récupérer un fichier ZIP.
MyRecover Gratuit offre une interface utilisateur intuitive, mais il prend en charge divers scénarios de perte de fichiers : erreurs du disque, suppression permanente, formatage, virus, corbeille vidée, etc.
?Photos : JPEG, PNG, GIF, TIFF, BMP
?Vidéo : MP4, AVI, MKV, WMV
?Audio : MP3, WAV, AAC, FLAC
?Documents : PDF, Word, texte
?Applications : .apk, .ipa, .exe, .bin
?Autres fichiers de données : .db, .zip, .rar, .xml, .dat
Étape 1. Téléchargez MyRecover sur votre ordinateur Windows. Installez-le sur une partition sur laquelle vous n'avez pas besoin de récupérer des fichiers.
Étape 2. Lancez le logiciel, sur son interface principale, choisissez un emplacement source > Cliquez sur Analyser.
Étape 3. Le programme exécutera automatiquement les modes « Analyse rapide » et « Analyse complète » pour scanner l'emplacement sélectionné. Attendez simplement qu'il soit terminé, aucune configuration n'est requise de votre part.
*Utilisez le filtre de fichiers pour trier les fichiers par date de modification, taille, chemin, etc., afin de trouver plus rapidement les fichiers dont vous avez besoin.
Étape 4. Prévisualisez les fichiers récupérables et sélectionnez le fichier ZIP souhaité pour la récupération > cliquez sur Récupérer x fichiers. Stockez les fichiers zip récupérés sur un nouvel emplacement.
- Notes :✎...
- Vous bénéficiez d'une récupération gratuite jusqu'à 500 Mo de données à chaque fois. Pour un plan de récupération illimitée, optez pour MyRecover Pro.
- Si l'espace de stockage occupé par les données supprimées est écrasé par de nouvelles données, le logiciel de récupération risque de ne pas être en mesure de récupérer complètement les fichiers.
- Lorsqu'un périphérique de stockage subit des dommages physiques, le logiciel peut ne pas être en mesure de lire ou de récupérer les données.
Solution 3 : Utiliser l'historique des versions de Windows
L'Historique des fichiers, qui a été lancé avec Windows 8, est une bonne application intégrée qui peut sauvegarder les documents, la musique, les images, les vidéos et d'autres dossiers/fichiers des utilisateurs.
Si vous activez l'historique des fichiers, vous pouvez restaurer un fichier/dossier vers une version précédente. Alors visitez cet outil et voyez si vous pouvez retrouver votre fichier ZIP perdu/corrompu.
Étape 1. Lancez le Panneau de configuration > Afficher par grandes/petites icônes > cliquez sur Historique des fichiers. Ou accédez à Panneau de configuration > Système et sécurité > Historique des fichiers.
Étape 2. Sélectionnez Restaurer des fichiers personnels.
Étape 3. Sélectionnez les fichiers ZIP que vous souhaitez récupérer, puis cliquez sur le bouton Restaurer pour restaurer les fichiers ZIP supprimés.
Conseil : Quelle que soit la méthode que vous utilisez, la récupération de vos fichiers doit être une priorité. Mais en parlant de cela, la sauvegarde est toujours la meilleure option pour éviter la perte de données. Vous pouvez utiliser un logiciel de sauvegarde professionnel pour protéger vos données. AOMEI Backupper peut vous aider à sauvegarder intelligemment vos dossiers/fichiers, disques, partitions, OS.
Réponses aux questions fréquentes
Comment compresser et décompresser des fichiers ?
Pour compresser des fichiers sous Windows, suivez ces étapes :
Pour compresser des fichiers :
- Sélectionnez les fichiers que vous souhaitez compresser.
- Cliquez avec le bouton droit sur les fichiers sélectionnés.
- Choisissez "Envoyer vers" dans le menu contextuel.
- Sélectionnez "Dossier compressé (zip)".
Pour décompresser des fichiers :
- Localisez le fichier ZIP que vous souhaitez décompresser.
- Cliquez avec le bouton droit sur le fichier ZIP.
- Choisissez "Extraire tout" dans le menu contextuel.
- Suivez les instructions de l'assistant d'extraction pour choisir l'emplacement d'extraction.
Alternativement, vous pouvez également utiliser des logiciels tiers tels que WinRAR, 7-Zip ou WinZip pour compresser et décompresser des fichiers sous Windows.