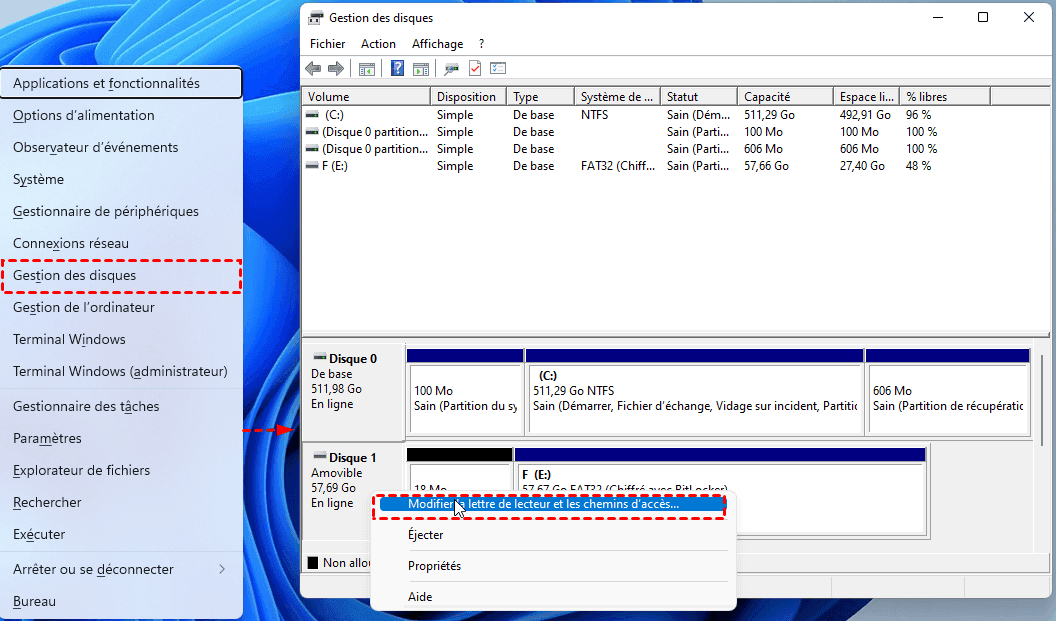Réparer une carte SD qui demande à être formaté : récupérez vos données !
Si votre carte SD demande à être formaté, pour ne pas perdre de données, vous voulez sûrement récupérer les données avant formatage. La solution la plus efficace consiste à utiliser un logiciel de récupération de données tel que AOMEI FastRecovery. De même, vous pouvez essayer de réparer votre carte SD endommagée sans la formater.
Récupération de données d'une carte SD
« J'essaie de transférer tous les fichiers de la carte SD vers mon ordinateur portable, mais la carte SD n'a pas pu être ouverte et m'a demandé de la formater. Comment puis-je récupérer des photos et des vidéos à partir de la carte SD sans la formater? Et comment puis-je la faire réparer ? »
Pourquoi une carte SD demande-elle à être formaté ?
Lorsque vous tentez d'accéder ou de transférer des photos, vidéos ou documents depuis une carte SD, il se peut que votre ordinateur ou votre appareil photo vous demande soudainement de formater le disque. Le message d'erreur peut être l'un des suivants :
- Ce volume ne contient aucun système de fichiers reconnu.
- Le type de système de fichiers est RAW (se produit lorsque vous utilisez chkdsk pour réparer lacarte SD).
- Carte non formatée. Formatez la carte avec cet appareil photo.
- Vous devez formater le lecteur avant de l'utiliser.
Windows demande parfois de formater une carte SD lorsqu'il détecte des problèmes avec le système de fichiers ou la structure de la carte. Le formatage peut résoudre le problème, mais il entraînera la perte de toutes les données de la carte SD, ce qui rendra la récupération des données plus difficile. Cependant, ignorer simplement cette demande de formatage sans prendre d'autres mesures peut également entraîner une perte potentielle de données.
Ne vous inquiétez pas, cet article vous guidera sur la manière de récupérer des données depuis une carte SD corrompue qui demande à être formaté ou de réparer le problème de la carte sans avoir à la formater.
Partie 1 : Récupérer les données depuis une carte SD corrompue qui demande à être formaté
Si votre carte SD est endommagée ou corrompue, il est recommandé de récupérer vos fichiers d'abord. Car toute nouvelle donnée écrasera les données précédentes et rendra la récupération de données plus difficile. Pour récupérer rapidement vos données, vous avez besoin d'un logiciel de récupération de données fiable comme AOMEI FastRecovery.
- Compatible avec la plupart des cartes SD (carte SD, micro/mini carte SD, carte SHC/CF, etc.)
- Prend en charge des systèmes de fichiers tels que NTFS, FAT32, FAT16, etc.
- Récupération des fichiers depuis SSD, cartes mémoire, clés USB, disques durs, etc.
Téléchargez gratuitement le logiciel de récupération de données fiable - AOMEI FastRecovery et installez-le.
Logiciel puissant de récupération de données pour Windows
Étape 1. Connectez votre carte SD. Lancez AOMEI FastRecovery.
Étape 2. Dans l'interface du logiciel, sélectionnez la carte SD et cliquez sur le bouton Analyser.
Étape 3. Le logiciel exécutera automatiquement deux méthodes d'analyse avancées. Attendez que le programme termine l'analyse pour détecter tous les fichiers sur la partition sélectionnée.
Étape 4. Filtrez, recherchez et sélectionnez tous les fichiers/dossiers que vous souhaitez récupérer et cliquez sur Récupérer x fichiers. Choisissez un nouvel emplacement pour les enregistrer. Le processus démarre immédiatement. Attendez la fin pour afficher les fichiers récupérés.
- Notes:✎...
- Vous pouvez saisir le nom du fichier ou utiliser les filtres pour localiser rapidementle fichier que vous voulez récupérer.
- Vous pouvez récupérer des fichiers supprimés sous Windows 10/11 et des systèmes précédents.
- Arrêtez d'utiliser la carte SD problématique et récupérez les fichiers immédiatement pour augmenter le taux de réussite.
- Si votre carte SD est physiquement endommagée, vous devez envoyer votre carte SD endommagée à un service de récupération professionnel de carte SD.
💡Une fois les données sauvegardées avec succès, vous pouvez utiliser l'Explorateur de fichiers ou la Gestion des disques pour formater la carte SD afin de pouvoir la réutiliser. Si le formatage échoue, il peut y avoir d'autres problèmes, voir : Forcer le formatage d'une carte SD pour des solutions.
Partie 2 : Réparer une carte SD corrompue ou endommagée sans la formater
Pour réparer une carte SD endommagée sans la formaters, voici 8 méthodes efficaces ci-dessous.
Méthode 1. Vérifier le lecteur de carte, le port USB ou la carte SD
Cette méthode est une vérification rapide pour voir s'il s'agit d'un problème mécanique. Procédez comme suit et utilisez un autre lecteur de carte, un port USB ou même une carte SD.
-
Vérifiez la carte SD pour un petit commutateur physique, déverrouillez la carte SD et reconnectez-la à l'ordinateur.
-
Nettoyez la carte SD et le port de toute poussière et débris en utilisant un chiffon sec et en microfibre.
-
Essayez un autre lecteur de carte ou port USB et voyez s'ils ont des problèmes.
-
Connectez votre carte SD à un autre ordinateur et voyez si elle est endommagée.
-
Vérifiez si votre carte SD est protégée en écriture. Si c'est le cas, veuillez d'abord supprimer la protection en écriture sur la carte SD.
Méthode 2. Ajouter ou changer la lettre de lecteur
Windows attribue automatiquement une lettre de lecteur à un périphérique nouvellement connecté. S'il ne s'affiche pas dans l'Explorateur Windows, essayez d'ajouter ou d'attribuer une nouvelle lettre pour cela.
*La lettre de lecteur peut être perturbée en raison d'une mise à jour défectueuse du système d'exploitation ou d'un ordinateur lent.
Étape 1. Cliquez avec le bouton droit sur le menu Démarrer et choisissez l'option Gestion des disques. Cliquez avec le bouton droit sur le volume de la carte SD et cliquez sur Modifier la lettre de lecteur et les chemins d'accès...
Étape 2. Dans la fenêtre contextuelle, cliquez sur Ajouter si la carte SD n'a pas de lettre de lecteur, sinon cliquez sur Modifier. Sélectionnez Attribuer la lettre de lecteur suivante et choisissez une lettre de lecteur. Ensuite, cliquez sur OK.
Méthode 3. Mettre à jour ou réinstaller les pilotes de la carte SD
Les pilotes obsolètes ou endommagés peuvent empêcher la reconnaissance de la carte SD. Vous pouvez choisir de mettre à jour ou de réinstaller les pilotes.
Étape 1. Appuyez sur la touche Win + R, entrez devmgmt.msc et appuyez sur OK pour lancer le Gestionnaire de périphériques.
Étape 2. Développez Lecteur de disques et trouvez la carte SD corrompue.
Étape 3. Cliquez dessus avec le bouton droit et sélectionnez Désinstaller l'appareil.
>>Ou cliquez sur Mettre à jour le pilote > Rechercher automatiquement les pilotes. Ensuite, cliquez à nouveau sur Mettre à jour le pilote, il téléchargera et installera automatiquement les pilotes pour votre carte SD.
Étape 4. Retirez la carte SD de votre ordinateur. Redémarrez l'ordinateur et reconnectez la carte SD à votre PC. Le système installera automatiquement les derniers pilotes pour la carte SD.
Méthode 4. Utiliser l'outil de Vérification du disque de Windows
L'outil de Vérification du disque de Windows est un outil intégré pour vérifier des erreurs de système de fichiers du disque, y compris la carte SD.
Étape 1. Assurez-vous que votre carte SD est connectée. Ouvrez l'Explorateur de fichiers. Cliquez avec le bouton droit sur votre carte SD et cliquez sur Propriétés.
Étape 2. Allez à l'onglet Outils et cliquez sur Vérifier sous Vérification des erreurs. Il vous demandera de réparer ce disque s'il trouve des erreurs dessus. Cliquez sur Analyser le lecteur.
Méthode 5. Utiliser l'outil de résolution des problèmes de Windows
Le dépanneur de Windows résout les problèmes liés au matériel ou aux pilotes de la carte SD et permet de la faire reconnaître.
Étape 1. Connectez votre carte SD à votre ordinateur. Allez à Démarrer > Paramètres > Mise à jour et sécurité > Résolution des problèmes > Utilitaires supplémentaires de résolution de problèmes.
Étape 2. Accédez à Matériel et périphériques et sélectionnez Exécuter l’utilitaire de résolution des problèmes.
Méthode 6. Utiliser Diskpart
Étape 1. Connectez votre carte SD. Appuyez sur Win + X et sélectionnez Windows Powershell (Admin).
Étape 2. Tapez diskpart et appuyez sur Entrée pour ouvrir cet outil. Ensuite, tapez les commandes suivantes une par une :
- list disk
- select disk 2 (remplacez 2 par le numéro de disque de votre carte SD)
- Recover
Étape 3. Tapez exit deux fois pour quitter Diskpart.
Méthode 7. Afficher les fichiers ou dossiers cachés
Dans certains cas, votre carte SD peut soudainement apparaître vide ou avec seulement des données partielles après la réparation d'une carte SD endommagée. Si vous ne pouvez pas voir les données, essayez de les afficher.
Étape 1. Connectez votre carte SD. Ouvrez l'explorateur Windows et cliquez sur Affichage > Options.
Étape 2. Dans la fenêtre Options de l'Explorateur de fichiers, cliquez sur Affichage. Allez dans Fichiers et dossiers cachés et cochez Afficher les fichiers, dossiers et lecteurs cachés. Ensuite, cliquez sur OK et Appliquer.
Méthode 8. Contacter le fabricant
En plus des solutions mentionnées ci-dessus, vous pouvez également demander de l'aide au fabricant de la carte SD. Cela peut être votre dernier recours pour récupérer des données d'une carte SD corrompue, car ce processus est long et coûteux. Si vos données sont précieuses, cela vaut la peine d'essayer.
Comment protéger sa carte SD et ses données
Parfois, les dommages à la carte SD ou la perte de données peuvent être évités si vous utilisez correctement la carte SD ou si vous avez de bonnes habitudes. Voici quelques conseils :
- Utilisez toujours une carte SD de haute qualité.
- Formatez la nouvelle carte SD avant de l'utiliser et faites-le fréquemment lorsqu'elle est vide.
- Formatez la carte SD plutôt que de supprimer toutes les données lorsque vous voulez la vider.
- Utilisez l'option « Éjecter » pour retirer votre carte SD au lieu de le faire directement. C'est la seule façon d'empêcher l'interruption du processus de lecture ou d'écriture en cours.
- Gardez votre carte SD à l'abri des températures extrêmes, de la poussière et de l'eau.
- Arrêtez d'utiliser votre carte SD lorsque vous constatez une perte de données. Par exemple, n'ajoutez pas de nouvelles données, car cela pourrait écraser les données précédentes.
- Gardez au moins 3 copies de vos fichiers, y compris la copie originale et au moins deux sauvegardes. Vous pouvez sauvegarder les fichiers sur l'ordinateur, un disque dur externe, une clé USB, un lecteur réseau, etc.
Astuce : La meilleure pratique est de sauvegarder la carte SD et vos données avec un logiciel de sauvegarde tel que AOMEI Backupper Standard gratuit. Il offre des fonctionnalités de Sauvegarde automatique, de Sauvegarde de fichiers, de Sauvegarde de disque, de Sauvegarde de partition, de Sauvegarde du système.
FAQ sur la récupération carte SD
Cet article présente comment, pour ne pas perdre de données, récupérer les données depuis une carte SD qui demande un formatage en utilisant le logiciel spécialisé AOMEI FastRecoveryet 8 méthodes pour réparer une carte SD endommagée sans la formater.
Il est recommandé d'utiliser la carte SD correctement, par exemple en éjectant votre carte SD en toute sécurité pour éviter d'endommager le périphérique et les données, en sauvegardant les fichiers de la carte SD, etc.
Ensuite, voici quelques questions et réponses rapides pour votre référence.