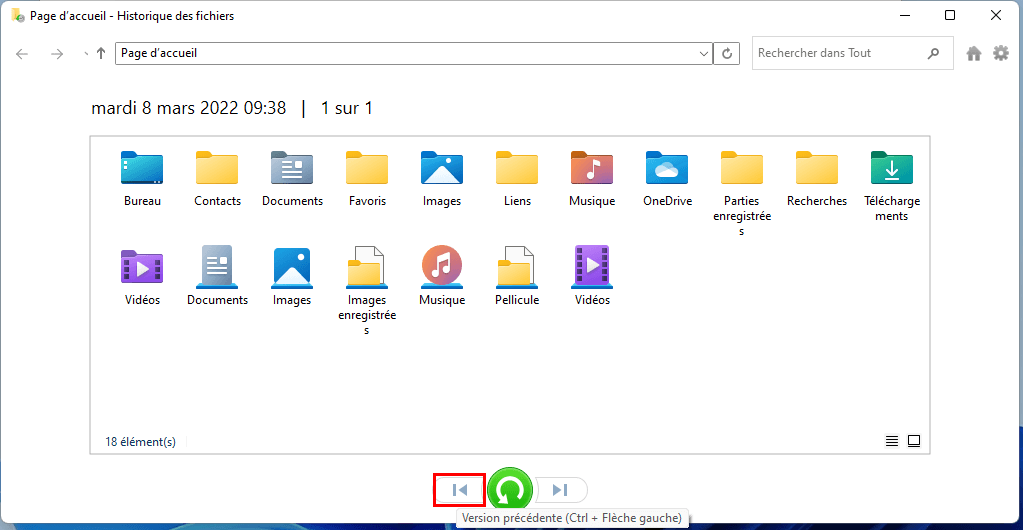Comment récupérer les données d'une partition GPT efficacement et simplement
Il existe 4 méthodes pour vous aider à comprendre comment récupérer les données d’une partition GPT, qu'elle soit étiquetée comme protection, brute ou soit supprimée.
Qu'est-ce qu'une partition GPT ?
GPT est un nouveau type de mode disque, abréviation de GUID Partition Table. Comparé à notre disque MBR couramment utilisé, GPT est plus stable et a une capacité d'auto-modification plus solide.
MBR ne peut reconnaître qu'un espace d'environ 2 To, tandis que le GPT reconnaît plus de 2 To. En dehors de cela, la quantité de partitions GPT n'est pas non plus limitée, il permet aux utilisateurs de créer jusqu'à 128 partitions sur un disque GPT sous Windows.
Les données de la partition GPT sont perdues dans différents cas
Peu importe à quel point vous êtes prudent, vous ne pouvez pas éviter la perte de données sur la partition GPT, et voici quelques scénarios de perte de données de partition GPT.
▪ Les utilisateurs ont définitivement supprimé la partition GPT.
▪ La partition GPT est formatée.
▪ Attaque de virus/malware sur la table de partition GPT.
▪ La partition GPT est étiquetée comme protection et vous ne pouvez pas y accéder.
▪ Lors du basculement de la partition GPT vers MBR, l'échec de l'opération peut entraîner la perte de données de la partition GPT.
Comment récupérer des données de la partition GPT sans sauvegarde
Cette partie explique comment récupérer des données à partir d'une partition de protection GPT, d'une partition supprimée, etc. Continuez à lire et choisissez les méthodes dont vous avez besoin.
Cas 1. Récupérer les données de la partition de protection GPT
En fait, la partition protégée par GPT est le problème entre le système d'exploitation et la partition du disque dur, c'est-à-dire qu'ils ne sont pas compatibles et que le système d'exploitation Windows ne peut pas détecter correctement votre disque dur et ses partitions. Si vous souhaitez accéder aux données, vous pouvez convertir le style de partition GPT en MBR qui est entièrement compatible avec tous les systèmes d'exploitation, puis vous pouvez accéder aux données.
Maintenant, je vais vous recommander un outil de conversion sûr, AOMEI Partition Assistant Professional. Cet outil prend en charge Windows 11/10/8.1/8/7/Vista/XP. Il est également sûr et ne causera pas de perte de données lors de la conversion. Vous pouvez télécharger la version Demo pour essayer.
Étape 1. Installez et lancez cet outil, puis recherchez le disque contenant la partition de protection GPT et cliquez dessus avec le bouton droit pour sélectionner Convertir en disque MBR.
Étape 2. Cliquez sur OK pour continuer lorsque la nouvelle fenêtre apparaît.
Étape 3. Dans l'interface principale, cliquez sur Appliquer > Continuer pour terminer l'opération.
Vous pouvez accéder aux données une fois l'opération terminée.
Cas 2. Récupérer les données de la partition GPT après avoir supprimé des fichiers ou formaté la partition
Si vous souhaitez restaurer les données de la partition GPT après suppression/formatage/endommagement, vous pouvez utiliser un autre produit AOMEI, AOMEI FastRecovery. Ce logiciel prend en charge Windows 11/10/8/7/Windows Server et combine 2 modes d'analyse, qui peuvent automatiquement détecter puis récupérer toutes les données perdues et supprimées sur la partition GPT.
- ★Fonctionnalités & avantages
- Récupérer l'intégrité des données : Il est capable de restaurer le nom de fichier, le chemin et le format du fichier d'origine.
- Facile à utiliser : Les utilisateurs peuvent facilement récupérer les données de la partition GPT grâce à son interface graphique.
- Largement utilisé :Il peut récupérer des données sur SSD, HDD, carte mémoire, etc., et prend également en charge NTFS, FAT32, exFAT et ReFS sous Windows.
- Plusieurs types de récupération : Il peut récupérer divers fichiers, tels que PPT, Word, Excel, Photos, Vidéos, Fichiers Zip, etc.
Étape 1. Téléchargez et installez AOMEI FastRecovery.
Étape 2. Trouvez la partition GPT où vos données sont perdues/supprimées, puis cliquez sur Analyser.
Étape 3. Après l'Analyse rapide et l'Analyse complète, les fichiers perdus/supprimés apparaîtront.
Étape 4. Sélectionnez les fichiers que vous souhaitez récupérer > appuyez sur le bouton Récupérer X fichiers > sélectionnez le chemin de stockage > Suivant. Le processus commencera.
Cas 3. Récupérer les données de la partition GPT après avoir supprimé la partition GPT
Si vous supprimez la partition GPT et souhaitez récupérer les données qu'elle contient, reportez-vous à la façon d'utiliser AOMEI Partition Assistant Professional pour récupérer une partition GPT supprimée et ses données.
Étape 1. Téléchargez et installez AOMEI Partition Assistant Professional. Lancez-le > sélectionnez Assistant de récupération de partition > Localisez le disque dur contenant la partition GPT perdue/supprimée > Cliquez sur Suivant.
Étape 2. Choisissez un mode de recherche, il est recommandé de sélectionner Recherche rapide car cela peut faire gagner du temps. Ensuite, cliquez sur Suivant.
Étape 3. Il vous montrera toutes les partitions supprimées/perdues. Vous pouvez sélectionner celui que vous souhaitez récupérer, puis cliquer sur Exécuter.
Étape 4. Lorsque le processus est terminé, la fenêtre Félicitations apparaîtra. Cliquez sur Terminer. Ensuite, vous pouvez accéder à l'Explorateur de fichiers pour vérifier les partitions et les données supprimées.
Comment récupérer des données de partition GPT avec sauvegarde
Si vous avez sauvegardé vos données dans un endroit sûr avant de perdre les données de votre partition GPT, vous pouvez facilement les récupérer à partir de la sauvegarde.
Méthodes 1. Récupérer les données de la partition GPT à partir de l'Historique des fichiers
L'Historique des fichiers est une fonctionnalité intégrée utile de Windows, et il est utilisé pour créer des sauvegardes locales automatiques des données utilisateur. Au fait, vous devez l'activer avant de perdre des données.
Étape 1. Dans le champ de recherche, tapez restaurer vos fichiers à l'aide de l'historique des fichiers pour ouvrir cet outil.
Étape 2. Si vous avez une sauvegarde disponible, vous verrez cette fenêtre. Cliquez sur l'icône de flèche pour sélectionner la version souhaitée > trouvez les fichiers souhaités > cliquez sur Restaurer.
Méthode 2. Récupérer les données de la partition GPT à partir de Sauvegarder et restaurer
Sauvegarder et restaurer de Windows est un autre excellent outil de sauvegarde, qui peut être utilisé pour sauvegarder des systèmes ou des données. Si vous avez sauvegardé vos données avec cet outil, vous pouvez suivre les étapes ci-dessous pour les récupérer.
Étape 1. Tapez Panneau de configuration dans la zone de recherche pour l'ouvrir. Sélectionnez Sauvegarder et restaurer (Windows 7).
Étape 2. Cliquez sur le bouton Restaurer les fichiers sur cette page.
Conclusion
Cet article explique comment récupérer des données de la partition GPT avec et sans sauvegarde, vous pouvez choisir la méthode en fonction de la situation spécifique.
Afin d'éviter la perte de fichiers et de partitions GPT, vous pouvez utiliser AOMEI Backupper, un outil de sauvegarde haut de gamme. Il vous permet de définir une heure pour sauvegarder automatiquement vos données, ce qui économise considérablement votre énergie.