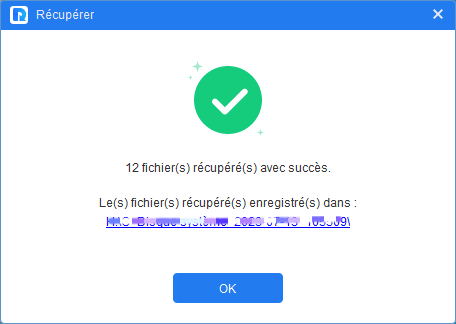Comment récupérer les données des SSD morts ?
Vous cherchez à récupérer des données d'un SSD mort ? Explorez des solutions pratiques pour restaurer vos fichiers perdus. Ne perdez plus jamais vos données importantes.
Puis-je récupérer des données d'un SSD mort ?
Je possède un SSD Samsung 840 Pro de 512 Go qui n'apparaît pas dans le gestionnaire de périphériques ni dans le BIOS. Il est devenu en lecture seule il y a plusieurs jours. Il est en train de mourir. Mais j'ai besoin de récupérer certaines données de ce disque. Est-il donc possible de récupérer des données à partir de SSD mort ? Merci.
Il est possible de récupérer des données à partir d'un SSD même s'il est défectueux, mais cela dépend de la nature et de l'étendue de la défaillance. Si le SSD n'est pas physiquement endommagé, il est possible de récupérer des fichiers. En cas de dommages physiques, il est préférable de consulter un réparateur.
Avant tout, il est important de comprendre les causes possibles d'un SSD mort.
Quelles sont les causes d'une panne de SSD ?
Les pannes de SSD peuvent être causées par divers facteurs, notamment :
- Défaillance du système de fichiers : Un problème dans le système de fichiers peut empêcher l'accès aux données SSD.
- Infection par des logiciels malveillants : Cela rend les données SSD inaccessibles/corrompues, nécessitant une récupération.
- Utilisation incorrecte : Débrancher ou d'éteindre brusquement votre ordinateur lorsqu'un SSD est en cours d'utilisation.
- Surchauffe : Une surchauffe due à des charges élevées ou à des températures élevées peut provoquer une défaillance du SSD.
- Dommages physiques : Des chocs, une immersion dans l'eau ou d'autres dommages externes peuvent endommager un SSD.
Maintenant que les raisons sont expliquées, vous pouvez suivre ces méthodes pour récupérer vos fichiers à partir d'un SSD mort.
Comment récupérer des données d'un SSD mort ?
Les logiciels de récupération de données professionnels peuvent récupérer certains fichiers d'un SSD défectueux, mais il n'y a aucune garantie, surtout en cas de graves problèmes matériels. Pour récupérer des fichiers d'un SSD mort, voir les détails ci-dessous :
Au préalable : Désactivation de TRIM
Dans certains cas, désactiver TRIM peut être recommandé lors de la récupération de données à partir d'un SSD défaillant, car cela peut empêcher la suppression permanente des données et faciliter la récupération des fichiers supprimés ou corrompus.
>>Ouvrez l'invite de commande en tant qu'administrateur. Tapez "fustil behavior query disabledeletenotify" dans la fenêtre de CMD et appuyez sur "Entrée" pour continuer > Si la réponse est "0", cela signifie que TRIM est activé. Si la réponse est "1", TRIM est désactivé > Pour le désactiver, veuillez taper "fustil behavior disabledeletenotify 0" dans la fenêtre > Redémarrez votre système pour que les modifications prennent effet.
Logiciel efficace : Récupérer des fichiers perdus/corrompus/inaccessible d'un SSD
Lorsque vous essayez de récupérer des données à partir d'un SSD mort, vous pouvez utiliser des logiciels spécialisés de récupération de données. Ils peuvent scanner les secteurs de données encore accessibles du SSD et tenter de reconstruire les fichiers à partir de ces secteurs.
Par conséquent, l'utilisation d'outils spécialisés est essentielle pour augmenter les chances de récupération. Parmi ces outils, AOMEI FastRecovery se distingue comme l'un des meilleurs choix disponibles.

- Analyse complète : effectuer une analyse complète des périphériques de stockage pour détecter et récupérer les fichiers supprimés.
- Plusieurs formats de fichiers : Récupérer Word, PPT, Excel, photo, vidéo, audio et 200+ types de fichiers sans perte de qualité.
- Prévisualisation : prévisualiser des fichiers (jpg/png/mp4/avi/mov/doc/xlsx/ppt/pdf) avant la récupération👀.
- Drivers scénarios : suppression permanente, corbeille vidée, panne de disque, attaque de malware, formatage, etc.🔑
- Avant d'utiliser un outil de récupération de données :
- Arrêtez d'écrire de nouvelles donnée sur le périphérique de stockage. Les nouvelles opérations d'écriture peuvent écraser les fichiers supprimés ou perdus, réduisant ainsi le taux de réussite de la récupération des données.
- Installez l'outil de récupération de données sur un disque ou une partition qui ne contient pas de fichiers perdus pour empêcher de nouvelles données d'écraser les fichiers récupérables.
Grâce à ses fonctionnalités avancées et à son interface conviviale, AOMEI FastRecovery offre une solution fiable et efficace pour récupérer des données à partir de SSD morts ou endommagés. Suivez les étapes ci-dessous pour récupérer vos données perdues :
Étape 1. Analyser
Démarrez AOMEI FastRecovery sur Windows. Sur l'écran principal du logiciel, sélectionnez « Récupération de PC », choisissez une partition et cliquez sur « Analyser ».
*Pour récupérer des fichiers d'un périphérique externe, connectez-le à votre ordinateur et assurez-vous qu'il apparaît dans Gestion des disques.
Étape 2. Sélectionner
Le logiciel analysera la partition sélectionnée avec les modes Analyse rapide&Analyse complète pour analyser en profondeur les données récupérable. Veuillez patienter pour que le logiciel trouve tous les éléments.
🧬Cliquez sur « Filtrer » ou saisissez une extension du fichier dans la zone de recherche pour trouver des fichiers spécifiques.
Étape 3. Récupérer
Prévisualisez et choisissez les données dont vous avez besoin et cliquez sur « Récupérer ». Enfin, enregistrez -les sur un nouveau disque dur.
🎉Bravo, vos données sont récupérées avec succès. Allez dans le disque cible pour les afficher.
🧰Dans certains cas, il peut être nécessaire de faire appel à des services professionnels de récupération de données pour obtenir de meilleurs résultats.
Comment réparer un SSD mort pour le réutiliser ?
Réparer un SSD mort pour le réutiliser peut être un défi, car les pannes matérielles peuvent être difficiles à résoudre. Cependant, voici quelques étapes que vous pouvez suivre pour tenter de réparer un SSD défectueux et le remettre en service pour une utilisation ultérieure.
Au préalable : Votre SSD est bootable ?
Si le SSD est bootable, cela signifie que vous pouvez démarrer l'ordinateur à partir de celui-ci et effectuer une réparation du SSD directement avec les fonctionnalités Windows.
Cependant, si le SSD n'est pas bootable, dans ce cas, vous devrez connecter le SSD à un autre ordinateur fonctionnel en utilisant un câble SATA ou un boîtier externe, ou démarrer votre ordinateur en mode sans échec pour effectuer les réparations nécessaires.
- En connectant le SSD à un autre ordinateur fonctionnel, vous pourrez accéder à ses données et effectuer des opérations de diagnostic et de réparation à partir de cet ordinateur.
- Si vous choisissez de démarrer en mode sans échec sur votre propre ordinateur, vous pourrez également accéder à certaines fonctionnalités de récupération, bien que les options puissent être limitées en comparaison avec un démarrage normal.
1. Mettre à jour le micrologiciel du SSD
Le micrologiciel (firmware) est le logiciel intégré au SSD qui contrôle ses opérations. Mettre à jour ce micrologiciel peut résoudre certains problèmes de compatibilité, de performance ou de stabilité. Les étapes générales à suivre :
Étape 1. Appuyez sur Win+S pour ouvrir la boite de recherche, recherchez Gestionnaire de périphériques et cliquez pour l'ouvrir.
Étape 2. Accédez à "Lecteurs de disque" et développez-le. Ensuite, cliquez avec le bouton droit de la souris sur votre disque SSD et sélectionnez le bouton "Propriétés".
Étape 3. Sous l'onglet "Détails", sélectionnez "Numéro d'identification du matériel" > cliquez sur OK pour enregistrer ces modifications.
2. Mettre à jour le pilote de périphérique SSD
Les pilotes de périphérique sont des logiciels qui permettent à votre système d'exploitation de communiquer avec le SSD. Mettre à jour ces pilotes peut résoudre des problèmes de performance ou de compatibilité.
Étape 1. Ouvrez le Gestionnaire de périphériques.
Étape 2. Accédez à "Lecteurs de disque" et faites un clic droit sur votre disque SSD. Ensuite, sélectionnez l'option "Mettre à jour le pilote".
Étape 3. Sélectionnez l'option "Rechercher automatiquement les pilotes". Patientez.
3. Exécutez CHKDSK.exe
CHKDSK est une commande intégrée à Windows qui permet de vérifier et de réparer les erreurs sur un disque dur ou un SSD.
Étape 1. Tapez "cmd" (sans les guillemets) dans la boîte de recherche et appuyez sur Entrée pour ouvrir une invite de commandes.
Étape 2. Dans l'invite de commandes, tapez la commande suivante et appuyez sur Entrée :
- chkdsk C: /f /r (Remplacez "C:" par la lettre de lecteur correspondant au SSD que vous souhaitez vérifier et réparer.)
Étape 3. Si CHKDSK détecte que le lecteur est utilisé, il vous demandera si vous souhaitez planifier le scan au prochain démarrage. Tapez "O" (pour oui) et appuyez sur Entrée.
Étape 4. Tapez "exit" dans l'invite de commandes et appuyez sur Entrée pour fermer l'invite de commandes, puis redémarrez votre ordinateur normalement.
Étape 5. CHKDSK sera exécuté au démarrage suivant de votre ordinateur pour vérifier et réparer les erreurs sur le SSD.
4. Formatez votre disque SSD
Formater votre disque SSD effacera toutes les données qui y sont stockées, alors assurez-vous de sauvegarder vos fichiers importants avant de continuer. Voici comment formater un SSD :
Étape 1. Appuyez sur "Windows + R", puis saisissez "diskmgmt.msc" > appuyez sur "OK" pour ouvrir l'utilitaire de Gestion des disques.
Étape 2. Tous les disques seront affichés ici. Cliquez avec le bouton droit sur votre SSD et sélectionnez "Formater".
Étape 3. Sélectionnez le système de fichiers NTFS, cliquez sur OK.
Conclusion
Un SSD peut tomber en panne en raison d'erreurs de firmware, de défauts matériels ou d'une usure normale. Dans certains cas, la récupération de données est possible en utilisant des logiciels spécialisés comme AOMEI FastRecovery, mais cela dépend de la nature de la défaillance.
Si la récupération échoue, envisagez de remplacer le SSD. De plus, il est important de sauvegarder vos données régulièrement pour éviter toute perte.