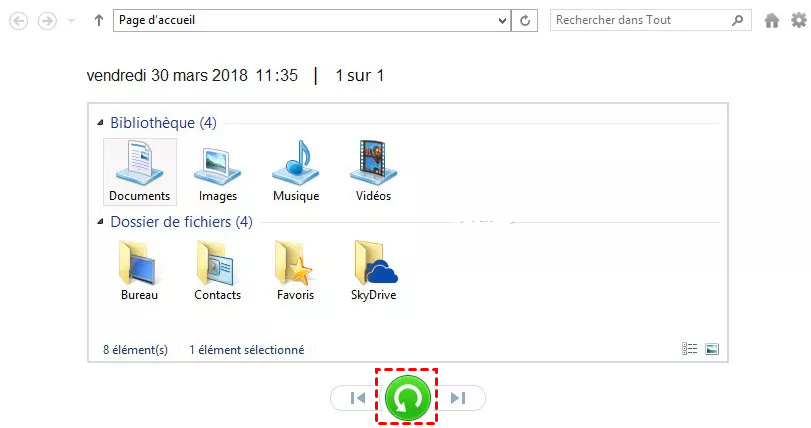Comment récupérer gratuitement des fichiers supprimés sur Windows 10 ?
Vous cherchez un moyen ou un outil gratuit pour récupérer des fichiers supprimés sur un ordinateur Windows 10 ? Ne vous inquiétez pas, en suivant des méthodes spécifiques dans cet article, vous pouvez récupérer vos fichiers sans effort, même après avoir vidé la corbeille ou une suppression définitive.
Puis-je récupérer des fichiers supprimés définitivement sans sauvegarde ?
J'ai appuyé sur les touches Maj + Suppr pour supprimer des fichiers dans Windows. Mais j'ai accidentellement supprimé un document important. Veuillez savoir comment puis-je récupérer des fichiers supprimés définitivement sans sauvegarde. Merci beaucoup !📁🗎📁🗎
Il peut arriver parfois que des fichiers importants soient supprimés accidentellement, et il existe plusieurs façons de les récupérer sur un ordinateur Windows 10. La méthode la plus courante implique l'utilisation d'une copie de sauvegarde pour restaurer les fichiers. Cependant, il est également possible de récupérer des fichiers supprimés de manière permanente, même en l'absence de sauvegarde !
Est-il possible de récupérer un fichier supprimé définitivement ?
Est-il possible de récupérer des fichiers supprimés de manière définitive ? Oui. Normalement, lorsque vous supprimez des fichiers de manière habituelle (sous Windows), ils sont déplacés vers la corbeille et vous avez la possibilité de les restaurer à tout moment avant de vider la corbeille.
Cependant, si vous avez vidé la corbeille ou si vous avez utilisé une méthode de suppression permanente, comme la combinaison de touches "Maj + Suppr", les fichiers sont alors considérés comme supprimés de manière définitive. Dans de tels cas, il peut encore être possible de récupérer ces fichiers en utilisant des logiciels de récupération de données spécialisés. Ces outils peuvent analyser, trouver et récupérer ces fichiers supprimés.
De plus, Windows fournit des fonctions de sauvegarde et de restauration de fichiers qui peuvent également vous aider à récupérer des fichiers supprimés, perdus et endommagés.
Bref, même si les fichiers sont supprimés, l’opportunité n’est pas perdue. Agir rapidement est essentiel. Voici quelques méthodes que vous pouvez envisager pour récupérer gratuitement des fichiers supprimés sur un PC Windows 10 :
| 🗑️Corbeille | 🔄Logiciel de récupération | 🔧Sauvegarde et restauration Windows | 📁Historique des fichiers | 🧬Outil CMD | |||
|---|---|---|---|---|---|---|---|
| Si le fichier est toujours visible dans la Corbeille, il est facile à retrouver et à restaurer. | Offre une plus large gamme d'options de récupération de fichiers. L'expérience utilisateur varie d'un logiciel à l'autre, mais les options sont généralement robustes et complètes. | Les utilisateurs peuvent restaurer l'intégralité du système ou des fichiers sélectifs. Cela nécessite de mettre en place une sauvegarde au préalable. | Aide les utilisateurs à récupérer les versions antérieures du fichier. Mais cette fonctionnalité doit être activée à l'avance. | Ne garantit pas toujours la récupération réussie des fichiers supprimés. | |||
| ★★★★ | ★★★★★ | ★★★ | ★★★ | ★ | |||
Conseil : Si vous avez supprimé des fichiers de manière permanente, le meilleur moyen de les récupérer est d'utiliser un logiciel professionnel de récupération de données. Avant de procéder à la récupération, il est judicieux de ne pas écrire de nouvelles données sur le périphérique de stockage où se trouvent les fichiers supprimés, car cela pourrait écraser définitivement les données et les rendre irrécupérables.
[5 méthode] Comment récupérer gratuitement des fichiers supprimés sur un ordinateur Windows 10 ?
Vous trouverez ci-dessous les étapes détaillées pour récupérer les fichiers supprimés afin de vous assurer de récupérer rapidement vos données importantes.
Méthode 1. Restaurer les fichiers supprimés temporairement en vérifiant la corbeille
La majorité des utilisateurs d'ordinateurs suppriment des fichiers en cliquant avec le bouton droit sur « Supprimer » ou via la touche « Suppr » sur le clavier. Cela ne signifie pas une suppression définitive d'un fichier. Vous pouvez restaurer les fichiers/dossiers supprimés à partir de la corbeille.
Étape 1. Double-cliquez sur l'icône de la corbeille sur votre bureau pour ouvrir le dossier Corbeille.
Étape 2. Localisez les fichiers supprimés que vous souhaitez restaurer dans le dossier Corbeille. Vous pouvez trier les fichiers par nom, emplacement, date pour trouver rapidement ce que vous voulez.
Étape 3. Localisez les fichiers supprimés que vous souhaitez restaurer dans le dossier Corbeille. Faites un clic droit dessus et cliquez sur Restaurer.
Étape 4. Ensuite, vous constaterez que les fichiers supprimés seront restaurés à leur emplacement d'origine, et vous pouvez couper et coller les fichiers à l'endroit où vous souhaitez les conserver.
Méthode 2. Logiciel gratuit & professionnel pour récupérer des fichiers supprimés définitivement dans Windows
La manière la plus rapide et la plus efficace de récupérer des fichiers supprimés et perdus est d'utiliser un logiciel de récupération de données professionnel. Normalement, le système d'exploitation marquera l'espace occupé par les fichiers supprimés comme « espace non utilisé », et un logiciel de récupération de données peut analyser cet espace non utilisé pour rechercher les fichiers supprimés et perdus, vous aidant ainsi à les récupérer.
AOMEI FastRecovery Free est un exemple de ce type de logiciel, utilisant une technologie d'analyse avancée, avec un taux de réussite de récupération de 95 %. Voici quelques-unes de ses caractéristiques :
- Récupération gratuite jusqu'à 500 Mo de données, inscription non requise.
- Interface claire et opération simple. Vous pouvez récupérer les fichiers vous-même sans attendre ni demander l'aide des autres.
- Récupérer 1000+ formats de fichiers : Images, documents Office, fichiers compressés, mails, textes, etc.
- Drivers scénarios : suppression, corbeille vidée, disque RAW, panne de disque, attaque de malware, formatage, etc.,
- Compatible avec NTFS/FAT/exFAT/ReFS, etc. sous Windows 11/10/8/7 SP1 et Server.
Le programme vous permet d'analyser les périphériques de stockage connectés à votre ordinateur Windows, comme les disques durs internes/externes, les clés USB et les cartes SD. Téléchargez-le gratuitement sur votre ordinateur Windows pour commencer !
--Arrêtez d'utiliser votre périphérique de stockage concerné.
--Fermez toutes les applications en cours d'exécution pour éviter d'écrire de nouvelles données sur le disque.
--Téléchargez l'outil de récupération de données sur la partition sur laquelle vous n'avez pas besoin de récupérer des fichiers
Étape 1. Téléchargez et lancez AOMEI FastRecovery sur votre ordinateur. Sélectionnez une partition source (D: ici) et cliquez sur Analyser.
Étape 2. Le programme exécutera automatiquement deux modes d'analyse : Analyse rapide et Analyse complète afin de détecter les fichiers plus difficiles à récupérer sur le disque. Attendez la fin du processus, parcourez, filtrez et prévisualisez les fichiers que vous souhaitez récupérer.
Étape 3. Sélectionnez le fichier ou le dossier que vous souhaitez récupérer et cliquez sur Récupérer. Enregistrez les éléments récupérés sur un nouveau disque dur.
*Si vous souhaitez récupérer des fichiers supprimés sans logiciel, vous pouvez vérifier si une sauvegarde est disponible. Voir les méthodes 3 et 4.
Méthode 3. Restaurer des fichiers supprimés à partir de l'outil de Sauvegarde Windows
Sauvegarder et restaurer (Windows 7) (Sauvegarde Windows) est un excellent outil fourni par Windows qui permet aux utilisateurs de sauvegarder le système d'exploitation et tous les fichiers utilisateurs. Si vous l'avez utilisé, vous pouvez vérifier vos sauvegardes récentes pour voir si le fichier dont vous avez besoin est là.
Étape 1. Appuyez sur la touche Windows de votre clavier, tapez Panneau de configuration et appuyez sur Entrée.
Étape 2. Affichez par Petites icônes. Sélectionnez Sauvegarder et restaurer (Windows 7).
Étape 3. Cliquez sur Restaurer des fichiers en bas à droite.
Étape 4. Cliquez sur Choisir une autre date pour choisir une date de sauvegarde ; Ou sélectionnez les options à droite Rechercher…, Fichiers et Dossiers pour trouver les fichiers et dossiers spécifiques.
Étape 5. Définissez où vous souhaitez restaurer vos fichiers, puis cliquez sur Restaurer.
Méthode 4. Récupérer gratuitement des fichiers supprimés avec la copie de l'Historique des fichiers
La fonction Historique des fichiers crée régulièrement des copies de fichiers et de dossiers (y compris Documents, Images, Vidéos, etc.), en enregistrant leurs différentes versions.
Vous pouvez trouver le dossier dans lequel se trouvent les fichiers supprimés et le restaurer à son état précédent où les fichiers requis n'ont pas été encore supprimés.
Étape 1. Accédez au Panneau de configuration, cliquez sur Système et sécurité > Historique des fichiers > Restaurer vos fichiers à l'aide de l'Historique des fichiers.
Étape 2. Sélectionnez parmi les versions disponibles la version qui contient le fichier supprimé dont vous avez besoin. Cliquez sur Restaurer.
Méthode 5. Récupérer gratuitement des fichiers supprimés via l'outil CMD (compliqué)
Microsoft fournit un outil de ligne de commande officiel appelé Windows File Recovery pour restaurer le fichier supprimé. Cela signifie que vous pouvez récupérer des fichiers supprimés via CMD sans interface utilisateur graphique.
*Cette méthode convient aux utilisateurs familiarisés avec l'invite de commande.
Étape 1. Recherchez Windows File Recovery dans la boutique de Microsoft. Cliquez sur le bouton Obtenir pour installer l'application.
Étape 2. Ouvrez Powershell ou l'invite de commande sur Windows (l'exécuter en tant qu'administrateur).
Étape 3. Dans la fenêtre d'invite de commande, saisissez la commande suivante :
winfr source-drive: destination-folder: [/switches]
Il existe différentes commutateurs (swithes) pour récupérer les fichiers supprimés. Par exemple :
| Swithes | Définition |
| /n | Filtrer la plage d'analyse : recherche un fichier spécifique avec son nom/chemin/type de fichier, etc. |
| /y: | Récupérer des groupes d'extensions spécifiques. |
| /k | Récupérer les fichiers système. |
| /u | Récupérer les fichiers non supprimés, par exemple, à partir de la corbeille. |
Par conséquent, si vous souhaitez récupérer des fichiers .pdf et .docx du disque C: vers le disque D:, tapez :
- Winfr C: D /n *.pdf /n *.docx
Si vous souhaitez récupérer des fichiers avec la chaîne "piano" dans le nom du fichier, tapez :
- Winfr C: D: /n *piano*
Après avoir exécuté les commandes décrites ci-dessus, entrez Y pour démarrer le processus de récupération.
Remarques :
- Windows File Recovery est un outil en ligne de commande. Vous devez exécuter certaines commandes pour récupérer vos fichiers supprimés, ce qui est un peu compliqué pour les utilisateurs d'ordinateurs non techniques.
- L'outil ne prend en charge que Windows 10, version 2004 et supérieure.
Conseils sur la récupération des fichiers supprimés dans Windows 10
Pour récupérer rapidement et efficacement des fichiers supprimés ou perdus, l'utilisation d'un logiciel de récupération de données professionnel est généralement recommandée. Cependant, il est important de prendre certaines précautions pour garantir le succès de cette opération.
Tout d'abord, il est essentiel de choisir un logiciel réputé et fiable, capable de récupérer différents types de fichiers et de fonctionner sur le système d'exploitation que vous utilisez. Ensuite, avant d'exécuter le logiciel, assurez-vous de ne pas écrire de nouvelles données sur le périphérique où les fichiers ont été supprimés, car cela pourrait écraser les données existantes et les rendre irrécupérables.
De plus, suivez attentivement les instructions fournies par le logiciel de récupération de données pour optimiser vos chances de succès. Certains programmes offrent même des options avancées pour filtrer les résultats et récupérer spécifiquement les fichiers que vous recherchez.
Enfin, gardez à l'esprit que même avec un logiciel professionnel, il n'y a aucune garantie à 100% de réussite. Il est donc recommandé de sauvegarder régulièrement vos fichiers importants pour éviter toute perte de données importante à l'avenir.