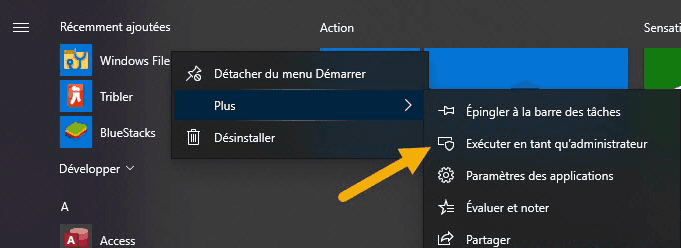Comment récupérer mes fichiers supprimés à l'aide de CMD ?
Comment récupérer des fichiers supprimés en utilisant les invites de commande (CMD) ? Dans ce post, apprenez à récupérer des fichiers perdus à l'aide de CMD ou d'un logiciel professionnel.
Récupération de données via l'invite de commande
En informatique, la récupération de données signifie sauver des données perdues, supprimées, inaccessibles, corrompues ou formatées depuis des supports de stockage comme disques durs internes ou externes, clés USB ou bandes magnétiques.
Heureusement, l'invite de commande peut être utilisée pour gérer différentes situations de récupération de données, notamment les fichiers supprimés et les clés USB/disques durs formatés. Vous vous demandez comment récupérer des fichiers en utilisant CMD ? Poursuivez la lecture.
Comment récupérer les fichiers supprimés en utilisant CMD?
Nous vous recommandons d'utiliser Windows File Recovery, un outil en ligne de commande de récupération de fichiers pour Windows. Cette application est développée par Microsoft.
- Notes :✎...
- Windows File Recovery est disponible pour Windows 10 2004 et versions ultérieures.
- Cet outil n'a pas d'interface graphique. Vous devez saisir des commandes pour récupérer différents types de fichiers tels que PDF, ZIP, MP3, etc.
- Format de commande de base : winfr disque-source: dossier-de-destination:[/mode][/commutateur]. Le dossier de destination doit se trouver sur un disque différent du disque source.
▶Les étapes pour récupérer des fichiers à l'aide de cet outil de ligne de commande sont les suivantes :
Étape 1. Téléchargez Windows File Recovery dans le Microsoft Store. Installez le logiciel sur une partition sur laquelle vous n'avez pas perdu de fichiers.
Étape 2. Saisissez Windows File Recovery dans la zone de recherche, puis Exécuter en tant qu'administrateur.
Étape 3. Dans l'invite de commande, saisissez la commande qui convient à vos besoins.
Par exemple, si vous souhaitez récupérer toutes les images .jpg perdues, saisissez la commande suivante :
winfr F:\ D:\Recovery /n *.jpg
Pour restaurer un dossier spécifique (F:\backup\folder1), vous pouvez utiliser la commande suivante :
winfr F:\ D:\Recovery /n \F:\backup\folder1
- F: - le disque à partir duquel vous souhaitez récupérer les fichiers.
- D:\Recovery) - le dossier de destination, les fichiers récupérés sont stockés.
- /n -indique le type de fichier que vous recherchez.
Récupérer des fichiers supprimés avec le logiciel convivial AOMEI FastRecovery
AOMEI FastRecovery est un logiciel convivial de récupération de données Windows qui vous aide à récupérer les fichiers perdus en raison d'une suppression accidentelle, d'un formatage, d'une infection virale ou d'autres raisons de perte de données.
Il récupère les données supprimées ou inaccessibles en analysant les périphériques de stockage tels que les disques durs, les clés USB ou les cartes mémoire, avec un taux de récupération allant jusqu'à 95 %.
✔ Téléchargement et essai gratuits, connexion de compte non requise.🔑
✔ Récupérer 1000+ formats de fichiers : y compris png/jpg/gif/mov/mp4/mp3/docx/xlsx/pdf/html/zip/rar, etc.
✔ Récupération sélective : sélectionner des fichiers ou des dossiers à récupérer.
✔ Prévisualisation de fichiers : prévisualiser le contenu du fichier avant de le récupérer.
✔ Filtrage de fichiers : filtrer les fichiers en fonction du type de fichier, de la date, etc.
✔ Compatible avec toutes les versions Windows PC et Server.
Téléchargez gratuitement AOMEI FastRecovery sur votre ordinateur Windows pour essayer de retrouver vos fichiers perdus. *Évitez d'installer le programme sur la partition ou le disque où vous avez perdu des fichiers.
Étape 1. Lancez AOMEI FastRecovery sur votre Windows. Choisissez l'emplacement source, puis cliquez sur Analyser.
Étape 2. Le logiciel exécutera automatiquement le processus d'analyse et affichera tous les fichiers trouvés. Au cours du processus, vous pourrez filtrer rapidement les fichiers souhaités.
Étape 3. Choisissez les fichiers que vous souhaitez récupérer. Cliquez ensuite sur Récupérer x fichiers. Stockez les fichiers récupérés sur un nouveau disque pour écraser les données d'origine.
🚀 Vous avez la possibilité de récupérer gratuitement jusqu'à 500 Mo de données. Pour une récupération sans limites, envisagez de passer à la version premium de AOMEI FastRecovery.
Conseils supplémentaires
Dans ce guide, vous pouvez apprendre à récupérer des fichiers supprimés à l'aide de l'outil d'invite de commande Windows File Recovery, également utilisé pour récupérer des données sur des disques formatés. Cependant, il n’est peut-être pas si simple à utiliser en raison du manque d’interface utilisateur.
Pour une solution de récupération de données plus pratique, vous pouvez essayer AOMEI FastRecovery, qui fournit une interface conviviale pour que vous puissiez facilement récupérer des fichiers supprimés par vous-même.
📘 Lorsque vous essayez de récupérer des données, il est important de suivre ces règles :
- Arrêtez d'écrire de nouvelles données sur le périphérique de stockage après une perte de données, car les nouvelles données pourraient écraser les anciennes données que vous souhaitez récupérer.
- Suivez les étapes de récupération du logiciel ou de l'outil de récupération de données et n'essayez pas au hasard.
- Ne pas restaurer sur le même disque/emplacement pour éviter d'écraser les données d'origine.
- Soyez prudent en cas de dommages physiques, faites appel à un professionnel de récupération de données au lieu d'essayer vous-même pour éviter d'aggraver les dégâts.
- Demandez l'aide d'un professionnel si vous n'êtes pas sûr du processus de récupération de données, pour éviter d'endommager davantage vos données.