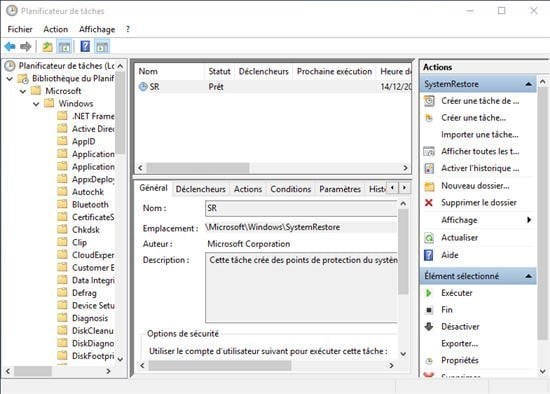Récupérer les points de restauration supprimés dans Windows 10/11 | 7 méthodes
Grâce aux 7 méthodes efficaces décrites dans cet article, vous pouvez récupérer les points de restauration supprimés dans Windows 10/11. Découvrez également comment récupérer facilement et rapidement les fichiers perdus en cas de perte de points de restauration.
Au secours ! Le point de restauration a disparu dans Windows 10
J'ai besoin d'aide pour récupérer des fichiers que j'ai supprimés il y a un mois. Il y avait des points de restauration qui auraient pu m'aider à retrouver ces fichiers, mais maintenant je ne trouve pas le bon point de restauration dans la liste des dates. Comment puis-je récupérer mes fichiers supprimés si le point de restauration nécessaire est disparu ?
Les points de restauration système dans le système d'exploitation Windows vous permettent de restaurer votre système à un état antérieur en cas d'erreurs, de plantages ou de modifications indésirables. Ils sont souvent utilisés pour résoudre des problèmes système difficiles à réparer. Cependant, il arrive parfois que les points de restauration système soient supprimés ou disparaissent pour diverses raisons, rendant impossible leur utilisation pour restaurer le système et les données perdues.
Ne vous inquiétez pas si vos points de restauration système ont été supprimés ou ont disparu. Dans cet article, nous expliquerons les raisons pour lesquelles un point de restauration système disparaît ou est supprimé et comment récupérer les points de restauration supprimés dans Windows 10 à l'aide de 7 méthodes efficaces.
Pourquoi les points de restauration système disparaissent-ils ou sont-ils supprimés ?
Les points de restauration système de Windows 10 sont des images des paramètres système, des fichiers et des programmes créés automatiquement ou manuellement par Windows 10. Cependant, parfois, les points de restauration système sont automatiquement supprimés ou disparaissent. Voici quelques raisons possibles pour lesquelles les points de restauration système sont supprimés dans Windows 10.
- Espace disque insuffisant : Windows réserve un espace disque déterminé pour les points de restauration. Lorsque cet espace se remplit, les anciens points de restauration sont automatiquement supprimés pour faire place aux nouveaux.
- Mises à jour système : Les mises à jour majeures peuvent supprimer les points de restauration existants pour éviter les problèmes de compatibilité.
- Suppression manuelle : Les utilisateurs peuvent supprimer accidentellement des points de restauration lorsqu'ils gèrent l'espace disque.
- Changements des paramètres système : Les modifications des paramètres de protection du système peuvent également entraîner la suppression de points de restauration.
Partie 1. Est-il possible de récupérer les points de restauration supprimés et de restaurer les données perdues ?
Si les points de restauration système ont été supprimés ou ont disparu en raison d'un nettoyage de disque, d'une infection virale ou d'autres raisons, vous vous demandez peut-être si vous pouvez les récupérer et restaurer votre système à son état précédent. La réponse est OUI ! Certains outils de récupération et méthodes peuvent récupérer les points de restauration système supprimés. Dans la section suivante, nous vous montrerons en détail comment récupérer les points de restauration supprimés dans Windows 10.
Avant de commencer, nous tenons à vous rappeler que les utilisateurs de Windows risquent de perdre des données lorsque les points de restauration système sont perdus. Par conséquent, nous vous recommandons d'utiliser un logiciel de récupération de données fiable comme AOMEI FastRecovery pour récupérer vos données avant d'essayer de récupérer les points de restauration système. Il vous permet de récupérer facilement et rapidement des fichiers supprimés sous Windows 10/11.

- Récupérer plus de 200 types de fichiers, y compris des documents (par exemple, récupérer des fichiers Word, Excel, PPT supprimés), des images, des vidéos, des mails, de l'audio, etc., en 3 étapes simples.
- Effectuer une recherche et un filtrage rapides et précis des fichiers supprimés, prévisualiser avant de les récupérer et récupérez-les pendant le processus d’analyse.
- Gérer divers scénarios de récupération de données : Récupération de fichiers supprimés, récupération de disque formaté/corrompu, récupération d'un ordinateur planté, attaque de virus, plantage du système, etc.
- Deux méthodes d’analyse avancées peuvent localiser les fichiers perdus dans Windows 10/11/8/7, rendant le processus de récupération de données simple et rapide avec un taux de réussite élevé.
Maintenant, téléchargez et installez AOMEI FastRecovery sur votre PC dès que possible après la perte de données. L'édition gratuite vous permet de récupérer gratuitement jusqu'à 500 Mo de données perdues. Essayez-le !
Étapes pour récupérer les fichiers perdus lorsque les points de restauration sont disparus dans Windows 10/11
Étape 1. Sélectionner le lecteur et lancer l’analyse
Téléchargez AOMEI FastRecovery sur Windows, installez-le et exécutez-le. Passez ensuite la souris sur le lecteur où vos fichiers ont été perdus ou supprimés, et cliquez sur Analyser.
Étape 2. Analyser le lecteur et prévisualiser les fichiers
L’Analyse rapide et approfondie analysera votre disque en profondeur et trouvera tous les fichiers récupérables, tels que des images, des documents, des vidéos, de l'audio, etc. Pendant l'analyse, vous pouvez rechercher, filtrer, prévisualiser et récupérer les données voulues.
- Type : Sélectionner le type de fichier (Documents, Images, Vidéos, Audios, Mails, Pages Web, Fichiers compressés, etc.)
- Date de modification : Définir la date (aujourd'hui, hier, 7/30 derniers jours, etc.)
- Taille : Filtrer la taille du fichier (<128 Ko, 128 Ko ~ 1Mo, 1 Mo ~ 512 Mo, supérieure à 512 Mo, etc.)
Étape 3. Récupérer les données
Choisissez les données que vous souhaitez récupérer et cliquez sur Récupérer X fichiers. Veuillez choisir un nouvel emplacement pour sauvegarder les fichiers récupérés, car la restauration des fichiers dans le chemin d'origine entraînerait une perte de données secondaire.
- Comme mentionné ci-dessus, l’édition Free de AOMEI FastRecovery vous permet de récupérer des vidéos jusqu'à 500 Mo de taille. Pour ceux qui veulent récupérer un grand nombre de fichiers supprimés ou perdus, la mise à niveau vers AOMEI FastRecovery Pro est une option plus rentable.
- De plus, AOMEI FastRecovery peut facilement récupérer des fichiers supprimés à partir de disques durs externes, de disques durs internes, de clés USB, de cartes mémoire et d'autres périphériques de stockage.
Partie 2. Comment récupérer les points de restauration supprimés dans Windows 10 ?
Dans cette section, nous vous présenterons 7 méthodes pratiques pour trouver et récupérer les points de restauration système supprimés dans Windows 10/11. Vous pouvez choisir la méthode spécifique qui vous convient le mieux.
Méthode 1 : Vérifier si la restauration du système est activée et fonctionne
Tout d'abord, vous devez vérifier si la restauration du système est activée et en cours d'exécution. Si vous avez désactivé manuellement la restauration du système, tous les points de restauration seront supprimés. Et activer la restauration du système est la seule façon pour le système de créer et de maintenir des points de restauration. Voici comment vérifier et vous assurer que la restauration du système fonctionne correctement.
Étape 1 : Appuyez sur Win + R pour ouvrir la boîte de dialogue Exécuter, tapez SystemPropertiesProtection et appuyez sur Entrée.
Étape 2 : Assurez-vous que la protection est activée pour votre disque système (généralement C).
Étape 3 : Si elle est désactivée, activez-la pour commencer la création d'un nouveau point de restauration et donnez-lui un nom. Cliquez sur OK pour confirmer.
Méthode 2 : Vérifier l'utilisation de l'espace disque
Un espace disque insuffisant peut empêcher le système d'exploitation de créer des points de restauration. Vous devez donc libérer plus d'espace. Suivez ces étapes pour récupérer les points de restauration système disparus dans Windows 10 :
Un espace disque insuffisant peut empêcher le système d'exploitation de créer des points de restauration. Pour résoudre ce problème, vous devez libérer plus d'espace. Suivez ces étapes pour récupérer les points de restauration système disparus dans Windows 10/11 :
Étape 1 : Appuyez sur Win + R, tapez SystemPropertiesProtection et appuyez sur Entrée. Sélectionnez une partition ou un lecteur où la protection est activée, puis cliquez sur Configurer.
Étape 2 : Ajustez le curseur sous Utilisation de l'espace disque pour augmenter le stockage maximal. Déplacez le curseur vers une valeur plus élevée, en veillant à ne pas dépasser l'espace disque disponible. Cliquez sur Appliquer, puis sur OK.
Méthode 3 : Démarrer le service de Cliché instantané des volumes
Le service de Cliché instantané des volumes sauvegarde les données et les fichiers des applications, vous permettant de sauvegarder les données même pendant leur utilisation. Le démarrage de ce service peut vous aider à récupérer les points de restauration supprimés dans Windows 11/10.
Étape 1 : Ouvrez la boîte de dialogue Exécuter en appuyant sur Win + R, tapez services.msc, puis cliquez sur OK.
Étape 2 : Dans la fenêtre Services, localisez Cliché instantané des volumes. Cliquez dessus avec le bouton droit de la souris, puis sélectionnez Démarrer.
Étape 3 : Assurez-vous que le service est configuré sur Automatique. Cliquez avec le bouton droit sur Cliché instantané des volumes, sélectionnez Propriétés, puis définissez le Type de démarrage sur Automatique.
Méthode 4 : Exécuter une analyse SFC pour corriger les points de restauration disparus
L'exécution d'une analyse du Vérificateur des fichiers système (SFC) peut aider à réparer les fichiers système corrompus pouvant empêcher la création ou l'accès à un point de restauration. Suivez les étapes ci-dessous pour aider votre point de restauration Windows 10 à récupérer les fichiers supprimés.
Étape 1 : Appuyez sur Win + X et sélectionnez Invite de commandes (Admin).
Étape 2 : Tapez sfc /scannow et appuyez sur Entrée. Attendez que l'analyse soit terminée. Cela peut prendre un certain temps.
Méthode 5 : Défragmenter ou recréer le fichier d'échange
Parfois, les points de restauration système peuvent être affectés par la fragmentation ou des problèmes de fichier de pagination. La défragmentation ou la recréation du fichier de pagination peut aider à résoudre ces problèmes.
Étape 1 : Appuyez sur Win + R, tapez sysdm.cpl, puis appuyez sur Entrée. Accédez à l'onglet Paramètres système Avancés, puis cliquez sur Paramètres dans la section Performances.
Étape 2 : Dans la fenêtre Options de performances, allez à l'onglet Avancé, puis cliquez sur Modifier dans la section Mémoire virtuelle.
Étape 3 : Décochez Gestion automatique du fichier d'échange pour les lecteurs Taille du fichier d'échange pour chaque lecteur. Sélectionnez Aucun fichier d'échange, puis cliquez sur Définir.
Étape 4 : Redémarrez votre ordinateur. Suivez les mêmes étapes et sélectionnez Taille gérée par le système, puis cliquez sur Définir.
Méthode 6 : Vérifier les points de restauration en mode sans échec
L'accès au mode sans échec peut parfois aider à récupérer des points de restauration disparus. Suivez ces étapes pour récupérer les points de restauration Windows 10.
Étape 1 : Redémarrez votre système et maintenez la touche Maj enfoncée avant que votre ordinateur n'atteigne la page de connexion Windows.
Étape 2 : Dans la fenêtre qui s'affiche, sélectionnez Dépannage > Options avancées > Paramètres de démarrage > Redémarrer.
Étape 3 : Dans la liste des options, appuyez su 6 ou F6 pour activer le mode sans échec avec invite de commandes. Une fois que la fenêtre de l'invite de commandes apparaît, tapez rstrui.exe et appuyez sur Entrée.
Étape 4 : Cliquez sur Suivant pour afficher les points de restauration système disponibles. Sélectionnez un point de restauration, puis cliquez sur Suivant pour restaurer votre système à ce point. Confirmez le processus de restauration en cliquant sur Terminer.
Méthode 7 : Modifier les propriétés de déclenchement de la fonction de restauration du système
Ajuster les propriétés de déclenchement de la fonction de restauration du système peut aider à récupérer les points de restauration supprimés dans Windows 7/10/11. Suivez ces étapes :
Étape 1 : Tapez Planificateur de tâches dans la barre de recherche et appuyez sur Entrée.
Étape 2 : Développez la Bibliothèque du Planificateur de tâches, puis accédez à Microsoft > Windows > Restauration du système.
Étape 3 : Dans le volet supérieur, sélectionnez l'option SR. Dans la fenêtre des options, sélectionnez l'onglet Déclencheur. Modifiez les propriétés de déclenchement existantes ou créez une nouvelle tâche.
Étape 4 : Accédez à l'onglet Conditions. Décochez Démarrer la tâche uniquement si l'ordinateur est sur secteur sous la section Alimentation. Décochez également Démarrer la tâche uniquement si l'ordinateur est inactif depuis. Créez un point de restauration et vérifiez si le problème persiste.
FAQ sur les points de restauration du système dans Windows 10
La restauration du système récupère-t-elle les fichiers ?
Windows 10 enregistre-t-il automatiquement les points de restauration ?
Où sont stockés les points de restauration de Windows 10 ?
Puis-je annuler un point de restauration ?
Que se passe-t-il si vous supprimez les points de restauration ?
Comment trouver des points de restauration dans Windows 10 ?
Comment créer un point de restauration permanent dans Windows 10 ?
Résumé
Le point de restauration système est une fonctionnalité utile qui vous permet de restaurer votre système à un état précédent en cas d'erreurs, de plantages ou d'infections par des logiciels malveillants. Il existe 7 méthodes faisables que vous pouvez utiliser pour récupérer les points de restauration système supprimés. N'oubliez pas de créer régulièrement des points de restauration et d'automatiser le processus pour protéger votre système contre les problèmes inattendus.
Cependant, si vous recherchez un moyen plus rapide et plus facile de récupérer des fichiers supprimés dans Windows 10/11, même si vous n'avez pas de point de restauration système disponible, vous pouvez essayer le puissant logiciel AOMEI FastRecovery. Il offre un taux de réussite élevé pour la récupération de fichiers perdus ou supprimés. Essayez-le gratuitement dès maintenant !