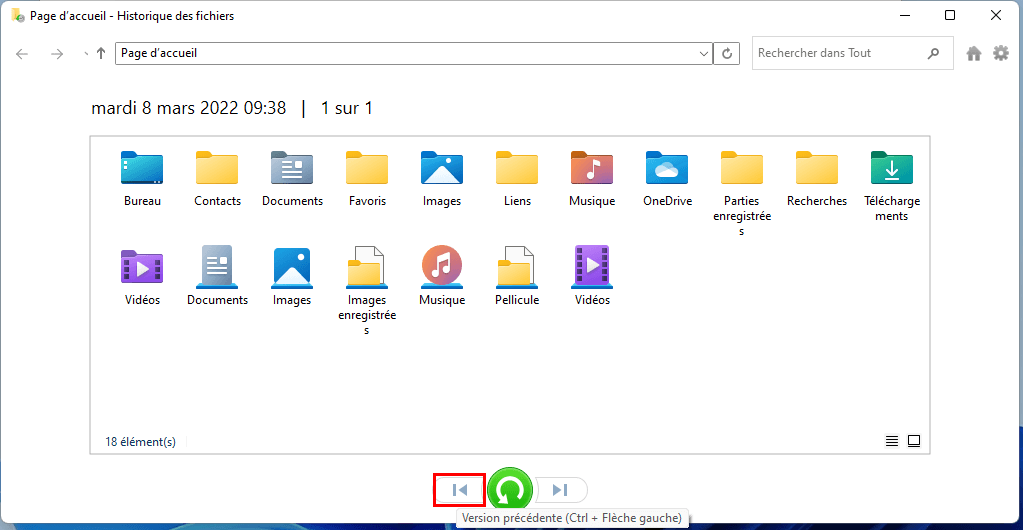Moyens rapides : récupérer un fichier Excel supprimé sous Windows 10, 11
Avez-vous supprimé un fichier Excel et souhaitez le retrouver ? Ce post vous propose un logiciel de récupération de données gratuit et des outils Windows pour vous aider à récupérer vos données Excel.
Récupération fichier excel supprimé
« Bonjour, pouvez-vous m'aider à récupérer un fichier excel que j'ai supprimé sans le vouloir. Merci. »
Microsoft Excel est un programme développé par Microsoft, offrant diverses fonctionnalités efficaces telles que le calcul et les tableaux croisés dynamiques. Cependant, des événements inattendus tels que des plantages de programme ou de PC, une suppression de fichier involontaire, peuvent entraîner la perte de documents Excel.
Perdre un fichier Excel sur lequel vous avez consacré beaucoup d'efforts peut être frustrant. De nombreux utilisateurs ont besoin de récupérer des fichiers Excel non sauvegardés ou supprimés. Ce post donne des méthodes simples pour aider les utilisateurs à récupérer facilement des fichiers Excel supprimés.
Aperçu rapide : Comment récupérer efficacement les fichiers Excel supprimés ?
La récupération des fichiers Excel supprimés doit être effectuée le plus tôt possible, ce qui améliorera les chances de récupération. Voici quelques méthodes possibles :
🗑️Corbeille
- Fonctionnement : Si vous supprimez un fichier, il est généralement déplacé vers la Corbeille. >>étapes
- Limitation : Le fichier Excel dont vous avez besoin peut ne pas se trouver dans la corbeille en raison d'une suppression définitive, de la capacité de la corbeille, etc.
⏰Historique des fichiers
- Fonctionnement : Sauvegarder vos fichiers afin de pouvoir les récupérer s'ils sont perdus ou endommagés. >>étapes
- Limitation : La plupart des utilisateurs n'ont pas cette fonctionnalité activée.
📃 Version précédente
- Fonctionnement : Permet de revenir directement à une version précédente sur un fichier ou un dossier. >>étapes
- Limitation : Cette fonctionnalité nécessite que la restauration du système Windows ou l'historique des fichiers soient activés.
🔄Logiciel de récupération de données
- Fonctionnement : Si le fichier ne se trouve pas dans la corbeille et ne peut pas être trouvé à l'aide de l'historique des fichiers, vous pouvez envisager d'utiliser un logiciel de récupération de données. >>étapes
- Limitation : Si les fichiers supprimés sont écrasés par des données nouvellement ajoutées, le taux de récupération sera réduit.
🧬Application officielle de Microsoft
- Fonctionnement : Si vous maîtrisez l'informatique, vous pouvez utiliser cet outil pour récupérer des fichiers supprimés et perdus, exécuté à partir de la ligne de commande. >>étapes
- Limitation : Complexe et incapable de parcourir, prévisualiser et sélectionner intuitivement les fichiers à récupérer.
☁️Sauvegarde du service cloud
- Fonctionnement : Si votre fichier Excel est stocké dans un service cloud (tel que OneDrive, Google Drive ou Dropbox), vérifiez la corbeille ou l'historique des versions du service cloud pour voir si vous pouvez récupérer le fichier. >>étapes
- Limitation : Vous devez au préalable sauvegarder les fichiers Excel qui doivent être restaurés dans le service cloud.
Méthode 1. Restaurer un fichier Excel supprimé à partir de la corbeille
La méthode la plus simple consiste à restaurer un fichier supprimé à partir de la corbeille.
Étape 1. Cliquez deux fois sur l'icône de la corbeille 🗑️ sur votre bureau pour l'ouvrir.
Étape 2. Repérez le fichier Excel que vous avez supprimé. Effectuez un clic droit dessus, puis choisissez l'option Restaurer. Le fichier sera ramené à l'emplacement d'où il a été supprimé.
Note : Si vous constatez que les fichiers supprimés ne se trouvent pas dans la corbeille, il est possible qu'ils aient été supprimés de manière définitive. Dans ce cas, suivez les méthodes ci-dessous pour tenter de récupérer vos données perdues.
Méthode 2. Retrouver des fichiers Excel perdus à partir de l'historique des fichiers
L'historique des fichiers est une bonne fonctionnalité qui stocke les copies de fichiers de votre disque C:. Il enregistre vos modifications toutes les 1 heure par défaut. Avec cela, vous pouvez restaurer les fichiers Excel enregistrés supprimés à partir de l'historique des fichiers.
Remarques : Cette méthode ne fonctionne que lorsqu'une sauvegarde de vos fichiers est déjà préparée.
Étape 1. Démarrez le Panneau de configuration, localisez et cliquez sur Historique des fichiers.
Étape 2. Ensuite, cliquez sur Restaurer des fichiers personnels.
Étape 3. Trouvez votre fichier Excel supprimé, puis cliquez sur l'icône Restaurer en bas pour restaurer vos fichiers supprimés.
Méthode 3. Restaurer un fichier Excel vers sa version précédente
Si vous avez activé l'historique des fichiers ou créé un point de restauration disponible, vous pouvez récupérer les fichiers Excel supprimés avec la version précédente.
Suivez ces instructions pour restaurer facilement les versions précédentes des fichiers ou des dossiers (qui contiennent le classeur Excel supprimé), et vous pourrez ainsi récupérer les fichiers Excel supprimés.
Étape 1. Utilisez le raccourci Win+E pour démarrer l'Explorateur de fichiers.
Étape 2. Localisez le dossier dans lequel vous avez précédemment enregistré les fichiers supprimés. Cliquez avec le bouton droit sur le dossier et cliquez sur Restaurer les versions précédentes.
Étape 3. Ensuite, choisissez la version la plus récente ou une version à une date spécifique dans la liste, cliquez sur Restaurer.
Astuce : Lorsque vous utilisez l'option « Restaurer », assurez-vous de sélectionner la version correcte, car cela écrasera le fichier ou le dossier actuel. Si vous souhaitez simplement visualiser la version précédente sans apporter de modifications à la version actuelle, optez pour « Ouvrir ».
Méthode 4. Récupérer les fichiers Excel supprimés définitivement avec un logiciel gratuit
Pour restaurer facilement les fichiers Excel définitivement supprimés sans perdre les noms, les formats et les répertoires d'origine de fichiers, il sera préférable de se tourner vers un bon utilitaire de récupération de données Windows.
AOMEI FastRecovery, une application de récupération de données fiable spécialement conçue pour les utilisateurs de Windows, peut aider les utilisateurs à restaurer des fichiers supprimés ou manquants en seulement 3 étapes.
Téléchargez AOMEI FastRecovery sur votre ordinateur Windows pour commencer. Installez-le sur un disque/une partition sur lequel vous n'avez pas besoin de récupérer des fichiers.
Aide à la récupération de documents perdus dans diverses situations, tels que des fichiers Excel, Word et PowerPoint, ainsi que des photos, vidéos et fichiers audio.
Interface conviviale pour permettre aux utilisateurs de parcourir facilement les fichiers supprimés et de sélectionner le contenu à récupérer.
- Il permet de récupérer les fichiers supprimés et manquants sur carte SD/HDD/SSD/USB, etc.
- Prend en charge la récupération de données après une suppression accidentelle/un crash système/un formatage de disque/une attaque de virus, etc.
- Compatible avec NTFS/exFAT/FAT32/ReFS et Windows 11/10/8/7 SP1/Server.
Utilisez AOMEI FastRecovery pour effectuer la récupération de fichiers supprimés :
Étape 1. Installez et exécutez AOMEI FastRecovery > sélectionnez la partition cible contenant les fichiers Excel supprimés par erreur > cliquez sur Analyser.
Étape 2. Attendez que le logiciel analyse et répertorie tous les fichiers supprimés et manquants. Pendant le processus, vous pouvez rechercher les fichiers en saisissant des noms de fichiers ou des extensions.
-> Dans le programme AOMEI FastRecovery, trouvez les fichiers Excel, vous avez trois options.
- Vous pouvez cliquez sur le dossier « D'autres fichiers perdus » dans la barre latérale gauche >« Document » > « Excel ».
- Cliquer sur « Filtrer » > « Type » > « Document ». Il y a Excel, Word, PPT et d'autres types de documents dans ce dossier.
- Entrez l'extension des fichiers Excel tels que « .xlsx, .xlsm, .xlsb, .xltx » dans la zone de recherche pour trouver tous les fichiers Excel à récupérer.
-> Le logiciel offre la possibilité de prévisualiser le contenu du fichier Excel avant la récupération en effectuant un double-clic dessus. De plus, vous pouvez également prévisualiser d'autres types de fichiers tels que jpg, png, bmp, jpeg, docx, mp4, mp3, txt, json, xlsx, pdf, ini, html, etc. avant de les récupérer.
Étape 3. Sélectionnez les fichiers dont vous avez besoin > cliquez sur Récupérer x fichiers.
Notes :
- Votre fichier Excel est peut-être endommagé et ne peut pas être prévisualisé, mais vous pouvez toujours essayer de le récupérer pour voir s'il peut être ouvert.
- Les fichiers supprimés peuvent être écrasés par des données nouvellement ajoutées, il est donc recommandé d'utiliser AOMEI FastRecovery dès que possible pour récupérer les fichiers perdus.
Méthode 5. Récupérer les fichiers Excel supprimés à l'aide de Windows File Recovery
Pour récupérer les fichiers Excel supprimés, un outil officiel développé par Microsoft pourrait être utilisé - Windows File Recovery, une application en ligne de commande. Cela pourrait être faisable lorsque vous n'avez aucune sauvegarde à restaurer.
Mais apparemment, l'application de cet outil peut être assez difficile pour les utilisateurs ordinaires. En outre, il ne prend en charge que Windows 10 2004 et supérieur.
Pour retrouver les fichiers Excel supprimés via Windows File Recovery, veuillez suivre les étapes ci-dessous :
Étape 1. Tout d'abord, déterminez votre système de fichiers. Accédez à Ce PC> cliquez avec le bouton droit sur le disque contenant les fichiers supprimés > cliquez sur Propriétés.
Étape 2. Décidez ensuite du mode de récupération à utiliser en fonction de votre système de fichiers et du scénario de perte de données :
| Système de fichiers | Scénarios | Mode |
| NTFS | Supprimé récemment | Extensive |
| NTFS | Supprimé pendant un certain temps | Extensive |
| NTFS | Disque formaté | Extensive |
| NTFS | Disque corrompu | Extensive |
| FAT et exFAT | Tout | Extensive |
Si vous avez besoin d'affiner l'analyse, utilisez ces commutateurs :
| Commutateurs | Définition | Mode(s) pris en charge |
| /n | Filtrer la plage d'analyse : recherche un fichier spécifique avec son nom/chemin/type de fichier, etc. | Tout |
| /y: | Récupérer des groupes d'extensions spécifiques. | Signature |
| /k | Récupérer les fichiers système. | Segment NTFS |
| /u | Récupérer les fichiers non supprimés, par exemple, à partir de la corbeille. | Segment NTFS |
Étape 3. Accédez au Microsoft Store > recherchez Windows File Recovery > cliquez sur Obtenir.
Étape 4. Démarrez Windows File Recovery et entrez la commande de récupération. Le modèle de commande est :
winfr source-drive: destination-drive: [/mode] [/switches]
Par exemple, si vous utilisez NTFS et que vous avez supprimé vos fichiers Excel dans le disque C: pendant quelques jours, vous choisissez donc le mode Extensive et vous ne connaissez pas le nom spécifique, vous pouvez alors utiliser un caractère générique *, et que vous souhaitez les récupérer sur le disque E:, vous devez saisir :
winfr C: E: /segment /n *.xlsx
Étape 5. Saisissez ensuite y pour continuer. Attendez ensuite le processus de récupération ; une fois terminé, un dossier de récupération sera créé dans la destination.
Remarques :✎...
- L'endroit où vous choisissez de stocker les fichiers récupérés ne peut pas être le même que le disque sur lequel vous avez perdu des fichiers.
- Pour minimiser les risques d'écrasement et améliorer le taux de récupération, veuillez cesser d'utiliser votre ordinateur après la perte de fichiers.
Méthode 6. Restaurer un fichier Excel à partir de la sauvegarde cloud
Si vous êtes abonné à OneDrive, Google Drive ou Dropbox, vous pouvez également essayer de récupérer depuis la sauvegarde cloud. Ils conservent les anciennes versions des fichiers pendant environ un mois.
Prenons Dropbox comme exemple :
Étape 1. Ouvrez l'Explorateur de fichiers avec Win+E, trouvez votre dossier Dropbox local. Clic droit sur le fichier dont vous souhaitez restaurer une version antérieure, puis cliquez sur Historique des versions.
Étape 2. Ensuite, choisissez la version du fichier dans la liste, puis cliquez sur Télécharger.
Conseils connexes
Bien que les six méthodes ci-dessus puissent récupérer des fichiers Excel supprimés sur Windows 10, il n'y a aucune garantie de succès à 100%. Afin d'éviter toute perte de données future, suivez ces conseils utiles :
- Tirez parti de la fonction d'enregistrement automatique d'Excel. En utilisant cet outil, vous pouvez également récupérer des fichiers non enregistrés.
- Tournez-vous occasionnellement vers la corbeille peut vous aider.
- Enregistrez vos fichiers pendant votre processus de travail de temps en temps.
- Faire des sauvegardes régulièrement est toujours la meilleure option.
>>Comment activer l'enregistrement automatique d'Excel
Ouvrez Microsoft Excel, cliquez sur « Fichier » en haut à gauche, puis choisissez « Options ».
Dans la section « Enregistrement », activez les cases « Enregistrer les informations de récupération automatique toutes les x minutes » et « Conserver la dernière version récupérée automatiquement si je ferme sans enregistrer ». Enfin, appuyez sur « OK » pour enregistrer ces paramètres.