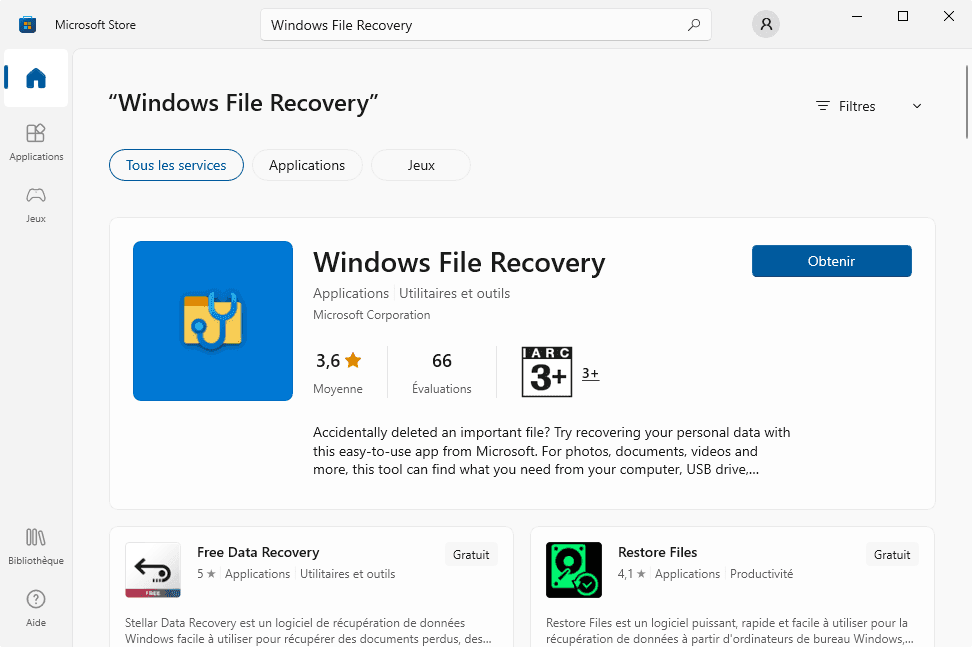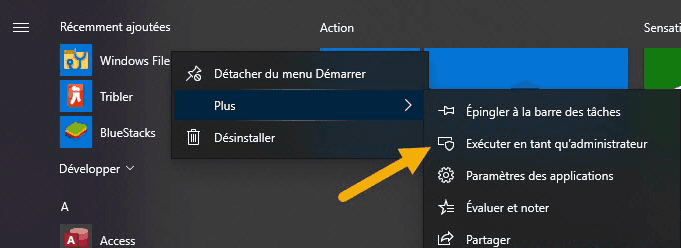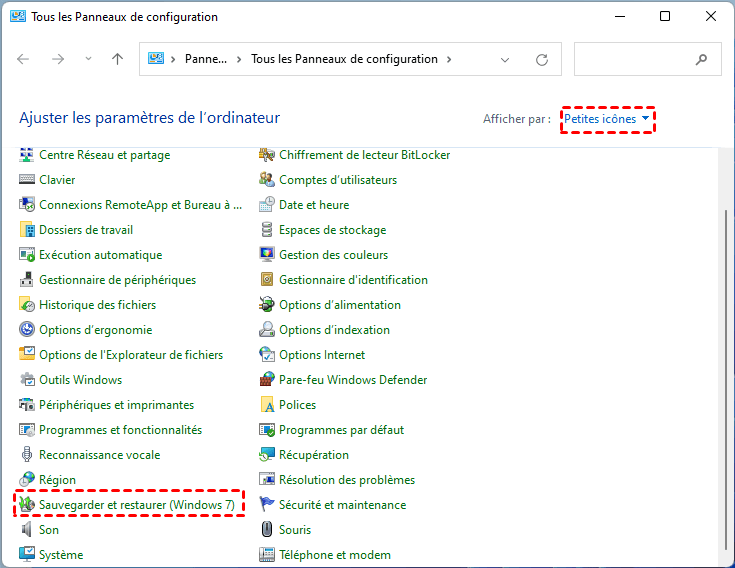Récupérer un fichier volumineux supprimé définitivement [facile & efficace]
Comment récupérer un dossier ou fichier déjà supprimé définitivement qui est trop volumineux pour la corbeille ? Obtenez ici plusieurs façons pour vous aider.
Suppression par mégarde de fichiers volumineux
Bonjour,
Je viens à l'instant de supprimer par erreur un fichier d'environ 13go. Il était dans le dossier téléchargement, et j'ai été étonné de ne pas le retrouver dans la corbeille, ce qui m'aurait permis de le restaurer. Avez-vous une explication du pourquoi il ne s'est pas retrouvé dans la corbeille?
Autrement, je ne suis pas parvenu à récupérer mon fichier avec Recuva. Connaissez vous d'autres logiciels plus performant ou carrément d'autres méthodes ?
Merci d'avance !
- Question sur le forum Commentçamarch
Solutions réalisables :
- Option 1. Récupérer un fichier volumineux supprimé définitivement avec un logiciel spécialisé
- Option 2. Récupérer un fichier volumineux supprimé définitivement de la corbeille sans logiciel
Suppression de fichiers volumineux
Les « fichiers volumineux » font généralement référence à des fichiers de plus grande taille, c'est-à-dire à des fichiers qui occupent plus d'espace de stockage. La taille du fichier est généralement exprimée en octets, kilo-octets (Ko), mégaoctets (Mo), gigaoctets (Go) ou autres unités de stockage plus grandes.
Sur un ordinateur, un fichier de plus de quelques centaines de mégaoctets (Mo) peut être considéré comme un fichier volumineux, alors que dans le cadre d'un transfert réseau, il peut être nécessaire de considérer des fichiers plus volumineux de plusieurs gigaoctets (Go).) ou plus grand.
Les fichiers volumineux incluent souvent des fichiers vidéo, des packages d'installation de logiciels volumineux, des images haute résolution, des sauvegardes de bases de données, etc.
Cependant, lorsque vous supprimez un dossier volumineux, si sa taille dépasse l'espace disponible dans la corbeille, le système ne pourra pas le déplacer vers la corbeille, mais vous demandera plutôt si vous souhaitez le supprimer de manière permanente.
Supprimer un fichier de manière permanente peut se produire dans différentes situations, en dehors de la corbeille :
- En utilisant la combinaison de touches Shift + Supprimer ;
- Par des opérations en ligne de commande (par exemple, la commande del) ;
- En utilisant des outils professionnels d'effacement de données ;
- À travers des outils de nettoyage de disque (Nettoyage de disque de Windows) ;
- En cas de défaillance du système de fichiers.
Dans ces situations, récupérer un fichier peut s'avérer impossible par une simple opération de corbeille. Il est donc recommandé de faire preuve de prudence lors de la suppression de fichiers importants.
Peut-on récupérer des fichiers supprimés définitivement ?
Où vont les fichiers supprimés définitivement ? Comment récupérer un fichier volumineux supprimé définitivement ? Lorsqu'un fichier est supprimé définitivement, il est généralement retiré du système de fichiers principal, mais l'espace qu'il occupait sur le disque dur n'est pas immédiatement effacé. Les données restent potentiellement récupérables jusqu'à ce que de nouveaux fichiers viennent occuper cet espace.
Pour récupérer un fichier volumineux supprimé définitivement, vous pouvez utiliser différentes méthodes, avec ou sans logiciel. Voici quelques étapes que vous pouvez suivre :
Récupération avec logiciel (utilisation de logiciels tiers) :
- Utilisation de logiciels de récupération de données : Des outils comme AOMEI FastRecovery, Recuva ou Disk Drill peuvent être utilisés pour analyser votre disque et tenter de récupérer le fichier supprimé définitivement. Suivez les instructions du logiciel pour lancer une analyse et récupérer le fichier.
Récupération sans logiciel (méthodes intégrées) :
- Windows File Recovery : Un outil de ligne de commande développé par Microsoft, conçu pour aider les utilisateurs de Windows à récupérer des fichiers supprimés par erreur.
- Restauration à partir de la sauvegarde : Si vous avez une sauvegarde régulière de votre système ou de vos fichiers, localisez la sauvegarde la plus récente qui inclut le fichier que vous souhaitez récupérer.
-Évitez d'utiliser le disque où se trouvait le fichier pour éviter d'écraser les données.
-Agissez rapidement, car plus vous attendez, plus les chances de récupération diminuent.
Notez que la réussite de la récupération dépend de nombreux facteurs, tels que la durée écoulée depuis la suppression et l'utilisation du disque.
Option 1. Récupérer un fichier volumineux supprimé définitivement avec un logiciel spécialisé
Lorsqu'aucune sauvegarde n'est disponible et que le fichier ou le dossier supprimé n'est pas dans la corbeille, il est recommandé d'utiliser le logiciel professionnel de récupération de données AOMEI FastRecovery Gratuit. Il peut scanner le disque et tenter de récupérer les fichiers supprimés.
Étape 1. Télécharger le logiciel
👇Télécharger le logiciel sur votre PC Windows et suivez les étapes simples pour récupérer des fichiers supprimés de manière permanente. Assurez-vous de l'installer sur un disque qui n'implique pas la récupération de fichiers, afin d'éviter d'écraser les fichiers que vous souhaitez restaurer.
Le logiciel exécute automatiquement Analyse rapide & Analyse complète pour rechercher des fichiers plus difficiles à récupérer, y compris images, vidéos, documents, fichiers compressés, textes, etc.
Aucune inscription requise. Vous pouvez utiliser AOMEI FastRecovery pour récupérer gratuitement des données jusqu'à 500 Mo. Pour un plan de récupération illimitée, veuillez opter pour AOMEI FastRecovery Pro.
Étape 2. Analyser le disque
Installez et exécutez le logiciel sous Windows > sélectionnez le disque ou la partition concernée >cliquez sur le bouton Analyser. *Si vous souhaitez récupérer des fichiers supprimés sur un périphérique externe, veuillez d'abord le connecter à votre ordinateur et assurez-vous qu'il est détecté par Windows.
Étape 3. Sélectionner les fichiers
Le logiciel démarrera automatiquement les processus « Analyse rapide » et « Analyse complète » sans aucune configuration de votre part. Attendez la fin du processus et vous pourrez parcourir, filtrer et prévisualiser tous les fichiers trouvés.
Étape 4. Récupérer les éléments sélectionnés
Sélectionnez les fichiers dont vous avez besoin > cliquez sur Récupérer x fichiers. Choisissez un nouveau disque pour stocker les fichiers récupérés.
Une fois terminé, accédez au dossier cible pour voir si vos fichiers peuvent être ouverts avec succès.
Option 2. Récupérer un fichier volumineux supprimé définitivement de la corbeille sans logiciel
Lorsqu'un fichier important a été supprimé définitivement de la corbeille, il est compréhensible de chercher des solutions sans recourir à des logiciels tiers. Heureusement, il existe des méthodes intégrées dans le système d'exploitation Windows qui peuvent vous aider à récupérer ces fichiers.
Récupération de fichiers avec Windows File Recovery
Lorsque des fichiers ont été définitivement supprimés et ne sont plus présents dans la corbeille, Windows File Recovery peut être un outil précieux pour tenter de restaurer ces données perdues sans utiliser de logiciel tiers.
Avant de commencer le processus de récupération, assurez-vous que vous avez les droits d'administration et que Windows File Recovery est installé.
Étape 1. Ouvrez le menu Démarrer et recherchez « Windows file recovery ». Cliquez avec le bouton droit sur « Windows file recovery » et sélectionnez « Exécuter en tant qu'administrateur ».
Étape 2. Apprenez à utiliser Windows File Recovery :
Mode Standard (Default) : Pour récupérer des fichiers, utilisez la commande suivante :
winfr C: E: /regular
- winfr est la commande de récupération.
- C: est le lecteur source où vous souhaitez récupérer les fichiers.
- E: est le lecteur de destination où les fichiers récupérés seront enregistrés.
- /regular spécifie le mode de récupération standard.
Mode Segment (Segment) : Pour récupérer des fichiers segmentés, utilisez la commande suivante :
winfr C: E: /segment
- /segment spécifie le mode de récupération segmentée.
Mode Signature (Signature) : Pour récupérer des fichiers avec des signatures spécifiques, utilisez la commande suivante :
winfr C: E: /signature:"Documents"
- /signature spécifie le mode de récupération par signature.
- "Documents" est un exemple de signature, vous pouvez personnaliser cela en fonction de vos besoins.
En suivant ces étapes, vous pouvez utiliser Windows File Recovery pour tenter de récupérer des fichiers supprimés définitivement sur votre système Windows.
Conseils pour une utilisation efficace :
Restauration des fichiers supprimés définitivement à partir de la sauvegarde
Prenons l'exemple de la restauration de fichiers avec Sauvegarder et restaurer Windows 7 et de l'Historique des fichiers, ce sont les 2 outils de sauvegarde intégrés Windows plus couramment utilisés.
Sauvegarder et restaurer Windows 7
Étape 1. Appuyez sur Win+S, tapez panneau de configuration pour l'ouvrir > localisez l'outil Sauvegarder et restaurer (Windows 7).
Étape 2. Cliquez sur Restaurer les fichiers.
Étape 3. Cliquez sur Fichiers/Dossiers/Rechercher > sélectionnez les fichiers dont vous avez besoin > Suivant.
Étape 4. Spécifiez la destination en fonction de vos préférences > cliquez sur Restaurer. De cette façon, vous pourriez récupérer vos fichiers perdus via une sauvegarde.
Historique des fichiers
L'historique des fichiers sera également un choix pour vous. Mais notez que cet utilitaire ne peut enregistrer que des copies des fichiers stockés sur le disque C:. Plus précisément, les fichiers de Bureau, Téléchargements, Favoris, Images, Vidéos, etc., sont inclus dans l'historique des fichiers.
Étape 1. Appuyez sur Win+S, tapez panneau de configuration pour l'ouvrir > cliquez sur Historique des fichiers.
Étape 2. Cliquez sur Restaurer des fichiers personnels.
Étape 3. Accédez au chemin où les fichiers supprimés ont été stockés > sélectionnez et cliquez sur le bouton Restaurer pour les récupérer.
Conclusion
La suppression permanente est un moyen de libérer de l'espace disque, mais elle augmente également le risque que les fichiers ne puissent pas être récupérés. Avant d'effectuer cette opération, assurez-vous vraiment que vous n'avez plus besoin des fichiers, ou que vous disposez d'une sauvegarde pour la récupération.
De plus, lorsqu'il s'agit de récupérer de gros fichiers supprimés de manière permanente, l'utilisation d'outils professionnels de récupération de données est la méthode la plus efficace.