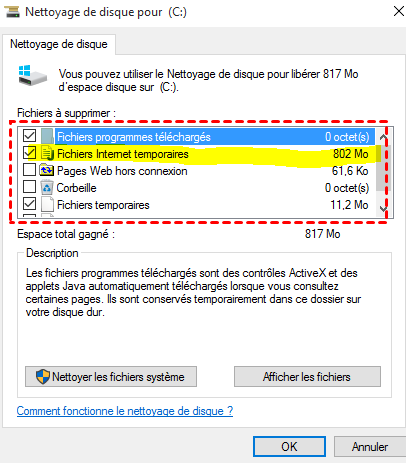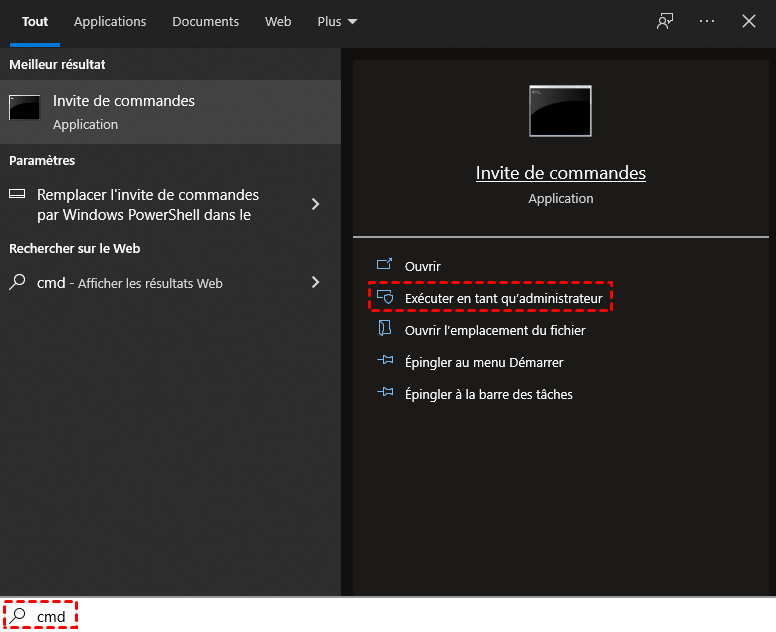9 solutions pour réparer des problèmes d'Explorateur de fichiers sous Windows 10
Cet article vous présente 9 méthodes pour réparer des problèmes courants d'Explorateur de fichiers dans Windows 7/8/10/11.
Problèmes de l'Explorateur de fichiers dans Windows 10
L'Explorateur de fichiers (en anglais : File Explorer), précédemment l'Explorateur Windows, est un outil de gestion des ressources fourni par le système Windows, nous pouvons l'utiliser pour afficher toutes les ressources de l’ordinateur. La structure de fichiers en forme d'arborescence qu'il fournit nous permet de parcourir les fichiers et les dossiers de l'ordinateur de manière plus claire et intuitive. De plus, dans l'Explorateur Windows, vous pouvez également effectuer diverses opérations sur les fichiers : ouvrir, copier, déplacer, etc.
Cependant, certains utilisateurs de Windows 10, ainsi que Windows 7, Windows 11 ont signalé divers problèmes d'Explorateur de fichiers, notamment :
- Explorateur Windows se ferme tout seul ;
- Explorateur de fichiers ne répond pas ;
- Explorateur Windows plante tout le temps ;
- Explorateur de fichiers se bloque ;
- Explorateur Windows cesse de fonctionner ;
- Explorateur Windows est lent...
9 façons de réparer l'Explorateur de fichiers dans Windows 10
Afin de réparer l'Explorateur de fichiers dans Windows 10/11, vous pouvez essayer les 9 méthodes de cet article à tour de rôle. De plus, en cas de besoin, un logiciel professionnel de récupération de données est nécessaire pour récupérer les fichiers perdus à cause de l'Explorateur de fichiers ou d'autres raisons.
1. Redémarrer le PC
Redémarrer votre PC est le moyen le plus simple de résoudre certains problèmes de blocage du système et des programmes.
- Accédez à Démarrer > Alimentation > Marche/Arrêt > Redémarrer.
- Ou Appuyer sur la combinaison Ctrl + Alt + Suppr > Redémarrer.
Avant de redémarrer le PC, vous pouvez lancer le Gestionnaire des tâches Windows pour redémarrer l'Explorateur de fichiers pour voir s'il peut résoudre le problème.
Cliquez avec le bouton droit sur Démarrer > Gestionnaire des tâches > Recherchez Explorateur Windows sous l'onglet Processus > Redémarrer.
2. Vérifier qu'il y a suffisamment d'espace sur le disque C
Le disque C est généralement le disque du système d'exploitation. S'il n'y a pas assez d'espace sur le disque C ou si l'espace est inférieur à 1 Go, l'ordinateur fonctionnera lentement ou certains programmes ne se chargeront pas. Heureusement, vous pouvez utiliser l'outil intégré Windows pour nettoyer le disque C.
- Cliquez avec le bouton droit sur le disque C et sélectionnez Propriétés > Général > Nettoyage de disque.
- Sélectionnez les types de fichiers qui occupent beaucoup d'espace sur votre disque C, y compris la corbeille, les fichiers temporaires, etc., puis cliquez sur OK.
3. Exécuter l'utilitaire de Maintenance du système
L'utilitaire de Maintenance du système vous aidera à exécuter automatiquement les tâches de maintenance de l'ordinateur Windows, permettant de détecter et de résoudre automatiquement les problèmes de maintenance courants tels que les raccourcis de bureau cassés, les erreurs de volume de disque. Microsoft vous recommande d'essayer cet outil pour réparer l'explorateur de fichiers Windows 10.
- Tapez system maintenance dans la barre de recherche pour ouvrir Exécuter automatiquement les tâches de maintenance.
- Cliquez sur Suivant.
- Sélectionnez Essayer de résoudre le problème en tant qu'administrateur.
- Une fois le processus terminé, vérifiez si vous pouvez utiliser l'Explorateur Windows normalement.
4. Restaurer le système avec un point de restauration
L'utilisation d'un point de restauration système peut restaurer votre système à un état de sauvegarde précédent, ce qui est très utile lorsque votre ordinateur rencontre des problèmes tels qu'un plantage de l'Explorateur de fichiers.
- Tapez sysdm.cpl dans la barre de recherche, cliquez sur Ouvrir.
- Sous l'onglet Protection du système, cliquez sur Restauration du système. Ensuite, vous pouvez choisir un point de restauration en fonction de la date pour restaurer l'ordinateur à une certaine date antérieure.
5. Vérifier et réparer les fichiers système corrompus
Les fichiers système corrompus peuvent causer divers problèmes de système et de programme, y compris l'Explorateur de fichiers. Vous pouvez donc utiliser les commandes SFC et DISM pour essayer de réparer les fichiers système et ainsi réparer l'Explorateur de fichiers Windows.
- Tapez cmd dans la barre de recherche, cliquez sur Exécuter en tant qu'administrateur.
- Dans la fenêtre CMD, tapez sfc /scannow et appuyez sur Entrée.
En plus de l'outil de commande SFC, vous pouvez également utiliser DISM pour réparer les fichiers système corrompus. Dans la fenêtre CMD, tapez les commandes suivantes et appuyez sur Entrée.
- DISM /Online /Cleanup-Image /CheckHealth
- DISM /Online /Cleanup-Image /ScanHealth (une analyse plus avancée)
6. Exécuter l'Outil de redémarrage système
L'Outil de redémarrage système peut réparer la corruption du registre.
- Cliquez sur Démarrer > Paramètres > Mise à jour et sécurité > Récupération > Démarrage avancé > Redémarrer maintenant.
- Sur l'écran Choisir une option, sélectionnez Dépannage > Options avancées > Outil de redémarrage système (Windows 10/8). Ensuite, il va commencer à réparer le problème.
7. Optimiser les paramètres avancés du système
Optimiser les paramètres système avancés aide à optimiser le disque et nettoyer la RAM pour des performances optimales.
- Cliquez sur Démarrer > Paramètres > Système > À propos de > Paramètres avancés du système.
- Sous l'onglet Paramètres système avancés > Performances, Cliquez sur Paramètres.
- Sous l'onglet Avancé > Ajuster pour obtenir les meilleures performances pour, cochez Les programmes. Sous Mémoire virtuelle, cliquez sur Modifier.
- Cochez Gestion automatique du fichier d'échange pour les lecteurs Taille du fichier d'échange pour chaque lecteur.
- Cliquez sur OK > Appliquer. Redémarrez votre PC.
8. Mettre à jour le système vers la dernière version
La mise à jour vers une version plus récente de votre système d'exploitation corrigera les failles de sécurité connues et améliorera votre posture de sécurité globale.
Cliquez sur Démarrer > Paramètres > Mise à jour et sécurité > Windows Update > Rechercher les mises à jour.
9. Réinitialiser votre PC Windows 10/11
À ce stade, si le problème avec l'Explorateur de fichiers n'est toujours pas résolu, vous pouvez essayer de réinitialiser votre PC. Vous pouvez choisir Conserver mes fichiers pour conserver vos fichiers personnels, mais vos applications installés et paramètres seront supprimés et restaurés aux paramètres d'usine.
- Cliquez sur Démarrer > Paramètres > Mise à jour et sécurité > Récupération > sous Réinitialiser ce PC > Commencer.
- Choisissez l'option Conserver mes fichiers et suivez l'assistant terminer la réinitialisation PC Windows 10.
Astuce : Récupérer les fichiers perdus de l'Explorateur de fichiers dans Windows 10/11
L'Explorateur de fichiers est très utile pour parcourir, copier et déplacer vos fichiers sur l'ordinateur, mais il est possible que vous perdiez un fichier en raison de problèmes avec cet outil. Pour cette situation, en plus de restaurer à partir de la corbeille, vous pouvez également utiliser un outil de récupération de données professionnel pour récupérer vos données perdues pour diverses raisons, telles que suppression accidentelle, virus Windows, formatage erroné, etc.
AOMEI FastRecovery Gratuit utilise des moteurs d'analyse avancés et des algorithmes de récupération de données pour analyser les données sur votre disque. Le programme prend en charge la récupération de divers fichiers et dossiers perdus et vous êtes libre de parcourir et de sélectionner n'importes fichiers perdus que vous souhaitez récupérer.
Téléchargez le programme sur votre ordinateur Windows. Le programme vous permet de récupérer gratuitement jusqu'à 500 Mo de données pour un essai.
Étape 1. Lancez l'application > sélectionnez la partition/le disque à analyser > cliquez sur Analyser.
Étape 2. Il analysera automatiquement votre disque à l'aide des modes Analyse rapide & Analyse complète. Vous pouvez afficher et sélectionner les fichiers/dossiers récupérables analysés par le programme dans la liste pour les récupérer.
*Analyse rapide est pour rechercher les données supprimées ; Analyse complète est pour rechercher d'autres données perdues.
Étape 3. Choisissez les éléments souhaités et cliquez sur le bouton Récupérer x fichiers.
Étape 4. Choisissez un nouveau chemin pour stocker le fichier récupéré, cliquez sur Sélectionner un dossier et le processus de récupération lancera immédiatement.
*Il n'est pas possible de sélectionner l'emplacement source comme destination.
À votre tour
Cet article présente 9 façons de vous aider à réparer l'Explorateur de fichiers Windows 10. En cas de perte de fichier, veuillez trouver un moyen de le récupérer immédiatement. AOMEI FastRecovery peut vous aider à récupérer des données perdues sur des disques locaux/externes.
De plus, afin d'éviter la perte de fichiers due à l'Explorateur de fichiers ou à des problèmes système la prochaine fois, il est recommandé de sauvegarder vos fichiers importants, sauvegarder le disque C ou le disque D.