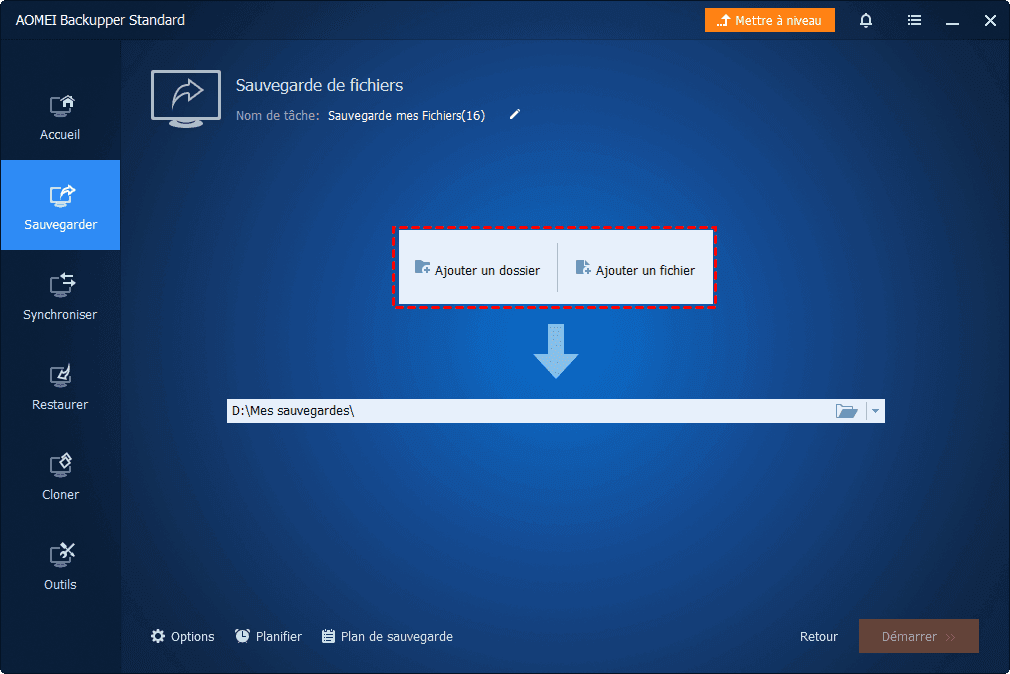5 façons de restaurer le dossier Téléchargements sous Windows 11
Vous avez accidentellement supprimé le dossier Téléchargements dans Windows 11 ? Ne soyez pas paniqué. Ce guide vous montre étape par étape 5 méthodes efficaces pour restaurer le dossier Téléchargements dans Windows 11.
Dossier Téléchargements effacé par erreur
J'ai commis une grossière erreur. Je me suis trompé de dossier et par mégarde j'ai supprimé le dossier "Téléchargements" Y-a-t-il possibilité de le rétablir ? Merci d'avance pour vos réponses.
Supprimer involontairement le dossier Téléchargements peut être très stressant. Il contient tous les fichiers téléchargés d'Internet, comme des images, des documents et des logiciels. Mais ne vous inquiétez pas. Vous découvrirez plusieurs méthodes pour restaurer facilement le dossier Téléchargements ou les fichiers téléchargés dans Windows 11.
Comment restaurer le dossier Téléchargements sous Windows 11
Généralement, les raisons les plus probables de la disparition des fichiers dans le dossier Téléchargements sont la suppression accidentelle et le vidage rapide de la corbeille. Donc, la première chose à faire est de vérifier si les téléchargements y sont toujours, puis d'essayer autre chose.
Méthode 1. Vérifier la corbeille pour les téléchargements supprimés
Les fichiers supprimés sur un disque local sont placés dans le dossier Corbeille. Donc, essayez de restaurer les fichiers téléchargés à partir de la Corbeille.
*Veuillez noter que si le fichier est trop volumineux pour tenir dans la corbeille, il sera supprimé définitivement.
Étape 1. Ouvrez la Corbeille sur le Bureau.
Étape 2. Recherchez les fichiers ou dossiers de téléchargement dans la fenêtre affichée. Vous pouvez également utiliser la barre de recherche pour localiser vos fichiers plus facilement. Faites un clic droit dessus et sélectionnez Restaurer. Cela ramènera vos fichiers à leur emplacement d'origine avant leur suppression.
Méthode 2. Rétablir les fichiers de téléchargement supprimés
Les navigateurs Web ont une fonctionnalité remarquable où ils enregistrent le chemin des fichiers téléchargés, ce qui permet de les re-télécharger, même s'ils ont été supprimés définitivement. Nous allons vous guider à travers le processus de re-téléchargement de fichiers sur le navigateur couramment utilisé, Chrome.
*Notez que des informations confidentielles sont souvent partagées via des liens expirants qui empêchent d'autres téléchargements. Si vous êtes dans ce cas, essayez un logiciel de récupération de données.
Étape 1. Ouvrez le navigateur Chrome. Cliquez sur le menu Paramètres (trois points dans Chrome).
Étape 2. Accédez à l'option Téléchargements. Alternativement, vous pouvez appuyer sur Ctrl + J dans Chrome pour y accéder directement.
Étape 3. Rétablissez le téléchargement des fichiers supprimés dans ce navigateur Web. Généralement, vous verrez 2 invitations ci-dessous :
- Afficher le dossier : Cela signifie que vos fichiers sont toujours sur votre PC sous Windows 11. Si vous ne le trouvez pas dans le dossier de téléchargements, il se peut que vous ayez modifié l'emplacement de téléchargement par défaut. Cliquez sur ce bouton et accédez à l'emplacement des fichiers téléchargés.
- Supprimé : Cela indique que vous l'avez peut-être perdu. Copiez l'URL juste en dessous du nom du fichier, collez-le dans votre navigateur, il re-téléchargera le fichier supprimé pour vous.
Méthode 3. Récupérer les fichiers téléchargés supprimés dans Windows 11 avec l'outil de récupération de données
Si vous ne parvenez toujours pas à voir vos fichiers de téléchargement, ils peuvent avoir été définitivement supprimés. Essayez le puissant logiciel de récupération de données - AOMEI FastRecovery - pour récupérer les fichiers de téléchargement supprimés sous Windows 11. Il a un et une récupération rapide.
● Interface conviviale, taux de réussite élevé (95%).
● Prend en charge deux méthodes d'analyse avancées. Cela aide à trouver facilement et rapidement tous les fichiers supprimés ou perdus.
● Récupérer 200+ types de fichiers : photos,fichiers audio,vidéos, mails, pages Web, fichiers compressés.
● Filtrer et récupérer des fichiers à partir d'un dossier spécifique (ex, le dossier Téléchargements).
● Prévisualisez les fichiers avant la récupération pour garantir que les fichiers corrects sont restaurés.
● Prend en charge Windows 11, 10, 8, 7 et Windows Server.
Téléchargez gratuitement cet outil de récupération de données Windows sur votre ordinateur pour commencer à l'utiliser, ne l'installez pas sur la partition/le disque où vous devez récupérer les fichiers perdus.
Étape 1. Lancez AOMEI FastRecovery sur votre ordinateur Windows. Sélectionnez le disque C ou d'autres partitions contenant les fichiers supprimés que vous souhaitez récupérer et cliquez sur le bouton Analyser.
Étape 2. Il exécutera automatiquement deux méthodes d'analyse avancées - Analyse rapide et Analyse complète - et affichera tous les fichiers trouvés. Vous pouvez filtrer et prévisualiser les fichiers/dossiers supprimés.
Étape 3. Sélectionnez les fichiers supprimés dans le dossier Téléchargements ou d'autres fichiers perdus et cliquez sur le bouton Récupérer x fichiers > Sélectionnez un nouvel emplacement pour stocker les fichiers récupérés.
Conseils :
- Le bouton de restauration affichera le nombre de fichiers sélectionnés et leur taille totale. Vous pouvez l'utiliser pour déterminer l'intégrité des fichiers récupérés.
- Enregistrer les fichiers récupérés à leur emplacement d'origine peut entraîner une corruption des données ou une perte de données permanente.
- Vous pouvez récupérer gratuitement des fichiers supprimés jusqu'à 500 Mo. Pour récupérer un nombre illimité de fichiers, utilisez les éditions avancées.
- Ce programme prend en charge la récupération d'images, de documents, de courriers électroniques et d'autres données qui ont été effacées du disque dur mais n'ont pas été écrasées.
Méthode 4. Restaurer le dossier Téléchargements à partir d'une sauvegarde
Si vous disposez d'une sauvegarde disponible créée précédemment, vous pouvez essayer de restaurer les fichiers à partir de la sauvegarde. C'est l'une des méthodes les plus recommandées. Nous utiliserons Sauvegarder et Restaurer (Windows 7) pour vous montrer les étapes de restauration du dossier Téléchargements dans Windows 11.
Étape 1. Connectez le périphérique contenant les copies de vos fichiers. Recherchez Panneau de configuration dans le menu Démarrer et sélectionnez Système et Sécurité > Sauvegarder et restaurer (Windows 7).
Étape 2. Choisissez Restaurer les fichiers.
Étape 3. Cliquez sur Rechercher, Fichiers ou Dossiers pour trouver les fichiers cibles. Ensuite, cliquez sur Suivant.
Étape 4. Choisissez où restaurer vos fichiers - l'emplacement d'origine ou un nouvel emplacement. Ensuite, cliquez sur Restaurer.
*Cette méthode nécessite qu'une sauvegarde des dossiers/fichiers ait été créée avant qu'ils ne soient accidentellement supprimés. Il est donc important de sauvegarder les dossiers sur Windows 11.
Méthode 5. Restaurer le dossier Téléchargements à partir des versions précédentes
Windows permet aux utilisateurs d'activer la fonction Historique des fichiers, qui crée automatiquement des copies de vos dossiers tels que Documents, Téléchargements, Bureau, Images, etc. Si vous avez supprimé le dossier Téléchargements, vous pouvez essayer de revenir à la version précédente de ce dossier.
Étape 1. Accédez à l'emplacement du dossier Téléchargements par défaut (C:\Utilisateurs\nom d'utilisateur), faites un clic droit sur l'espace vide et sélectionnez Propriétés.
Étape 2. Dans l'onglet Versions précédentes, vous verrez toutes les versions disponibles du dossier. Trouvez la version la plus récente et cliquez sur le bouton Restaurer.
FAQ sur le dossier Téléchargements
Voici quelques questions fréquemment posées et les réponses concernant « restaurer le dossier Téléchargements dans Windows 11 ».
Pourquoi Windows 11 continue de supprimer mes fichiers téléchargés ?
Il est possible que vous ayez activé l'Assistant stockage dans Windows 11, qui supprimera automatiquement les fichiers inutilisés lorsque votre ordinateur est en manque d'espace disque.
Pour éviter cela, vous pouvez choisir de désactiver l'Assistant stockage.
Étape 1. Appuyez sur Win + I pour ouvrir les paramètres. Accédez à Système et sélectionnez Stockage.
Étape 2. Faites défiler vers le bas jusqu'à Assistant stockage et désactivez-le.
Comment restaurer le dossier Téléchargements par défaut dans Windows 11
Parfois, vous pouvez modifier l'emplacement du dossier Téléchargements par défaut afin d'économiser de l'espace disque ou parce qu'il est presque plein. Vous pouvez restaurer l'emplacement par défaut si nécessaire.
Étape 1. Ouvrez l'Explorateur de fichiers. Copiez et collez shell:downloads dans la barre d'adresse, puis appuyez sur Entrée.
Étape 2. Cela vous dirigera vers le dossier Téléchargements. Faites un clic droit sur l'espace vide > Propriétés.
Étape 3. Dans l'onglet Emplacement, cliquez sur le bouton Valeur par défaut. Cliquez sur Oui lorsque vous recevez la demande de confirmation.
Comment sauvegarder le dossier Téléchargements
Comme mentionné, vous pouvez utiliser l'Historique des fichiers pour sauvegarder automatiquement votre dossier Téléchargements ou d'autres dossiers importants au cas où. Mais cet outil ne permet de créer qu’une seule tâche de sauvegarde à la fois.
Pour sauvegarder des dossiers sur Windows 11 en utilisant l'historique des fichiers, suivez ces étapes :
- Ouvrez « Panneau de configuration »> « Système et sécurité » > « Historique des fichiers ».
- Cliquez sur « Ajouter un lecteur » et sélectionnez un emplacement de sauvegarde pour activer l'outil.
- Cliquez sur « Plus d'options » pour configurer cette tâche de sauvegarde, sélectionnez les dossiers à sauvegarder (dossier Téléchargement), la fréquence de sauvegarde, etc. Une fois terminé, cliquez sur « Sauvegarder les données maintenant ».
Outre l'outil intégré, vous pouvez également utiliser l'outil plus simple AOMEI Backupper gratuit pour Windows pour sauvegarder des dossiers spécifiques sur Windows 11. Vous pouvez créer plusieurs sauvegardes en même temps et configurer les tâches de sauvegarde séparément pour une gestion plus intuitive.
- Téléchargez et démarrez AOMEI Backupper Standard sur Windows 11. Cliquez sur Sauvegarder>Sauvegarde de fichiers > Ajouter un fichier.
- Choisissez le dossier Téléchargements ou d'autres dossiers importants à sauvegarder.
- Sélectionnez un emplacement de sauvegarde > configurez les tâches de sauvegarde, ex, la fréquence de sauvegarde automatique, etc. > démarrez la sauvegarde.
Écrit à la fin
Cet article explique comment restaurer le dossier Téléchargements sous Windows 11 ! Pour récupérer des fichiers/dossiers supprimés, la meilleure pratique consiste à utiliser la sauvegarde ou l'outil de récupération de données AOMEI FastRecovery.
Cependant, les logiciels de récupération de données n'ont pas un taux de réussite de 100 % et sont utile lorsque les fichiers supprimés ne sont pas écrasés par de nouvelles données. Il est donc toujours recommandé de sauvegarder automatiquement les fichiers importants afin de pouvoir les récupérer avec succès.