Comment récupérer un fichier Excel perdu (non enregistré ou supprimé) dans Windows 10 ?
Il existe plusieurs façons possibles de récupérer des fichiers Excel perdus, et les étapes spécifiques peuvent varier en fonction de la raison de la perte. Ici, vous pouvez apprendre à récupérer des fichiers Excel non enregistrés, des fichiers Excel supprimés et des fichiers Excel endommagés.
Cas d'utilisateur : Disparition d'un fichier Excel.
Bonjour, ce matin, un fichier excel a disparu (fichier sur lequel je gérais mes comptes) il était présent sur mon bureau ... J'ai tenté de lancer une recherche de fichier sur Windows ... impossible de trouver le fichier ! J'ai regardé si il était présent dans les fichiers récents excel, il y était mais quand je tante de l'ouvrir ça m'écrit "ficher introuvable" ... J'ai tenté une récupération des fichiers supprimés avec undelete360 et recuva ... sans succès !
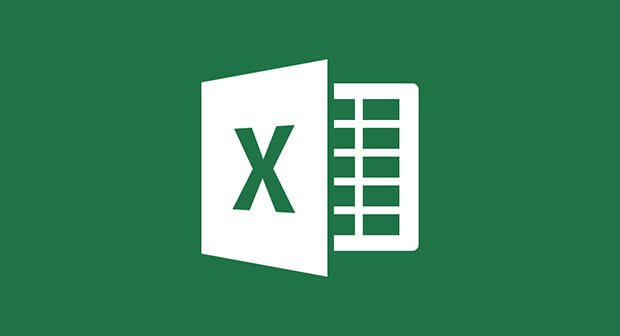
Dans notre travail quotidien, Excel est souvent utilisé pour traiter des données. Cependant, des incidents imprévus surviennent parfois, comme la disparition soudaine de fichiers Excel. Face à cette situation, la récupération des fichiers perdus devient une priorité.
Il existe de nombreuses raisons à la perte de fichiers Excel, telles qu'une suppression accidentelle, une fermeture inattendue du programme, une défaillance du système, etc.
Quelle que soit la cause, plusieurs mesures sont disponibles pour récupérer ces fichiers perdus. Voici comment récupérer un fichier Excel non enregistré, supprimé ou endommagé.
- Cas 1. Récupérer les fichiers Excel non enregistrés dans Windows
- Cas 2. Retrouver un fichier Excel supprimé ou perdu sans raison
- Cas 3. Comment réparer des fichiers Excel corrompus ?
Cas 1. Récupérer les fichiers Excel non enregistrés dans Windows
Si vous n'avez pas enregistré vos données Excel en raison d'un crash du programme/système, d'une panne de courant, d'un fonctionnement inattendu ou d'un problème de réseau, etc., vous pouvez essayer certaines méthodes pour récupérer les fichiers Excel non enregistrés :
Méthode 1. Récupérer les fichiers Excel perdus avec Récupération automatique
AutoRecover est une fonctionnalité puissante de Microsoft Office pour restaurer des données Excel perdues. Elle permet la récupération automatique de la dernière version enregistrée, mais assurez-vous d'avoir sauvegardé le fichier au moins une fois. Suivez ces étapes pour restaurer un fichier Excel perdu sous Windows 10 :
Étape 1. Démarrez Microsoft Excel et accédez à Fichier.
Étape 2. Sélectionnez Informations dans le menu de gauche, sous Gérer le classeur et choisissez Récupérer des classeurs non enregistrés.
Étape 3. Ensuite, recherchez votre document manquant et cliquez sur Ouvrir.
Étape 4. Cliquez sur le bouton Enregistrer sous en haut pour l'enregistrer dans un lieu sûr.
Méthode 2. Afficher une copie
Lorsque vous modifiez un fichier dans Excel, si Excel plante ou se ferme, une invite apparaît parfois lorsque vous rouvrez Excel vous demandant si vous souhaitez afficher une copie. Cela se produit généralement lorsque le système s'arrête de manière inattendue, qu'Excel plante ou qu'il y a un problème lors de l'enregistrement du fichier.
Étape 1. Rouvrez Excel et vérifiez s'il existe des options de récupération. Il peut s'agir d'une bannière ou d'une fenêtre contextuelle. Dans cette boîte de dialogue, vous pouvez voir une option « Voulez-vous afficher une copie » ou similaire.
Étape 2. Si tel est le cas, ouvrez-le > choisissez Fichier > Enregistrer sous et enregistrez-le en tant que copie de votre fichier d'origine.
Méthode 3. Récupérer des documents Excel disparus à partir de fichiers temporaires
Dans Microsoft Excel, les fichiers temporaires sont sauvegardés en tant que copies de secours, ce qui facilite leur localisation et leur récupération. Vous pouvez trouver le fichier temporaire d'Excel à l'emplacement suivant :
- C:\Utilisateurs\Nom_Utilisateur\AppData\Local\Microsoft\Office\UnsavedFiles
Ou accédez directement à l'emplacement des fichiers temporaires Excel afin de récupérer le fichier Excel.
Étape 1. Ouvrez Excel et cliquez sur Fichier.
Étape 2. Dans l'onglet Ouvrir, cliquez sur Récent > Récupérer des classeurs non enregistrés.
Étape 3. Tous les fichiers temporaires Excel non enregistrés seront répertoriés sur l'écran contextuel. Ouvrez celui que vous voulez et enregistrez-le pour le récupérer.
Méthode 4. Restaurer la version précédente du fichier à partir de la sauvegarde cloud
Si vous utilisez un service cloud (tel que Dropbox, OneDrive, Google Drive, etc.), veuillez vérifier s'il existe une version précédente dans le service cloud. Ils conservent les anciennes versions des fichiers pendant environ un mois. Prenons Dropbox comme exemple :
Étape 1. Cliquez avec le bouton droit sur le fichier dont vous souhaitez restaurer la version précédente, puis cliquez sur Historique des versions.
Étape 2. Ensuite, sélectionnez la version du fichier dans la liste et cliquez sur Télécharger.
*Notez que si de nombreuses modifications ont eu lieu entre la version précédente et la version perdue, la restauration peut entraîner la perte des données de ces modifications.
Cas 2. Retrouver un fichier Excel supprimé ou perdu sans raison
Si vous avez supprimé par erreur un fichier Excel, jetez un œil à cette section pour découvrir des moyens et des outils efficaces pour la récupération sans nécessiter des étapes complexes.
Méthode 1. Moyens rapides de rechercher un fichier Excel perdu
- Dans tous les cas, vérifier la corbeille est le moyen le plus rapide et le plus simple.
- Vous pouvez rechercher un fichier spécifique dans la zone de recherche Windows ou dans l'Explorateur de fichier pour retrouver le fichier Excel perdu.
Méthode 2. Retrouver un fichier Excel perdu à l'aide d'un logiciel gratuit
Les méthodes évoquées précédemment sont utiles pour récupérer des fichiers qui n'ont pas été complètement effacés de l'ordinateur. Cependant, que faire si le fichier Excel a été supprimé de manière permanente et n'est pas présent dans la corbeille ? Dans ce cas, l'utilisation d'un outil professionnel de récupération de données s'avère nécessaire.
AOMEI FastRecovery est spécialement conçu pour récupérer efficacement vos fichiers Excel perdus. Avec une interface conviviale, il vous permet de récupérer des données en 3 étapes. Il prend en charge la récupération de données dans différents scénarios, suppression accidentelle, corbeille vidée, panne de PC, erreur de disque, attaque de malware, etc. Ce qui est plus pratique, c'est qu'il vous permet de 👀visualiser le contenu du fichier Excel avant la récupération pour vous assurer que vous récupérez le bon fichier.
Logiciel puissant de récupération de données pour Windows
Utilisez AOMEI FastRecovery pour économiser votre temps et vos efforts.
Étape 1. Lancez AOMEI FastRecovery sur votre ordinateur, sélectionnez la partition cible contenant les fichiers Excel perdus, puis cliquez sur Analyser.
Étape 2. Le processus d'analyse lancera automatiquement, de l'analyse rapide à l'analyse complète. Vous n'avez pas besoin de le configurer. Attendez simplement que le processus soit terminé.
🔑Astuce : Vous avez la possibilité de naviguer, filtrer, et examiner les fichiers détectés. Il est envisageable de prévisualiser le contenu d'un fichier Excel en effectuant un double-clic. Cependant, en cas de dommage du fichier, la possibilité de prévisualisation peut être limitée.
Étape 3. Sélectionnez le fichier Excel dont vous avez besoin, puis cliquez sur Récupérer x fichiers. Choisissez un nouveau disque dur pour enregistrer le document Excel récupéré.
Cas 3. Comment réparer des fichiers Excel corrompus ?
Certaines personnes peuvent ne pas être en mesure d'ouvrir des fichiers Excel car ils sont dans un état corrompu. Alors, comment récupérer manuellement des fichiers Excel corrompus ? Veuillez vous référer aux étapes ci-dessous.
Méthode 1. Utiliser la fonction Ouvrir et Réparer
>>Ouvrez votre Microsoft Excel et cliquez sur Ouvrir > Parcourir. Localisez le fichier Excel corrompu que vous souhaitez récupérer > cliquez sur Ouvrir > Ouvrir et réparer.
*Si vous vous inquiétez de l'efficacité de la réparation, veuillez sélectionner l'option Extraire les données.
Méthode 2. Utiliser des outils de réparation tiers
Il existe des outils tiers spécialement conçus pour réparer les fichiers Excel. Vous pouvez rechercher et choisir un outil fiable et suivre les instructions fournies par celui-ci.
Par exemple, certains services en ligne, tels que « Online File Repair », « Online Excel Repair », etc., vous permettent de télécharger des fichiers endommagés et de les réparer en ligne ; « Kernel for Excel Repair », qui est un autre outil professionnel pour réparer des fichiers Excel et est largement utilisé pour champ de récupération de données.
Méthode 3. Enregistrer le fichier dans un autre format
>>Ouvrez les fichiers Excel corrompus. Sélectionnez Fichier > Enregistrer sous. Enregistrez le fichier dans un autre format (tel que CSV), puis réenregistrez-le au format Excel.
FAQ
Ce qui a été mentionné ci-dessus détaille les moyens de récupérer des données dans Excel suite à différentes situations de perte, qu'il s'agisse de non-enregistrement, de suppression ou de corruption du fichier. Veuillez choisir les méthodes appropriées pour récupérer les fichiers Excel perdus en fonction de votre situation.
Ensuite, voici quelques FAQ pour votre référence.
Q : Comment récupérer un fichier Excel qui n'a pas été enregistré ?
R : Pour récupérer des fichiers Excel non enregistrés, vous pouvez essayer de rechercher dans les dossiers temporaires, utiliser la fonction de récupération automatique, vérifier l'historique du document.
Q : Où sont enregistrés les fichiers temporaires Excel ?
R : Les fichiers temporaires Excel sont souvent enregistrés dans le dossier par défaut de l'application. Vous pouvez les trouver en allant dans le menu « Fichier » d'Excel, puis « Options », et en regardant dans le dossier par défaut pour les fichiers temporaires.
Q : Comment récupérer un fichier qu'on n'a pas enregistré ?
R : Si vous avez accidentellement fermé un fichier non enregistré, allez dans « Fichier » > « Récupérer les classeurs non enregistrés » dans Excel. Vous devriez y trouver une liste des fichiers non enregistrés récemment.
Q : Comment voir l'historique d'un fichier Excel ?
R : Pour voir l'historique d'un fichier Excel, utilisez la fonction « Historique des versions » dans le menu « Fichier ». Cela vous permettra de visualiser et de restaurer des versions antérieures du fichier enregistrées automatiquement par Excel.
Q : Comment activer l'enregistrement automatique d'un fichier Excel ?
R : Ouvrez votre fichier Excel. Cliquez sur « Fichier » dans le coin supérieur gauche. Sélectionnez « Options » en bas du menu. Dans la fenêtre Options Excel, choisissez « Enregistrement » dans la barre latérale. Cochez la case « Enregistrer automatiquement toutes les xx minutes ». Spécifiez la fréquence à laquelle vous souhaitez que les enregistrements automatiques soient effectués. Cliquez sur « OK » pour appliquer les changements.
