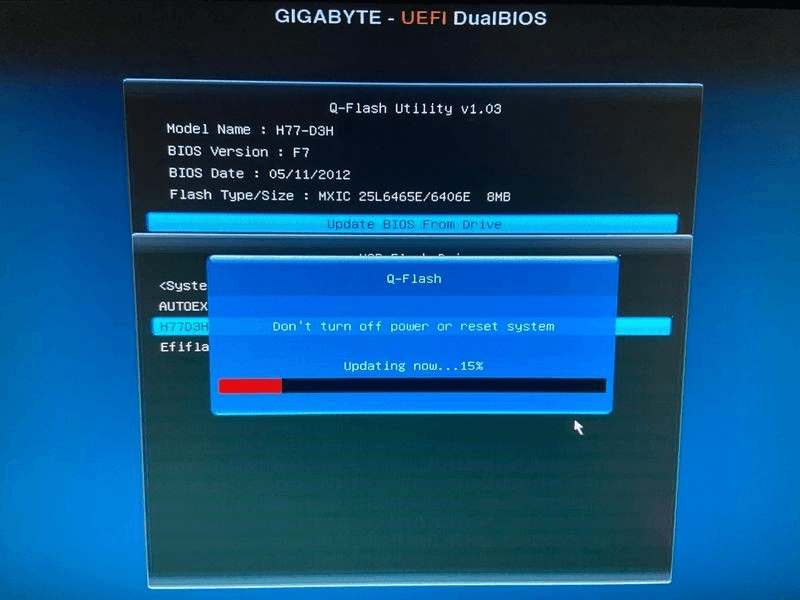7 correctifs | SSD non détecté dans Windows 10
Apprenez à réparer un SSD non détecté avec les 7 méthodes efficaces suivantes. De plus, vous pouvez obtenir des conseils pertinents sur la récupération de données SSD et des disques SSD non détectés.
Contrairement aux disques durs traditionnels, les SSD utilisent des puces de mémoire flash pour stocker les données, offrant ainsi des performances améliorées en termes de vitesse d'écriture. Cependant, comme les HDD, les SSD peuvent parfois ne pas être détectés par Windows. Dans cet article, nous explorerons les causes potentielles de ce problème, ainsi que les solutions pour réparer un SSD non détecté dans Windows 10.
Pourquoi mon SSD n'est-il pas détecté ?
Comme les HDD, les SSD peuvent également rencontrer un problème similaire : non détecté par Windows.
Alors pourquoi mon SSD n'est-il pas détecté ? Comment puis-je réparer mon SSD qui ne peut pas être détecté ? De plus, est-il possible de récupérer des données d'un SSD non détecté ? Merci.
Si votre SSD n'est pas détecté par Windows, plusieurs raisons pourraient être à l'origine du problème. Il peut s'agir de lettres de lecteur manquantes, de systèmes de fichiers corrompus ou incompatibles, d'une panne du micrologiciel, d'un pilote de périphérique SSD ou d'un BIOS obsolète, d'une connexion incorrecte, d'une panne de courant ou même d'un mauvais Wi-Fi.
Comment puis-je réparer un SSD non détecté ?
Cet article propose 7 méthodes pour résoudre le problème d'un SSD non détecté dans Windows. Commencez par vérifier dans Gestion des disques et Gestionnaire de périphériques. Si le SSD est détecté, suivez les 6 premières méthodes.
Si ce n'est pas le cas, il pourrait y avoir des problèmes de connexion ou de configuration du BIOS. Dans ce cas, essayez de rebrancher physiquement le SSD ou de le connecter à un autre port ou un autre ordinateur. Si le problème persiste, envisagez de mettre à jour le BIOS selon la méthode 7.
Solution 1. Récupérer les fichiers d'un SSD non détecté
Il est essentiel de pouvoir récupérer des fichiers d'un SSD non détecté afin de préserver des données précieuses qui pourraient autrement être perdues. Cette étape est essentielle pour éviter toute perte de données avant de procéder à la réparation du SSD non détecté.
AOMEI FastRecovery Free est un logiciel de récupération de données conçu spécifiquement pour les ordinateurs Windows. Avec son analyse de disque avancée, il peut traiter une variété de scénarios de perte de données, y compris corruption de disque dur, disque RAW, formatage accidentel, suppression accidentelle, virus ou de logiciels malveillants, problèmes de partition, etc.
👉Téléchargez gratuitement AOMEI FastRecovery sur votre PC Windows pour récupérer vos fichiers par vous-même ! Essayez de l'installer sur une partition sur laquelle vous n'avez pas besoin de récupérer de fichiers pour éviter d'écrire de nouvelles données en écrasant des données potentiellement récupérables.
- Récupération gratuite de données jusqu'à 500 Mo, inscription non requise.
- Récupérer 1000+ formats de fichiers : Word, PPT, Excel, photos, vidéos, audio, mails et fichiers compressés., etc.
- Analyse complète : analyse en profondeur les disques à la recherche de données plus délicats à récupérer.
- Haute compatibilité : Compatible avec NTFS/FAT/exFAT/ReFS, etc. sous Windows 11/10/8/7 SP1 et Server.
Étape 1. Connectez votre SSD à votre ordinateur, puis lancez le programme de récupération de données. Choisissez une partition du SSD que vous souhaitez analyser et cliquez sur le bouton Analyser.
Étape 2. Le programme lancera automatiquement deux méthodes d'analyse - une analyse rapide et une analyse approfondie. Attendez que le processus soit terminé.
Étape 3. Sélectionnez les fichiers ou dossiers que vous souhaitez récupérer, puis cliquez sur Récupérer xx fichiers.
Conseil : Utilisez la fonction Filtrer pour rechercher des éléments spécifiques, comme le nom du fichier, la taille, le type ou la date de modification. Avant de récupérer les fichiers, vous pouvez prévisualiser leur contenu en double-cliquant dessus pour vous assurer qu'ils sont récupérables.
Étape 4. Choisissez un nouveau dossier de destination pour stocker vos fichiers récupérés. Assurez-vous de sélectionner un emplacement sur un autre disque dur. Une fois que vous avez choisi l'emplacement, le programme commencera à récupérer vos fichiers ou dossiers sélectionnés.
🚀AOMEI FastRecovery vous indiquera le nombre total de fichiers récupérables ainsi que leur taille combinée. La version gratuite vous permet de récupérer jusqu'à 500 Mo de données. Si vous avez besoin de récupérer une quantité illimitée de données, vous pouvez envisager de passer à la version premium.
Solution 2. Attribuer une nouvelle lettre de lecteur au SSD non détecté
L'attribution de lettres de disque est essentielle pour que Windows puisse reconnaître les disques SSD. Si votre SSD n'est pas reconnu, vous pouvez utiliser l'outil de Gestion des disques pour vérifier sa visibilité. L'Explorateur de fichiers ne peut pas afficher les partitions masquées, donc cela peut être nécessaire.
Étape 1. Sur Windows 10, cliquez avec le bouton droit sur le menu Démarrer. Ensuite, choisissez Gestion des disques dans le menu.
Étape 2. Repérez le disque ou la partition problématique dans la liste des disques, faites un clic droit dessus et sélectionnez Modifier la lettre de lecteur et les chemins d'accès.
Étape 3. Vous pouvez maintenant choisir une nouvelle lettre de lecteur qui n'est pas déjà utilisée par une autre partition.
*Souvent, des lettres de lecteur manquantes peuvent entraîner la perte de partitions ou de volumes. Cette méthode peut également être utilisée pour retrouver votre partition perdue.
Solution 3. Mettre à jour le micrologiciel du SSD
Si votre disque SSD ne fonctionne pas correctement, essayez de mettre à jour le micrologiciel de votre SSD avec le Gestionnaire de périphériques, car le micrologiciel de votre SSD peut être endommagé. Et cette défaillance peut entraîner des problèmes d'accès et affecter ses capacités de lecture et d'écriture. Veuillez suivre les étapes suivantes.
Étape 1. Appuyez simultanément sur les touches Windows et X, puis sélectionnez Gestionnaire de périphériques dans le menu qui apparaît.
Étape 2. Dans le Gestionnaire de périphériques, développez la section Lecteurs de disque en cliquant dessus. Ensuite, faites un clic droit sur le SSD concerné et choisissez Propriétés dans le menu contextuel.
Étape 3. Cliquez sur l'onglet Détails. Sélectionnez Numéro d'identification du matériel dans le menu déroulant sous Propriétés. Enfin, validez en cliquant sur OK pour enregistrer les paramètres.
Maintenant, lancez l'outil de mise à jour du micrologiciel SSD et suivez attentivement les instructions affichées à l'écran pour mener à bien le processus de mise à jour.
Solution 4. Mettre à jour le pilote de périphérique SSD
Comme le micrologiciel SSD, les pilotes de périphérique obsolètes peuvent également vous empêcher de visualiser les données SSD enregistrées sur les SSD. Voyons comment mettre à jour votre pilote de périphérique SSD obsolète.
Étape 1. Appuyez simultanément sur les touches Windows et X, puis sélectionnez Gestionnaire de périphériques dans le menu qui apparaît.
Étape 2. Cliquez avec le bouton droit de la souris sur le SSD non détecté que vous souhaitez mettre à jour, puis choisissez l'option Mettre à jour le pilote.
Étape 3. Sélectionnez ensuite l'option Rechercher automatiquement les pilotes.
Solution 5. Réparer les systèmes de fichiers corrompus sur SSD
Comme mentionné ci-dessus, les systèmes de fichiers endommagés font partie des raisons possibles de la non-détection des SSD. Pour réparer les systèmes de fichiers corrompus sur un disque dur ou un SSD, vous pouvez utiliser le logiciel gratuit de gestion des partitions - AOMEI Partition Assistant Standard pour vérifier et réparer les erreurs détectées facilement.
Étape 1. Téléchargez et installez le logiciel gratuit AOMEI Partition Assistant Standard sur les ordinateurs Windows 11, 10, 8.1, 8, 7, Vista ou XP.
Étape 2. Cliquez avec le bouton droit sur la partition que vous souhaitez vérifier, puis sélectionnez Avancé -> Vérifier la partition.
Étape 3. Choisissez l'une des trois options suivantes pour vérifier les erreurs :
- Vérifier et de corriger les erreurs dans cette partition à l'aide de chkdsk.exe
- Chercher des erreurs dans la partition en utilisant chkdsk.exe
- Chercher s'il y a des secteurs défectueux sur la partition
Étape 4. L'opération sera terminée en quelques secondes ou quelques minutes avec succès. Cliquez ensuite sur OK pour finaliser cette tâche.
Solution 6. Formater le SSD pour le rendre compatible avec le système actuel
Formater un SSD pour le rendre compatible avec le système actuel implique essentiellement d'effacer toutes les données présentes sur le SSD et de le préparer pour être utilisé par le système d'exploitation actuel. Voici comment cela fonctionne généralement :
Étape 1. Appuyez sur Win+X pour ouvrir le menu contextuel, puis choisissez Gestion des disques.
Étape 2. Dans la liste des partitions, sélectionnez celle que vous souhaitez Formater, puis faites un clic droit dessus.
Étape 3. Une fenêtre contextuelle apparaîtra, confirmant les détails du formatage. Optez pour le format NTFS et assurez-vous de décocher la case Effectuer un formatage rapide pour une meilleure fiabilité.
Étape 4. Cliquez sur OK pour lancer le processus de formatage et attendez qu'il soit complet.
Solution 7. Mettre à jour le BIOS pour que votre SSD soit détecté
Un BIOS obsolète fait partie des raisons possibles de l'absence de votre SSD. Mettre à jour le BIOS est donc un moyen efficace de rendre votre disque SSD détecté.
Étape 1. Téléchargez le fichier de mise à jour du BIOS depuis le site officiel du fabricant de votre carte mère de PC Windows.
Étape 2. Copiez tous les fichiers de mise à jour téléchargés précédemment dans une clé USB et redémarrez votre PC.
Étape 3. Connectez votre clé USB à votre PC et accédez à l'interface BIOS.
Étape 4. Sélectionnez l'option Mettre à jour le BIOS depuis le lecteur dans l'interface BIOS. Ensuite, sélectionnez le fichier de mise à jour du BIOS téléchargé depuis la clé USB.
Veuillez confirmer cette opération et attendez que le processus de mise à jour soit terminé.
Conclusion
Cet article propose 7 méthodes pour résoudre le problème d'un SSD non détecté dans Windows. Tout d'abord, vérifiez dans Gestion des disques et Gestionnaire de périphériques. Si le SSD est détecté, essayez les 6 premières méthodes.
Si ce n'est pas le cas, il est possible qu'il y ait des problèmes de connexion ou de configuration du BIOS. Dans ce cas, essayez de rebrancher physiquement le SSD ou de le connecter à une autre port. Si cela ne résout pas le problème, envisagez de mettre à jour le BIOS selon la méthode 7 décrite précédemment.
Si votre SSD rencontre des problèmes, tels que des blocs défectueux, une corruption du système de fichiers ou un fonctionnement en mode lecture seule, cela peut indiquer un disque défaillant. Vous pouvez utiliser un logiciel de récupération de données pour récupérer des données, puis envisager de formater ou de remplacer le SSD.