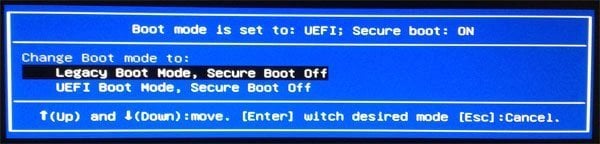Sauvegarde et restauration de système UEFI sur disque GPT
UEFI supporte le disque de démarrage GPT avec une capacité supérieure à 2 To. Comment sauvegarder et restaurer disque système UEFI sur un disque GPT ? AOMEI Backupper peut réaliser cette opération sans perte de données.
À propos de l'UEFI et du BIOS
L'UEFI (Unified Extensible Firmware Interface) et le BIOS sont deux modèles permettant de gérer le processus de démarrage. Quoi qu'il en soit, il effectuera le test POST et vérifiera tous les périphériques connectés pour le secteur de démarrage principal (MBR) ou le chargeur de démarrage UEFI, généralement dans le premier secteur d'un disque. Une fois terminé, il démarrera votre ordinateur à partir du noyau.
L'UEFI remplace le BIOS après 2011, ce qui améliore la sécurité informatique et prend en charge la plupart des systèmes BIOS existants avec une compatibilité descendante. Pour être précis :
- Il est capable de créer 128 partitions sur un disque GPT.
- Il prend en charge une taille de partition jusqu'à 9,4 Zo (en supposant des secteurs de 512 octets).
- Il offre également un temps de démarrage plus rapide. Il ajoute des fonctionnalités de démarrage sécurisé et de mise en réseau.
- Il est compatible avec les programmes 32 bits et 64 bits.
- De nombreux utilisateurs souhaitent utiliser le disque GPT comme disque système et en bénéficier.
Vérifier votre disque
Le démarrage UEFI est supporté par Microsoft dans les systèmes de bureau après Windows 7 et peut uniquement être exécuté sur un disque GPT. Donc, avant de commencer le processus de restauration, vous devez vérifier le type de disque. Pour ce faire, la Gestion des disques Windows peut nous aider.
Ouvrez la boîte de dialogue Exécuter avec le raccourci Win + R, et tapez « diskmgmt.msc » et appuyez sur Enter pour ouvrir la Gestion des disques sous Windows 10/8/7, puis faites un clic droit sur le disque 0 (disque système), et on verra l'interface ci-dessous :
Le moyen le plus simple consiste à cliquer avec le bouton droit sur le disque et à sélectionner Propriétés > Volumes.
- Si vous voyez « Secteur de démarrage principal » à côté de type de partition, alors il s'agit d'un disque MBR.
- Si vous voyez « Table de partition GUID (GPT) » à côté de type de partition, alors il s'agit d'un disque GPT.
Vous pouvez aussi vous référer à l'option de conversion de disque. Si vous trouvez l'option « Conversion en disque MBR », cela signifie également qu'il s'agit d'un disque GPT. Toutefois, si l'ordinateur ne suppporte pas le démarrage UEFI, on verra l'option « Conversion en disque GPT » à la place.
Aujourd'hui, le démarrage UEFI est supporté à la fois par Windows 11/10/8 et 64 bits de Windows 7. Il a été largement adopté par les fabricants d'ordinateurs portables et la plate-forme de serveur. Parmi les logiciels de sauvegarde sur le marché, AOMEI Backupper a déjà réalisé le support parfait pour le démarrage UEFI.
Meilleur logiciel de restauration UEFI pour PC Windows
Si votre ordinateur est un disque GPT, vous pouvez facilement effectuer une récupération UEFI tant que vous disposez d'une sauvegarde de l'image système. Vous devez le créer avec le logiciel de sauvegarde Windows.
AOMEI Backupper Standard est un bon choix, qui prend en charge la sauvegarde du système ou du disque, et les restaure également en conséquence. Cela garantit également qu'il est bootable. Voici deux situations pour la récupération UEFI :
- Restaurer directement l'image créée sur le disque GPT.
- Restaurer l'image de sauvegarde créée sur le système BIOS vers UEFI.
La première situation est très simple à mettre en œuvre, il vous suffit de rechercher l’image de sauvegarde et de la sélectionner. Mais si vous êtes dans la deuxième situation, cela impliquera des problèmes de démarrage. Parce que les systèmes BIOS et les systèmes UEFI utilisent des modes de démarrage et des micrologiciels différents.
Pour être sûr qu'il est bootable après la récupération, vous devez installer tous les pilotes nécessaires au démarrage des ordinateurs. La fonctionnalité de restauration universelle de l'édition avancée d'AOMEI Backupper prend en charge cette opération. En tout cas, pas de souci, nous vous prendrons main dans la main du début jusqu'à la fin pour effectuer une sauvegarde et restauration de système UEFI.
Comment sauvegarder le disque système basé sur le démarrage UEFI ?
Sauvegarder un disque système basé sur le démarrage UEFI est exactement la même que de sauvegarder le lecteur système basé sur BIOS boot. Il suffit de créer une sauvegarde d'image système. Veuillez télécharger AOMEI Backupper Standard en premier lieu et créer une sauvegarde d'image système avec lui.
Exécutez le logiciel, accédez à Sauvegarder, puis Sauvegarde de disque. Ensuite, vous devez simplement choisir une destination de sauvegarde et cliquez sur Démarrer pour créer votre image système.
Comment restaurer UEFI sur un disque système GPT ?
1er cas : Restaurer directement le système
Si votre système est en mode de démarrage UEFI, et supporte la création d'un environnement Windows PE (Environnement de préinstallation Windows), vous pouvez utiliser AOMEI Backupper pour restaurer directement le lecteur système, et AOMEI Backupper vous invitera à redémarrer l'ordinateur et à entrer en Mode de redémarrage pour effectuer la restauration.
Quelques préparatifs à faire :
- Préparer un disque GPT pour recevoir l'image de sauvegarde.
- Initialiser le disque s'il s'agit d'un nouveau.
- Sauvegarder les fichiers sur ce disque GPT s'il contient des données importantes. Sinon, toutes les données seront supprimées.
- Procurez-vous un câble SATA s'il s'agit d'un ordinateur portable avec un seul emplacement.
Étapes détaillées
1. Lancez AOMEI Backupper Standard, allez à l'onglet Restaurer, et cliquez sur Choisir un fichier image.
2. Vous verrez la sauvegarde d'image que vous avez créée avant, choisissez Restaurer cette sauvegarde du système. Puis cliquez sur Suivant.
Remarque : Sur cette interface, vous pouvez cocher Restaurer le Système dans un autre emplacement pour choisir une autre partition ou disque à restaurer l'image de système, sinon, l'image de système sera restaurée sur son emplacement par défaut (généralement la partition C).
3. Après avoir choisi l'emplacement de destination, veuillez confirmer l'opération et puis cliquez sur Démarrer.
2ème cas : Restaurer l'image de sauvegarde du BIOS sur un PC UEFI
Les préparations et les étapes sont très similaires. Veuillez mettre à niveau maintenant vers AOMEI Backupper Professional pour profiter de la fonctionnalité de restauration universelle. Cette fonction vous permet de restaurer l'image système sur un matériel différent. Voyons comment procéder.
Cliquez sur l'onglet Restaurer et suivez les instructions à l'écran pour exécuter AOMEI Backupper jusqu'à ce que vous soyez dans la fenêtre Résumé de l'opération. Veuillez vous assurer que la fonction « Restauration universelle » est cochée. Sinon, veuillez le cocher, puis cliquez sur Démarrer.
Notez que la fonctionnalité Restauration universelle installe uniquement les pilotes requis pour démarrer un ordinateur. Pour les autres pilotes tels que les pilotes de carte vidéo ou son, les pilotes d'affichage, les pilotes de carte réseau, etc. ne seront pas installés par défaut.
Restaurer l'image système avec un support de démarrage
Si l'environnement de votre système ne supporte pas la création de l'environnement Windows PE, votre ordinateur ne peut donc pas entrer en Mode de redémarrage. Dans ce cas, vous devez d'abord utiliser AOMEI Backupper pour créer un disque de démarrage Windows PE, puis restaurer le système à partir du disque/CD de démarrage. Lors de la création, AOMEI Backupper téléchargera un environnement Windows PE en ligne. Donc vous devez vous assurer que l'ordinateur est connecté à Internet. Veuillez lire la suite pour savoir les étapes de créer un disque de démarrage Windows PE via AOMEI Backupper.
Partie 1. Créer un disque de démarrage Windows PE
Étape 1. Veuillez d'abord télécharger AOMEI Backupper Standard et lancez-le. Allez à Outils > Créer un média de démarrage.
Étape 2. Ensuite, vous verrez l'interface de Type de disque de démarrage, choisissez la 2ème option de WindowsPE. Le support de démarrage créé prendra en charge le démarrage à partir de legacy/MBR et UEFI/GPT.
Étape 3. Choisissez USB de démarrage, ou vous pouvez choisir d'autres types. Il est aussi disponible d'exporter le fichier image ISO vers un emplacement local. Cliquez sur Suivant et attendre le processus à terminer. Puis éteingnez votre ordinateur.
Partie 2. Changer le mode de démarrage BIOS et restaurer le lecteur système
Étape 1. Après avoir créé le support de démarrage, redémarrez votre PC et continuez à appuyer sur Del (ou F12 ou F2) pour entrer dans le BIOS. Changez le mode de démarrage UEFI BIOS en Legacy Boot comme indiqué ci-dessous. Puis modifiez la priorité de démarrage sur le CD/USB de démarrage.
Étape 2. Vous verrez un AOMEI Backupper chargé sur le bureau. Cliquez sur Restaurer sur le côté gauche et sélectionnez l'image de sauvegarde du système en cliquant sur Choisir un fichier image. Sélectionnez le fichier image créé avant. Suivez ensuite les instructions pour terminer le processus de restauration du système.
Remarque : Assurez-vous que votre image système est accessible à partir de l'environnement Windows PE.
Pour les ordinateurs qui ne prennent pas en charge la création d'un environnement Windows PE, vous pouvez également télécharger des outils à partir du site Web officiel de Microsoft. Téléchargez Windows AIK pour Windows 7 et Windows ADK pour Windows 10.
Résumé
Le mode de démarrage UEFI ou EFI est de plus en plus populaire parmi les ordinateurs. Il est très important pour nous de savoir comment effectuer une restauration UEFI. Plus important encore, favoriser une habitude de sauvegarde régulière des données ainsi que la sauvegarde du système avec un logiciel de sauvegarde fiable, la sauvegarde est la condition préalable de la restauration du système et des données.
Fonctions connexes: