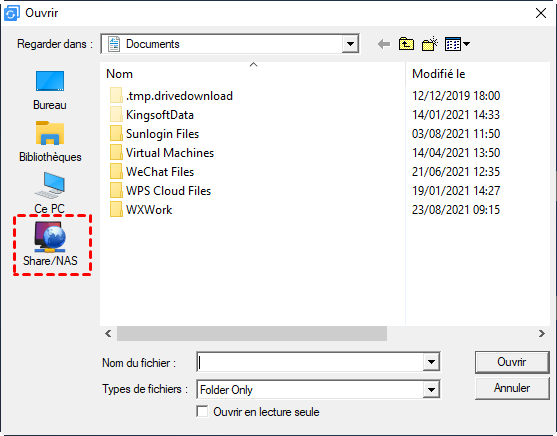Restaurer le système sur un ordinateur avec un matériel différent
Apprenndre comment restaurer une sauvegarde d'état du système d'un ordinateur à un autre qui a un matériel différent, par exemple, différente marque, modèle, ou configuration. La fonction de Restauration Universelle d'AOMEI est une solution idéale pour assurer que le système démarre avec succès après la restauration.
Situations possibles pour la restauration du matériel différent
Transférer l'OS bien ajusté et stable
La plupart des utilisateurs rencontrent cette situation: "comment puis-je transférer mon OS bien ajusté et stable, y compris toutes les applications, vers un nouvel ordinateur avec une différente configuration matérielle?" La tentative normale est de déplacer le disque système de l'ancien ordinateur au nouvel. Cependant, après le démarrage du nouvel ordinateur, vous pourriez connaître l'écran bleu de la mort avec des messages d'erreur ci-dessous: Arrêter 0x0000007B Inaccessible_Boot_Device. C'est parce que le problème de lecteur.
Dans cette situation, vous pouvez transférer l'OS en créant une sauvegarde d'image du système sur votre ordinateur actuel. Et puis récupérer votre nouvel ordinateur avec un matériel différent et restaurer par un média de démarrage.
Configurer le même système d'exploitation à de nombreux ordinateurs
Beaucoup d'entreprises cherchent à mettre à niveau leurs systèmes d'exploitation à grande échelle, ou elles ahètent un lot de nouveaux ordinateurs et veulent installer un ensemble de logiciels et de système d'exploitation spécialement configurée et unique. En tant qu'administrateur de système d'entreprise, vous peut-être connaître beaucoup de méthodes pour installer les systèmes d'exploitation dans de nouveaux ordinateurs, ou machines de métal nu. Si tous les ordinateurs sont construits avec le même matériel, un logiciel de clonage peut économiser beaucoup d'efforts pour vous. Toutefois, si tous les ordinateurs sont construits avec un matériel différent, comme une carte mère différente, ou CPU, comment faites-vous?
Dans cette situation, vous pouvez faire une image du système maître sur l'ordinateur source et l'enregistrer sous NAS/réseau. Et puis configurer le système d'exploitation à l'ensemble des ordinateurs de destination avec un matériel différent et restaurer par le démarrage de réseau PXE.
Reprise après sinistre à temps en cas de défaillance du matériel du système
Il est important d'assurer que tous les systèmes fonctionnent bien et sont toujours disponibles. Si les systèmes souffrent d'une défaillance logicielle ou matérielle, il est important de minimiser le temps d'arrêt de la machine, donc, il est nécessaire de restaurer le système sur un matériel différent.
En outre, la restauration du matériel différent s'applique également aux scénarios suivants: la migration physique-à-virtuelle (P2V) et virtuelle-à-physique (V2P). Mettez à niveau le matériel de l'ordinateur avant que l'ancien soit écrasé, etc.
Comment faire un restauration du matériel différent avec AOMEI Backupper?
La fonction de Restauration universelle et Restauration du matériel différent vous permet de restaurer une sauvegarde d'image du système créée d'un ordinateur à un autre avec un matériel différent. Après avoir fait tous les préparatifs, les étapes de la restauration du matériel différent sont faciles et simples. AOMEI Backupper supporte toute version de Windows 10, Windows 8.1/8, Windows 7, Vista, XP, et Windows Server 2003, 2008, 2012. Si votre sytèmes est Windows Server, vous devez choisir Edition Server alors.
Avant la restauration:
- Assurez-vous que vous avez préparé une sauvegarde d'image du système et savez où elle est enregistrée. Sinon, veuillez créer une sauvegarde de système. Nous vous suggérons de sauvegarder cette image du système sur un NAS ou un dossier de réseau partagé, c'est très pratique pour la restauration et cela économiser les coûts lors de la restauration de plusieurs ordinateurs. Un disque dur externe, un CD/DVD ou un lecteur flash USB amovible sont également disponibles.
- Pour effectuer la restauration du matériel différent, vous devez d'abord démarrer l'ordinateur cible. AOMEI Backupper contient un outil de démarrage PXE qui vous permet de lancer simultanément plusieurs ordinateurs clients dans le réseau local à travers le démarrage de réseau. Si vous n'aimez pas utiliser le démarrage de réseau PXE, veuillez créer un CD ou USB de démarrage à l'avance.
Après avoir fait tous les préparatifs, les étapes de la restauration du matériel différent sont faciles et simples.
Etape 1: Démarrez l'ordinateur cible. Comme indiqué ci-dessus, il y a deux méthodes pour démarrer les ordinateurs cibles pour la restauration du système. L'un est le démarrage de réseau PXE, l'autre est un support de démarrage. N’importe quelle méthode que vous choisissez, le processus de la restauration du matériel différent est le même. Ici, on prend le démarrage de réseau PXE en exemple.
Conseils: Si vous ne vous familier pas avec le démarrage PXE, veuillez apprendre comment utiliser le média de démarrage pour effectuer la restauration du matériel différent.
Etape 2: Trouvez une image du système. Après que l'ordinateur cible entre dans l'environnement de récupération (voici Windows PE), AOMEI Backupper apparaîtra automatiquement. Puis, cliquez sur l'onglet "Restaurer" -> Chemin "Parcourir pour choisir..." pour trouver l'image du système que vous avez créée.
Dans cet exemple, l'image du système est enregistrée sous un dossier de réseau partagé. Cliquez sur un "Share/NAS" et entrez les informations nécessaires. Enfin, cliquez sur "OK" pour continuer.
Etape 3: Choisissez un point de sauvegarde et cliquez sur "Suivant".
Etape 4: Sélectionnez un emplacement de destination pour restaurer l'image du système et cliquez sur "Suivant".
Etape 5: Maintenant, vous pouvez prévisualiser l'opération de restauration. Il y a trois options dans le coin inférieur gauche. L'option "Activer une restauration universelle" est cochée par défaut si le programme détecte que tout matériel de l'ordinateur cible est différent de l'ordinateur source. Il faut la décocher si vous restaurez une image du système sur un matériel différent. Si l'emplacement de destination est un SSD, nous vous recommandons de cocher "Aligner la partition pour ...". Enfin, cliquez sur "Démarrer" pour effectuer la restauration du matériel différent.
Etape 6: Le temps de restauration dépend le nombre des données dans votre lecteur système. Lorsque toutes les opérations se terminent, cliquez sur "Terminer".
Note:
- Certains lecteurs, tels que les lecteurs de vidéo/carte son, lecteurs NIC, lecteur d'affichage, etc, ne sont pas installés par la Restauration Universelle d'AOMEI, car ils n'affectent pas le démarrage du système et peuvent être manuellement installés dans Windows après le succès de la restauration.
- Lorsque vous avez terminé la restauration de l'installation du système de Windows à un ordinateur avec un matériel différent, Microsoft Windows et le logiciel tiers pourraient vous demander de réactiver ou même d'entrer un deuxième code d'enregistrement. C'est une chance pour vous de bien savoir le contrat de licence de votre fournisseur de logiciel l'avance.