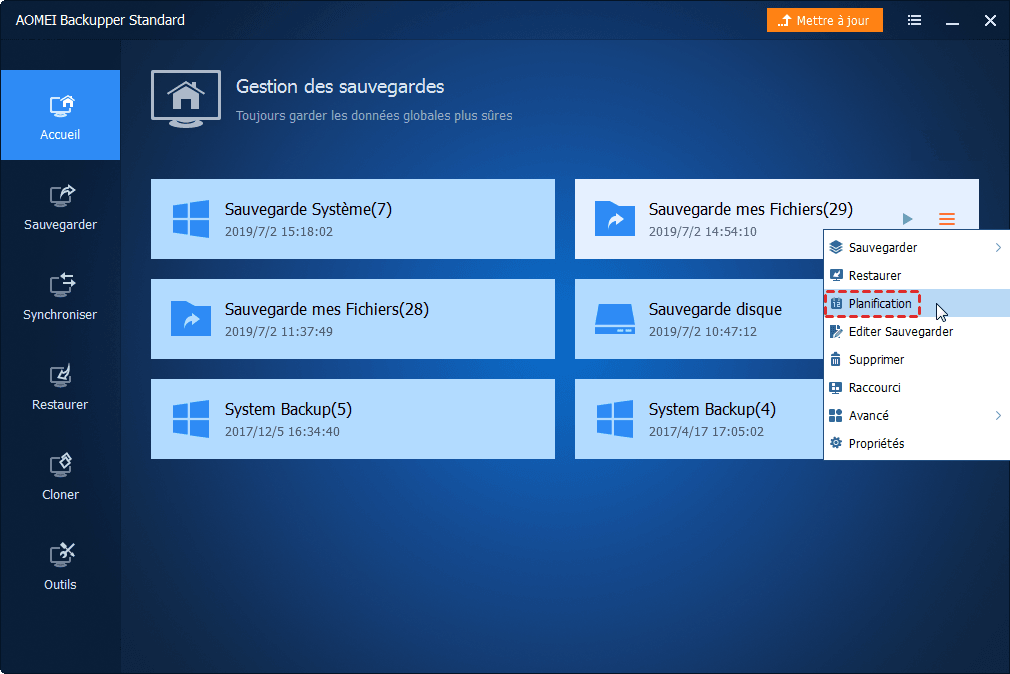Créer sauvegarde automatique déclenchée par un événement spécifique
On vous apprend à planifier une sauvegarde automatique lors de la connexion ou déconnexion de l'utilisateur, du démarrage du système, ou de l'arrêt du système. La fonctionnalité Événement déclencheur d'AOMEI Backupper peut le réaliser.
En plus de la sauvegarde planifiée par jour, par semaine ou par mois, AOMEI Backupper peut détecter des événements spécifiques et déclencher des sauvegardes lorsqu'ils se produisent, y compris connexion/déconnexion de l'utilisateur, démarrage/arrêt du système. Cette fonctionnalité se nomme Événement déclencheur.
Qu'est-ce que chaque type d'événement signifie ?
Dans AOMEI Backupper, il existe quatre types d'événement disponibles. Qu'est-ce que chaque type d'événement signifie?
-
Connexion de l'utilisateur : certains utilisateurs utilisent de différents comptes d'utilisateur dans un même ordinateur. Chaque utilisateur enregistre des données et installe des programmes sur l'ordinateur. Pour éviter une défaillance du système causée par l'utilisateur qui va se connecter à l'ordinateur ou des catastrophes imprévues, il est préférable de planifier une sauvegarde automatique lors de la connexion de l'utilisateur.
-
Déconnexion de l'utilisateur : c'est tout à fait à l'opposé de "Connexion de l'utilisateur". Vous vous souciez peut-être la perte des données enregistrées et des programmes installés causée par d'autres utilisateurs ou des catastrophes imprévues après avoir déconnecté l'ordinateur. Par conséquent, il vaut mieux planifier une sauvegarde automatique lors de la déconnexion de l'utilisateur.
-
Démarrage du système : avant de faire tout changement sur l'ordinateur après le démarrage du système, il est préférable de planifier une sauvegarde automatique qui effectuera lors du démarrage du système. Vous pouvez déterminer combien de minutes après le démarrage du système pour effectuer la sauvegarde.
-
Arrêt du système : Généralement, les défaillances du système peuvent provoquer la perte de données lors de l'arrêt de l'ordinateur. La meilleure solution est de après la fin des travaux sauvegarder les données immédiatement avant l'arrêt du système. Cependant, il est difficile de planifier une sauvegarde avec un temps fixe, car il est souvent difficile de déterminer la fin du temps de travail, et les utilisateurs ne veulent pas attendre la fin de la sauvegarde. Donc, c'est mieux de planifier une sauvegarde automatique lorsque l'utilisateur éteint l'ordinateur.
Comment créer une sauvegarde automatique sur les événements ?
Étape 1. Téléchargez, installez et lancez AOMEI Backupper, puis, cliquez sur l'onglet Sauvegarder. Tous les types de sauvegarde vous permettent de créer une sauvegarde pour un événement spécifique. Ici, on prend créer une image système à titre d'exemple , alors, sélectionnez Sauvegarde de système.
Étape 2. Dans cette fenêtre, vous pouvez modifier le "Nom de la tâche". Le programme choisira automatiquement la partition système et la partition de démarrage comme source. Il vous suffit de choisir une destination pour enregistrer l'image de sauvegarde. Pour activer la sauvegarde en événement déclencheur, veuillez cliquez sur Planifier.
Etape 3. Dans la fenêtre pop-up, activez la sauvegarde planifiée et choisissez Événement déclencheur sous le menu déroulant.
Il existe quatre types d'événement disponibles. Vous pouvez choisir l'un d'entre eux pour effectuer automatiquement la sauvegarde lorsque l'événement sélectionné se produit. Ici, on prendra "Arrêt du système" à titre d'exemple, puis cliquez sur "OK" pour continuer.
Conseils : Vous pouvez également cliquer sur l'onglet Schéma pour choisir une méthode pour effectuer la sauvegarde de système déclenchée par un événement. L'option par défaut est "Sauvegarde incrémentielle" qui ne sauvegarde que les données nouvellement ajoutées, modifiées sur la base de la dernière sauvegarde. Vous pouvez également la changer en "Sauvegarde complète" ou "sauvegarde différentielle".
Etape 4. Confirmez la source et la destination. Et après avoir cliqué sur Démarrer, il y aura deux options disponibles.
-
Ajouter la planification et commencer à sauvegarder maintenant : le programme ajoutera la tâche planifiée et immédiatement effectuer une sauvegarde complète du système. Lorsque vous éteignez l'ordinateur la prochaine fois, le programme effectue une sauvegarde complète, incrémentielle ou différentielle en fonction de votre choix déterminé dans Schéma.
-
Ajouter seulement la planification : le programme ajoutera seulement la tâche planifiée. Lorsque vous éteignez l'ordinateur plus tard, le programme effectuera une sauvegarde complète du système. Puis, il effectuera une sauvegarde complète, incrémentielle ou différentielle en fonction de votre choix la deuxième fois que vous arrêtez le système.
Pendant le processus d'arrêt du système, un message est affiché sur l'écran de l'ordinateur. Vous n'avez pas besoin d'attendre la fin de la sauvegarde.
Comment changer une sauvegarde événement déclencheur ?
Étape 1. AOMEI Backupper vous permet de facilement changer la sauvegarde en événement déclencheur que vous avez déjà ajoutée. Dans la page Accueil, toutes les tâches de sauvegarde sont listées. Trouvez la tâche d'événement déclencheur, puis cliquez sur le bouton de 3 lignes et Planifier.
Étape 2. Dans la fenêtre pop-up, changez la planification, puis cliquez sur "OK" pour confirmer.
La sauvegarde automatique lors de l'arrêt de l'ordinateur est très utile pour les entreprises qui a un cycle de travail irrégulier, pour eux, il est difficile de préciser un temps approprié à l'avance pour effectuer des sauvegardes. Par conséquent, si vous voulez assurer la sécurité de votre ordinateur, mais vous ne voulez pas effectuer une sauvegarde pendant les heures ouvrables, car cela pourrait augmenter la charge du réseau et perturber la travail, vous pouvez configurer une tâche planifiée pour les quatres événements.