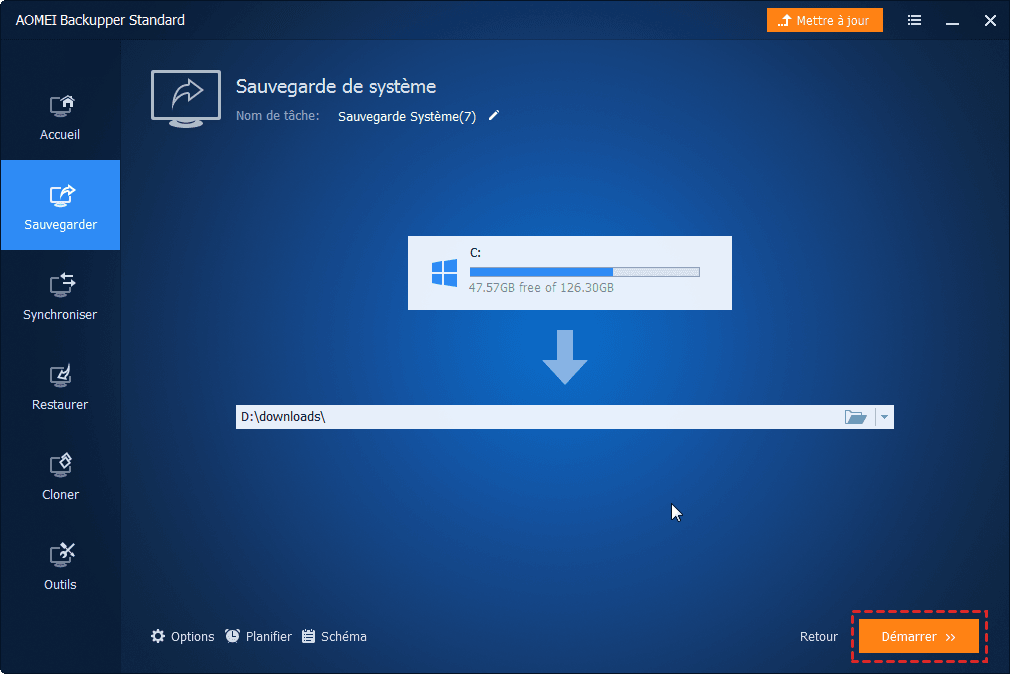Facilement créer et restaurer une image système de Windows 10 - AOMEI Backupper
Pas habitude de sauvegarde ? Pensez-vous que la sauvegarde est difficiel ? Eh bien, avec ce logiciel de sauvegarde et restauration simple, il ne faut que quelques minutes pour créer une sauvegarde de système automatique ou pour restaurer le sytstème à l'état normal sous Windows 10, 8 et 7.
Rendre la sauvegarde plus facile
Aujourd'hui, la plupart des gens ne réalisent pas l'importance de la sauvegarde du système jusqu'à un crash du système causé par virus, panne matériel ou erreur d'opération. Dans ce cas, il est difficile de restaurer l'ordinateur à l'état normal et de récupérer les données perdues sans image système créée au préalable. Et la réinstallation du système et des logiciels vous prendront beaucoup de temps.
Beaucoup d'utilisateurs de Windows n'ont pas l'habitude de sauvegarder, parce qu'ils pensent que la sauvegarde est ennuyeuse. Mais en fait, avec un logiciel de sauvegarde pratique et simple, il vous suffit de deux ou trois minutes pour créer une tâche de sauvegarde automatique, et vous pouvez continuer à travailler pendant la sauvegarde grâce à sa technologie de sauvegarde à chaud.
Logiciel de sauvegarde et restauration du système
AOMEI Backupper Standard est un logiciel de sauvegarde et de restauration efficace destiné à protéger la sécurité des données de votre PC et à une reprise après sinistre pour Windows 11, 10, 8, 7 et XP.
- Méthodes de sauvegarde : sauvegarde complète, sauvegarde incrémentielle ou différentielle.
- Sauvegarde automatique : sauvegarde quotidienne, hebdomadaire, mensuelle ou lors d'un événement (arrêt du système, etc.).
- Emplacement de stockage : disque dur local, disque dur externe, NAS, clé USB, CD/DVD.
- Supprimer automatiquement des anciennes sauvegardes définies par vous-même pour économiser de l'espace.
- Facilement restaurer le système, même une restauration universelle.
Après une sauvegarde complète des données pour la première fois, vous pouvez configurer une sauvegarde automatique pour régulièrement effectuer une sauvegarde incrémentielle ou différentielle qui ne copient que les données modifiées ou ajoutées.
Comment créer une image système sous Windows 11, 10, 8 et 7 ?
Il ne faut que deux étapes pour sauvegarder votre système. Si vous préférez sauvegarder vers un périphérique externe, connectez-le à votre PC à l'avance.
Étape 1. Téléchargez le logiciel de sauvegarde et de restauration simple. Cliquez sur Sauvegarder et Sauvegarde de système dans son interface principale.
Étape 2. Choisissez un emplacement pour stocker l'image système, le système est déjà choisi par défaut. Enfin, validez la sauvegarde en cliquant sur Démarrer.
Remarques : Pour configurer les paramètres de sauvegarde, cliquez sur Options. Pour créer une sauvegarde automatique, cliquez sur Planifier. Et la planification peut être modifiée après la sauvegarde.
Restaurer Windows à partir d'une image système
Quant à la restauration du système, il est aussi facile à réaliser avec AOMEI Backupper. Si l'ordinateur fonctionne normalement, vous pouvez directement utiliser la fonctionnalité de restauration.
Si votre PC ne démarre pas, vous devez d'abord créer une clé USB bootable sur un autre ordinateur, puis connectez-la à votre PC. Ensuite, ouvrez le PC en appuyant sur F11 pour entre dans le BIOS. Mettez la clé USB Ordre de démarrage en premier afin de booter sur la clé USB. Enfin, suivant les étapes ci-dessous pour restaurer le système (Windows 10 dans notre exemple).
Étape 1. Dans l'interface principale, sélectionnez Restaurer et cliquez Choisir la tâche.
Étape 2. Sélectionnez l'image de sauvegarde et cliquez sur Suivant. S'il n'y a pas de fichier image, cliquez sur Retour, puis utilisez « Choisir un fichier image » pour trouver votre sauvegarde.
Étape 3. Cliquez ensuite sur Restaurer cette sauvegarde système, puis sur Suivant.
Remarque : Si vous souhaitez restaurer la sauvegarde d'image Windows 10 sur un autre disque, veuillez cocher « Restaurer le système dans un autre emplacement ».
Étape 4. Vérifiez Sommaire des opérations. Ensuite, cliquez sur Démarrer s'il n'y a pas de problème.
Bien sûr, il prend également en charge la sauvegarde des fichiers pour la protection quotidienne des données de votre PC, ainsi que la synchronisation en temps réel. Surtout, le clonage de disque et de système sont fournis par ce logiciel, car nous avons parfois besoin de cloner un disque sur un autre disque ou migrer l'OS vers un autre disque dur.