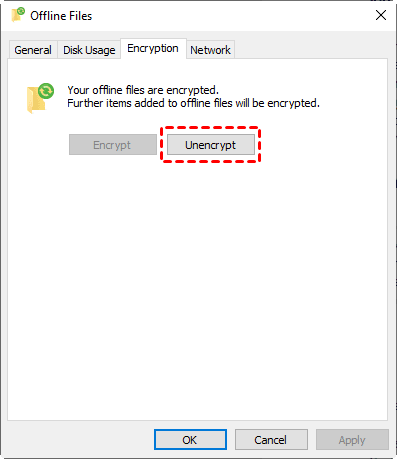L'accès refusé aux fichiers hors connexion dans Windows 10
Cet article vous apprend à réparer l'accès refusé aux fichiers hors connexion avec 3 méthodes et à rendre les fichiers réseau toujours disponibles hors connexion.
Comment réparer l'erreur d'accès refusé aux fichiers hors connexion
Pour le problème d'accès refusé aux fichiers hors connexion, il existe certaines raisons possibles : comme manque d'autorisation, chiffrement des fichiers, etc. Mais ne vous inquiétez pas et corrigez-le avec les solutions données ci-dessous.
Méthode 1 : Modifier l'autorisation de lecture
L'erreur d'accès refusé peut se produire si vous placez le sous-dossier de l'utilisateur sous un dossier partagé racine et utilisez \\nom_serveur\dossier_racine\nom_utilisateur comme chemin d'accès au lecteur mappé.
Pour corriger cette erreur, vous devez accorder à tous les utilisateurs une autorisation de lecture au moins sur le dossier racine, puis vous pouvez synchroniser les fichiers entre l'ordinateur serveur et l'ordinateur local, car le dossier hors connexion vérifiera l'autorisation de l'utilisateur sur le partage racine lorsque vous établissez la synchronisation des fichiers.
Méthode 2 : Désactiver le chiffrement des fichiers hors connexion
Le chiffrement des fichiers peut être une autre raison pour laquelle vous recevez l'erreur d'accès refusé aux fichiers hors connexion dans Windows 10. Et le chiffrement des fichiers hors connexion peut être automatiquement activé après avoir sélectionné un type de réseau, c'est-à-dire public, domestique, bureau lors de la connexion à un nouveau réseau.
Pour désactiver le chiffrement des fichiers hors connexion, double-cliquez sur l'icône du Centre de synchronisation dans la barre des tâches, puis lancez l'option Gérer les fichiers hors connexion, cliquez sur l'onglet Chiffrement > Déchiffrer.
Méthode 3 : Réinitialiser le cache des fichiers hors connexion dans Windows 10
Quelle que soit la raison, la réinitialisation des caches de fichiers hors connexion peut être le dernier recours pour corriger l'erreur d'accès refusé aux fichiers hors connexion.
Pour ce faire, accédez à la clé de registre suivante, créez la valeur FormatDatabase DWORD (32 bits) et définissez sa valeur sur 1. Puis redémarrez votre ordinateur. Après cela, tout le cache de la base de données hors connexion sera effacé.
- HKEY_LOCAL_MACHINE\SYSTEM\CurrentControlSet\Services\Csc\Parameters
Synchroniser les fichiers hors connexion dans Windows 10 avec Centre de synchronisation
Supposons que vous ayez déjà activé les fichiers hors connexion et procédez comme suit :
Ouvrez Centre de synchronisation et cliquez sur Afficher les partenariats de synchronisation, puis sélectionnez le dossier Fichiers hors connexion et cliquez sur Synchroniser pour démarrer la synchronisation des fichiers.
*Si vous souhaitez planifier la synchronisation des fichiers hors connexion, cliquez sur Planifier et suivez les instructions à l'écran pour mettre en place.
Si vous rencontrez des problèmes lors de la synchronisation des fichiers hors connexion, vous pouvez utiliser la méthode suivante pour synchroniser les fichiers réseau.
Synchroniser des fichiers réseau sur un disque local via un outil simple dans Windows 10
En fait, le but de la synchronisation des fichiers hors connexion est de synchroniser vos fichiers réseau sur un disque local afin que vous puissiez y accéder à tout moment sur votre ordinateur local.
Dans cet esprit, vous pouvez choisir un logiciel de synchronisation prenant en charge les emplacements réseau pour obtenir le même effet. AOMEI Backupper Standard est un bon choix, il permet de :
- Synchroniser automatiquement les fichiers réseau sur un disque local, vice versa.
- Synchroniser les fichiers/dossiers sur divers périphériques de stockage (disque local/externe, NAS, cloud, emplacement réseau) vers un autre emplacement.
- L'édition Standard gratuite s'applique à Windows7/8/8.1/ 10/11/XP/Vista. Pour les utilisateurs Windows serveur, essayez gratuitement l'édition Server !
Pour commencer, veuillez télécharger et installer AOMEI Backupper Standard sur l'ordinateur local.
👉Pour synchroniser les fichiers réseau sur un disque local avec AOMEI Backupper Standard, procédez comme suit :
Étape 1. Lancez ce logiciel, cliquez sur Synchroniser -> Synchronisation de base pour la synchronisation des fichiers réseau.
Étape 2. Cliquez sur + Ajouter un dossier puis sur Share/NAS dans la fenêtre contextuelle.
Remarque : Seul le dossier partagé est accessible sur un autre ordinateur. Veuillez donc le partager avant de synchroniser les fichiers réseau.
Étape 3. Cliquez sur Ajouter un périphérique Share ou NAS et entrez le chemin réseau (adresse IP de l'ordinateur serveur).
Puis sélectionnez le dossier réseau partagé à synchroniser.
Étape 4. Ensuite, sélectionnez un dossier local pour stocker ces fichiers. Cliquez ensuite sur Démarrer pour lancer le processus de synchronisation des fichiers réseau sur le disque local.
🕙(Facultative) Pour la synchronisation automatique de vos fichiers réseau sur le disque local, cliquez sur Planifier pour activer la synchronisation planifiée. 5 modes disponibles : Quotidien, Hebdomadaire, Mensuel, Événement déclencheur et USB branché.
Astuce : Si vous souhaitez synchroniser les modifications dans les fichiers réseau vers le disque local sans délai ou presque, veuillez utiliser Synchronisation en temps réel (disponible après une mise à niveau).
⚙️(Facultative) Vous pouvez également cliquer sur Options pour personnaliser la tâche de synchronisation :
Par exemple, le programme ne synchronise pas par défaut les suppressions du répertoire source, mais vous pouvez le modifier à votre guise.
Remarques :
- Ne modifiez pas le nom du dossier source de la tâche de synchronisation planifiée, sinon le programme ne pourra plus synchroniser le dossier sélectionné.
- La synchronisation de base est une synchronisation unidirectionnelle de la source à la cible. Si vous voulez que les deux répertoires se synchronisent l'un avec l'autre, essayez la fonctionnalité Synchronisation bidirectionnelle dans l'essai gratuit Pro.
- Si vous souhaitez conserver les anciennes versions de vos fichiers, veuillez effectuer une sauvegarde de fichiers sur Dropbox ou d'autres emplacements.
À votre tour
Vous pouvez essayer les 3 méthodes de cet article pour corriger l'erreur d'accès refusé aux fichiers hors connexion dans Windows 10, puis synchroniser à nouveau les fichiers hors connexion.
Si vous êtes un preneur, vous pouvez essayer AOMEI Backupper Standard gratuit qui vous offre un moyen de synchronisation de fichiers plus simple. Avec lui, vous pouvez synchroniser des dossiers avec n'importe quel stockage détectable, tels que disque dur externe, des réseau, NAS, Microsoft OneDrive, etc. Et après la mise à niveau, vous pouvez également utiliser des méthodes de synchronisation plus flexibles - Synchronisation en temps réel, Synchronisation miroir et Synchronisation bidirectionnelle.