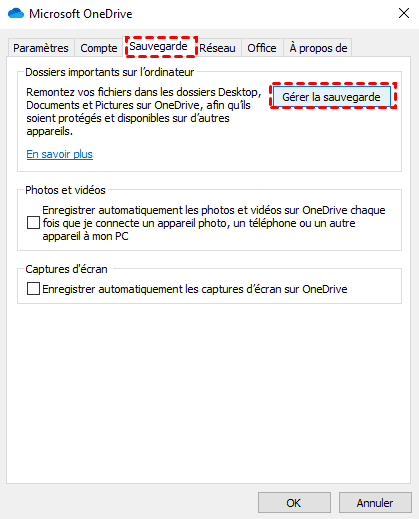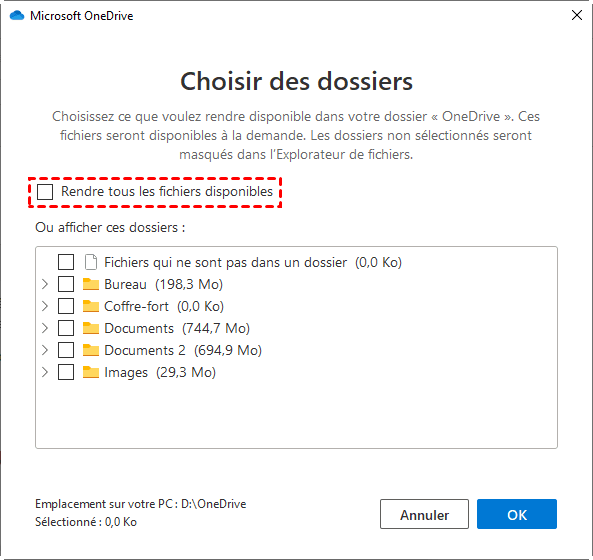Sauvegarde automatique les documents sur OneDrive [Guide]
Cet article vous apprend à enregistrer automatiquement votre dossier Documents ou vos documents sur OneDrive en tant que copie de sauvegarde.
Navigation rapide :
OneDrive sauvegarde-t-il mes documents ?
Le dossier Documents ou Mes documents est un emplacement de stockage par défaut pour les documents enregistrés ainsi que les données d'application, telles que les fichiers de configuration et les jeux enregistrés. Il est donc nécessaire de sauvegarder le dossier Documents sur OneDrive.
Puis-je sauvegarder le dossier Documents dans OneDrive ? La réponse est oui, il vous offre les importantes fonctionnalités de sauvegarde des dossiers PC pour sauvegarder automatiquement les dossiers Bureau, Documents et Images. Et vous pouvez accéder aux fichiers sauvegardés dans le cloud sur n'importe quel appareil à tout moment.
Pourquoi sauvegarder des documents PC sur OneDrive ?
OneDrive enregistre automatiquement vos documents pour les avantages suivants :
- Libérer de l'espace disque local en enregistrant des copies de fichiers dans le cloud.
- Accéder aux fichiers depuis n'importe quel appareil, tel que PC Windows, Mac, tablettes, téléphones, etc.
- Récupérer des fichiers rapidement s'ils sont supprimés ou endommagés par erreur.
Configurer l'application OneDrive pour qu'il sauvegarde automatiquement le dossier Documents
#1. Se connecter et sauvegarder le dossier Documents sur OneDrive
Si vous n'êtes pas connecté à OneDrive, vous pouvez vous référer aux étapes suivantes pour sauvegarder le dossier Documents sur OneDrive.
- Tapez OneDrive dans la zone de recherche et sélectionnez-le.
- Dans la fenêtre de configuration de Microsoft OneDrive, saisissez votre adresse e-mail et cliquez sur Se connecter.
- Vous serez redirigé vers la fenêtre de connexion, tapez votre mot de passe et cliquez à nouveau sur Se connecter.
- Ensuite, vous verrez tous les dossiers de sauvegarde disponibles. Assurez-vous que le dossier Documents est coché et cliquez sur Démarrer la sauvegarde.
- Suivez les instructions à l'écran pour effectuer le reste des étapes. Cliquez enfin sur Ouvrir mon dossier OneDrive pour accéder à votre dossier.
Gérer la sauvegarde pour enregistrer le dossier Documents sur OneDrive
Si vous vous connectez déjà à votre compte OneDrive, suivez les étapes ci-dessous :
- Cliquez sur l'icône OneDrive dans la barre d'état système, puis sélectionnez Aide et paramètres et Paramètres.
- Dans la fenêtre Microsoft OneDrive, cliquez sur l'onglet Sauvegarde, puis sur Gérer la sauvegarde.
- Ici, vous verrez tous les dossiers disponibles. Assurez-vous que le dossier Documents est coché et cliquez sur Démarrer la sauvegarde.
Ce que vous devez savoir sur la sauvegarde OneDrive
Vous pouvez bénéficier de nombreux avantages de la sauvegarde OneDrive, mais il faut noter que :
- OneDrive empêchera les fichiers et dossiers de se synchroniser si le nom de vos fichiers ou dossiers contient certains caractères comme « ~, #, %, &, *, :, < >, ?, / \, { | } ». Aussi, les « .lock, CON, PRN, AUX, NUL, COM0 – COM9, LPT0 – LPT9, _vti_, desktop.ini » ne sont pas autorisés.
- OneDrive synchronise uniquement les modifications apportées dans le dossier local OneDrive.
- Il prend en charge la synchronisation de fichiers jusqu'à 250 Go. Pour les fichiers zip, il est limité à 20 Go.
- L'application OneDrive ne peut vous aider à récupérer des données qu'au niveau du fichier/dossier, elle ne peut pas gérer la restauration du système, les problèmes de perte des profils utilisateur...
Configurer la sauvegarde automatique Onedrive avec un logiciel puissant et gratuit
En plus de configurer l'application Onedrive pour enregistrer automatiquement le dossier Documents sur le cloud Onedrive, vous pouvez également utiliser AOMEI Backupper Standard, un logiciel de sauvegarde & synchronisation gratuit et plus complet :
✪ Chemin source/destination plus varié : vous pouvez configurer la synchronisation de n'importe quel dossier sur différents chemins de destination (stockages cloud tels que OneDrive, GoogleDrive, réseaux tels que NAS, Dropbox, périphériques de stockage externes tels que USB, disque dur externe).
✪ Mode de planification plus flexible : 5 modes pour vous permettre de synchroniser automatiquement le dossier source vers le chemin de destination : Quotidien, Hebdomadaire, Mensuel, Événement déclencheur et USB branché.
Si vous souhaitez conserver les versions de fichiers pour pouvoir restaurer un ancien fichier ; vous pouvez choisir la sauvegarde de fichiers/dossiers ; De plus, vous pouvez utiliser le logiciel pour sauvegarder le système, les disques durs, les partitions.
Téléchargez ce logiciel gratuit de sauvegarde & synchronisation automatique sur votre PC pour l'essayer. Le programme prend en charge Windows 11/10/8.1/8/7/Vista/XP.
Sauvegarde automatiquement le dossier Document sur OneDrive
Prenons l'exemple de la synchronisation pour enregistrer automatiquement le dossier Documents sur OneDrive, ce qui équivaut à l'effet de copier-coller, vous pouvez modifier, supprimer ou ajouter des fichiers à tout moment.
*Si vous souhaitez enregistrer les fichiers/dossiers vers un fichier image compressé, veuillez choisir Sauvegarde de fichier, dans ce cas, vous devez restaurer le fichier image pour afficher ou utiliser vos fichiers.
Étape 1. Lancez le programme. Dans l'interface bleu foncé, cliquez sur l'onglet Synchroniser > Synchronisation de base.
Étape 2. Cliquez sur Ajouter un dossier.
> cliquez sur Ce PC et sélectionnez le dossier Documents.
Étape 3. Cliquez sur la deuxième barre et choisissez Sélectionner un service de stockage en ligne.
Étape 4. Choisissez OneDrive et cliquez sur OK.
*Si vous ne trouvez pas OneDrive dans la liste, revenez à l'étape 3 et sélectionnez Sélectionner un chemin local > accédez au dossier local OneDrive.
Étape 5. Cliquez sur Planifier en bas à gauche et sélectionnez un mode de planification pour la synchronisation automatique.
✪ Options : Ajouter un commentaire pour la tâche de synchronisation, activer la notification par e-mail, synchroniser les suppressions, vérifier l'intégrité des fichiers, etc.
Étape 6. Confirmez et cliquez sur Démarrer pour synchroniser le dossier Document sur OneDrive dans Windows 7/8/10/11.
Vous pouvez trouver toutes les tâches créées sous Accueil.
Remarques :
- Veuillez ne pas modifier le nom du dossier source, sinon le programme ne synchronisera plus les fichiers.
- Les étapes ci-dessus permettent au programme de synchroniser automatiquement, en fonction du mode de planification défini, les modifications du chemin source au chemin de destination. Si vous souhaitez synchroniser les modifications sans délai ou presque, veuillez utiliser Synchronisation en temps réel (disponible après une mise à niveau).
Conclusion
Vous pouvez sauvegarder et enregistrer automatiquement le dossier Documents sur OneDrive sans effort en configurant l'application OneDrive ou en utilisant le logiciel de sauvegarde & synchronisation AOMEI Backupper Standard. Celui-ci vous permet de sauvegarder tous les fichiers que vous souhaitez, non seulement dans votre dossier local OneDrive, mais également dans un autre emplacement que vous spécifiez. Par exemple, vous pouvez synchroniser deux disques externes, synchroniser USB et PC. Il vous permet également de sauvegarder gratuitement les données et le système de votre PC.