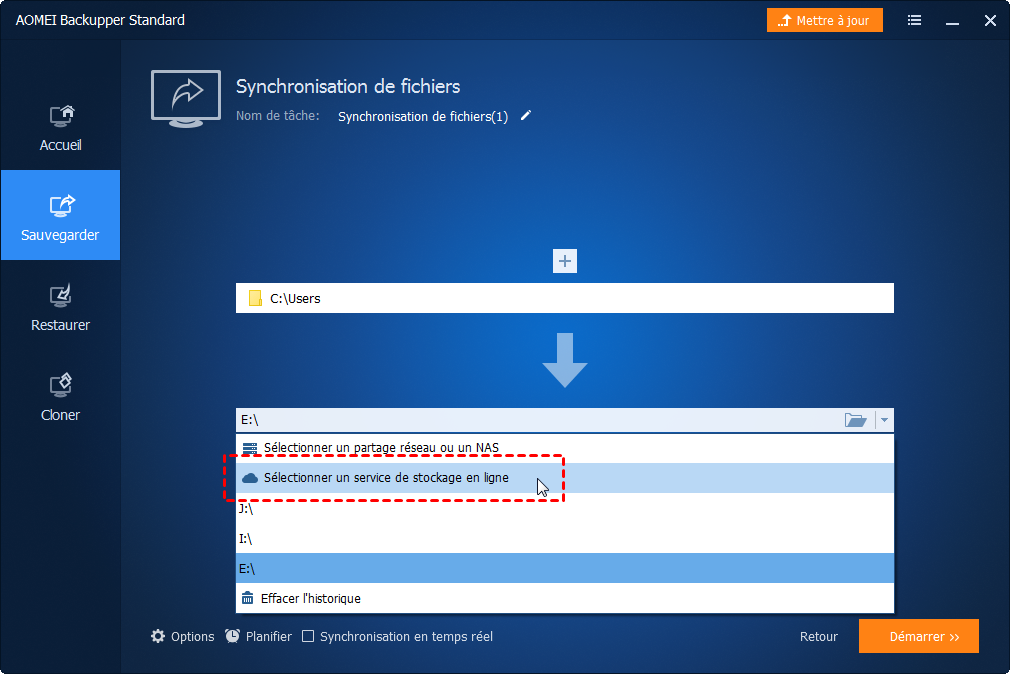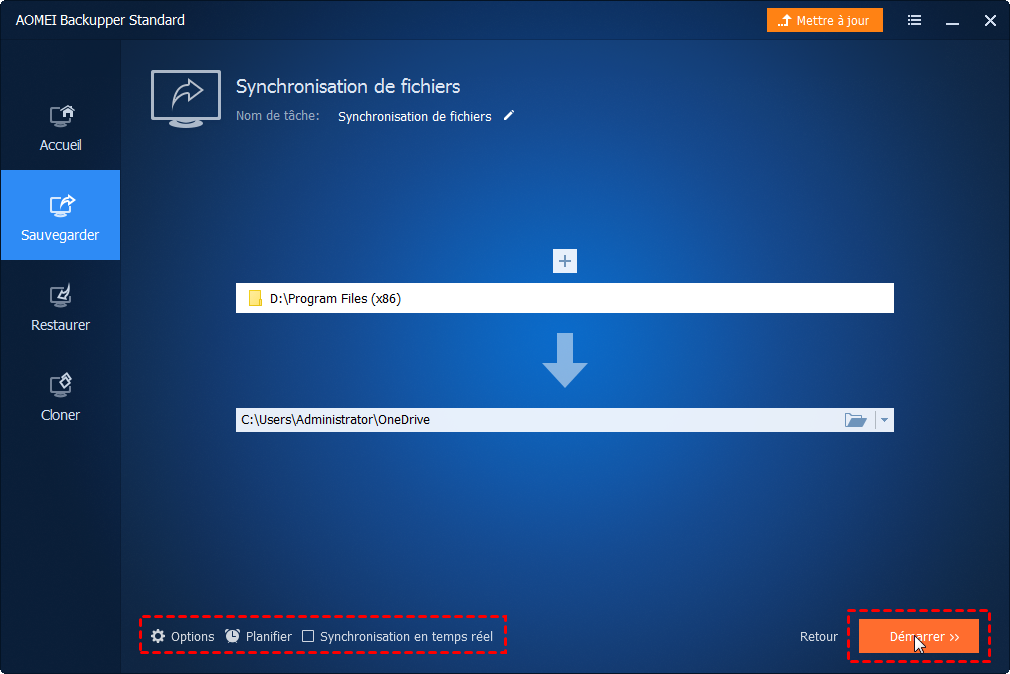Comment synchroniser facilement le disque D avec OneDrive (3 façons)
Vous pouvez apprendre 3 façons simples de synchroniser le disque D avec OneDrive. Et vous pouvez choisir l'une des méthodes en fonction de vos propres besoins. Veuillez lire la suite.
Cas d'utilisateur
« J'utilise OneDrive pour synchroniser mes fichiers sur mon disque C et tout fonctionne correctement. Mais je ne trouve pas le moyen de connecter mon disque D à OneDrive. Je souhaite que mon disque D se synchronise avec OneDrive. Est-ce que quelqu'un sait comment synchroniser le disque D avec OneDrive ? »
Pour savoir comment synchroniser le disque D avec OneDrive, vous pouvez continuer à lire pour apprendre 3 façons simples d'atteindre l'objectif. Chaque méthode comprend un didacticiel pas à pas.
Pourquoi synchroniser le disque D avec OneDrive ?
Comparé au disque C, D est généralement utilisé pour le stockage et la sauvegarde des données. Pour éviter de manquer d'espace sur le disque C, de nombreux utilisateurs choisissent de stocker des données ou certaines applications sur le disque D. Et voici les principales raisons de synchroniser le disque D avec OneDrive.
-
Économiser de l'espace disque : au fil du temps, le disque D peut également se remplir au fil du temps. Vous pouvez donc transférer des fichiers du disque D vers OneDrive via la synchronisation pour économiser de l'espace disque D.
-
Protéger les fichiers et les données : la synchronisation du disque D avec OneDrive équivaut à avoir une copie de tous les fichiers du disque D dans Onedrive, ce qui peut empêcher la perte de données causées par des dommages au disque local, ou par une suppression accidentelle du côté disque D.
-
Accéder aux données n'importe où : après avoir synchronisé votre disque D avec OneDrive, vous pouvez accéder à toutes les données de votre disque D de n'importe où en vous connectant à votre compte OneDrive tant que vous disposez d'une connexion Internet.
Comment synchroniser le disque D avec OneDrive
Cet article présentera 3 façons différentes de synchroniser le disque D avec OneDrive dans l'ordre, y compris l'application de bureau OneDrive, le site Web OneDrive et le logiciel de synchronisation tiers gratuit. Vous pouvez en choisir un en fonction de vos besoins. Lisez la suite pour obtenir des informations détaillées.
#1. Synchroniser le disque D avec OneDrive à l'aide de l'application de bureau OneDrive
La première méthode consiste à utiliser l'application de bureau OneDrive. Si vous utilisez Windows 10 ou Windows 11, l'application OneDrive est intégrée à votre ordinateur et il vous suffit de la rechercher dans la zone de recherche et l'utiliser directement.
Si vous utilisez un système inférieur à Windows 10, vous devez d'abord télécharger OneDrive sur le site officiel et l'installer. Ensuite, suivez les étapes ci-dessous pour sauvegarder le disque D sur OneDrive.
Étape 1 : Téléchargez l'application de bureau OneDrive et installez-la ou recherchez directement OneDrive et ouvrez-le, puis connectez-vous à votre compte Microsoft et suivez les invites pour ouvrir votre dossier OneDrive. Après avoir terminé cette étape, vous trouverez le dossier OneDrive dans l'Explorateur Windows.
Étape 2. Pour synchroniser le dossier local avec OneDrive, faites glisser et déposez les fichiers de disque D dans le dossier OneDrive, et ils seront synchronisés dans le cloud OneDrive. Ensuite, vous pouvez les consulter sur le site Web OneDrive.
Méthode 2. Synchroniser le disque D avec OneDrive à l'aide du site Web OneDrive
Si vous pensez que le téléchargement et l'installation de l'application de bureau OneDrive sont trop gênants, vous pouvez utiliser le site Web en ligne OneDrive pour synchroniser des dossiers de disque D vers OneDrive. Suivez les étapes ci-dessous.
Étape 1. Accédez au site Web officiel de OneDrive et connectez-vous à votre compte Microsoft.
Étape 2. Sur la page d'accueil OneDrive, vous pouvez charger les fichiers sélectionnés ou un dossier entier en cliquant sur le bouton Charger.
Étape 3. Dans l'écran contextuel, sélectionnez vos fichiers et dossiers sur le disque D, puis cliquez sur Ouvrir. Soit dit en passant, un seul dossier peut être chargé sur OneDrive à la fois, il ne sera pas chargé automatiquement. Par conséquent, vous devez charger les dossiers sur OneDrive un par un.
Méthode 3. Synchroniser le disque D avec OneDrive à l'aide du logiciel tiers gratuit
Outre les 2 méthodes mentionnées ci-dessus, vous pouvez également choisir un moyen plus simple de synchroniser votre disque D avec OneDrive, c'est-à-dire d'utiliser le logiciel de synchronisation tiers gratuit AOMEI Backupper Standard. Il a les avantages ci-dessous.
◆ Synchronisation automatique
Il permet de définir un intervalle fixe pour synchroniser régulièrement le disque D avec OneDrive (quotidien/hebdomadaire/mensuel), et le logiciel synchronisera automatiquement les fichiers du dossier source vers le dossier de destination en fonction de la fréquence définie.
◆ Définir des rappels
Vous pouvez écrire des commentaires pour vos tâches de synchronisation ou activer la notification par e-mail pour vous rappeler que la tâche de synchronisation est terminée.
◆ Systèmes multiples :
Ce logiciel prend en charge différents systèmes Windows, y compris Windows 11/10/8.1/8/7/XP/Vista.
Ensuite, vous pouvez suivre les étapes ci-dessous pour synchroniser votre disque D avec OneDrive en quelques clics.
Étape 1. Téléchargez AOMEI Backupper Standard Gratuit, installez-le et lancez-le. Cliquez ensuite sur Synchroniser > Synchronisation de base.
Étape 2. Cliquez sur Ajouter un dossier pour sélectionner les dossiers dans le disque local D que vous souhaitez synchroniser. Si vous souhaitez ajouter plusieurs dossiers, cliquez simplement sur l'icône + à plusieurs reprises pour ajouter tous les dossiers qui doivent être synchronisés.
Étape 3. Cliquez sur le triangle inversé sur le bord droit de la deuxième barre et choisissez Sélectionner un service de stockage en ligne.
Étape 4. Choisissez OneDrive et cliquez sur OK.
Remarques : Si vous ne trouvez pas OneDrive dans la liste, revenez à l'étape 3, sélectionnez Sélectionner le chemin local et accédez manuellement au dossier Onedrive.
Étape 5. Confirmez vos opérations et cliquez sur Démarrer pour synchroniser le disque D avec OneDrive.
📝Options : En plus d'écrire des commentaires et activer la notification par e-mail, il vous permet de choisir différentes priorités d'action (Élevée/Normale/Faible). Plus la priorité est élevée, plus la tâche de synchronisation s'exécute rapidement.
📝Planifier : Cette fonctionnalité vous aidera à synchroniser automatiquement le disque D avec OneDrive avec des fréquences fixes telles que quotidienne / hebdomadaire / mensuelle.
📝Synchronisation en temps réel : Il s'agit d'un moyen plus efficace de synchroniser les fichiers qui synchronise les modifications de fichiers dans le répertoire source vers OneDrive en temps réel avec peu ou pas de retard.
* En plus de Synchronisation en temps réel, vous pouvez choisir 2 autres méthodes de synchronisation avancées (disponible dans la version Pro).
- Synchronisation miroir : Il gardera toujours le répertoire OneDrive identique au répertoire source et tous les fichiers supplémentaires dans le dossier cible (ici,OneDrive )seront supprimés.
- Synchronisation bidirectionnelle : Il synchronisera les modifications du répertoire source avec le répertoire OneDrive et vice versa. Sélectionnez le mode de synchronisation correspondant dans Étape 3.
* Ne modifiez pas le nom du dossier de la source, sinon, le programme ne le synchronisera plus. Si vous l'avez fait, vous devez éditer la tâche de synchronisation dans AOMEI Backupper pour adapter le changement.
Conclusion
Pour synchroniser votre disque D avec OneDrive, vous pouvez choisir l'une des trois méthodes mentionnées dans l'article pour vous aider. Il est recommandé de choisir la méthode la plus simple et la plus efficace. AOMEI Backupper Standard non seulement synchronise automatiquement les fichiers et dossiers du disque D sur OneDrive, mais effectue également automatiquement les tâches de synchronisation à une fréquence prédéterminée. Il prend également en charge divers systèmes d'exploitation Windows.
En outre, il s'agit d'un logiciel de sauvegarde sûr et gratuit, vous pouvez régulièrement sauvegarder votre disque D sur OneDrive ou d'autres périphériques de stockage, et prend en charge les méthodes de sauvegarde incrémentielle et différentielle pour aider à économiser de l'espace disque.