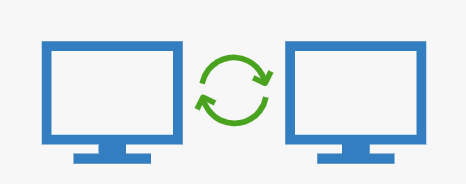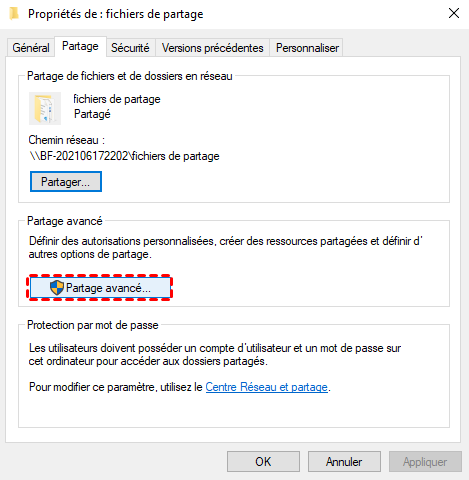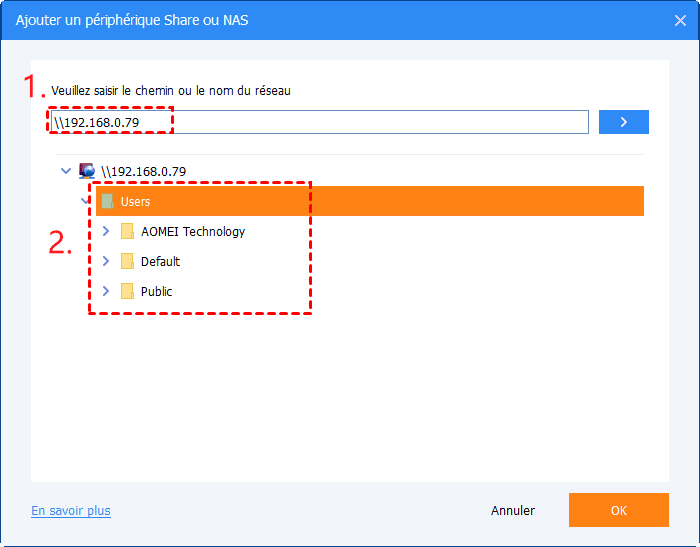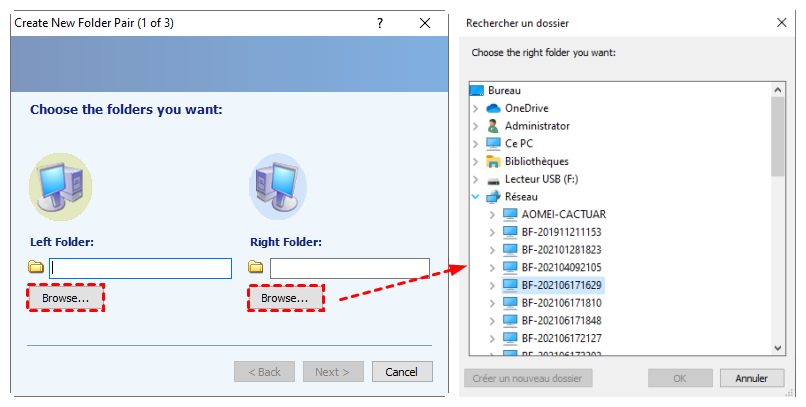Top 5 façons de synchroniser des fichiers et dossiers entre 2 PC
Comment synchroniser des dossiers entre 2 PCs sous Windows ? Lisez ce guide pour obtenir 5 méthodes pratiques.
La nécessité de synchroniser les dossiers entre 2 ordinateurs
Nous devons déplacer des fichiers d'un ordinateur à un autre pour diverses raisons. Dans le passé, nous pouvions utiliser un média USB pour copier des fichiers d'un appareil et les coller sur un autre, mais cela est peu pratique et prend du temps car chaque mise à jour des données signifie que vous devez répéter cette action.
Par conséquent, la synchronisation de fichiers est devenue populaire et peut vous aider à maintenir à jour les fichiers dans plusieurs emplacements. Dans ce guide, il existe 5 méthodes pour synchroniser les dossiers/fichiers Windows entre les PC
Solution 1. Synchroniser les dossiers sur le réseau
Il existe une fonctionnalité dans Windows qui permet aux utilisateurs de créer un dossier partagé et toute personne du même réseau peut y accéder. Vous pouvez également définir des autorisations personnalisées en fonction de vos besoins.
Étape 1. Ouvrez l'Explorateur de fichiers pour trouver le dossier que vous souhaitez partager.
Étape 2. Cliquez avec le bouton droit sur le dossier, puis choisissez Propriétés.
Étape 3. Sous l'onglet Partage, cliquez sur Partage avancé.
Étape 4. Cochez Partager ce dossier -> Cliquez sur Autorisations pour définir les autorisations de partage.
Étape 5. Sélectionnez le groupe avec lequel vous souhaitez partager des fichiers -> Cliquez sur Ajouter -> Définissez l'autorisation : Contrôle total, Modifier et Lecture -> Cliquez sur OK pour confirmer
✐ Remarque :
Pour accéder au dossier partagé sur d'autres ordinateurs : appuyez sur la touche Windows + R pour ouvrir le cmd, tapez \\nom ordinateur (remplacez le nom ordinateur par le nom de l'ordinateur sur lequel vous avez créé le dossier partagé ou l'adresse IP interne de l'ordinateur ).
Solution 2. Synchroniser les dossiers / fichiers avec AOMEI Backupper
AOMEI Backupper Standard est un logiciel de synchronisation de fichiers puissant et gratuit qui fonctionne bien sur tous les PC Windows. Il peut vous aider à synchroniser les dossiers entre les ordinateurs sous Windows 7/8/10/11 sans effort.
- Synchronisation automatique : Il prend en charge la synchronisation automatique sur une base régulière, par exemple, quotidiennement, hebdomadairement, mensuellement, afin que vous ne manquiez aucune modification effectuée ultérieurement.
- Différents emplacements : synchroniser un dossier avec un autre dossier, le dossier source / cible peut se trouver dans un disque local, disque externe, lecteur réseau, Googledrive, Onedrive, un autre ordinateur sur le même réseau, NAS, etc.
☛☛ Voici les étapes pour synchroniser les fichiers Windows entre 2 PCs avec AOMEI Backupper.
Étape 1. Dans l'interface, cliquez sur Synchroniser -> Synchronisation de base.
Étape 2. Nommez la tâche -> Cliquez sur Ajouter un dossier pour parcourir l'ordinateur et sélectionnez le dossier dont vous avez besoin.
Étape 3. Sélectionnez la destination. (Ici, on clique sur Ajouter un partage réseau ou un NAS.)
Étape 4. Remplissez les blancs avec des informations précises -> Cliquez sur OK -> Sélectionnez le dossier de destination, puis cliquez sur OK pour continuer.
Étape 5. Cliquez sur Planifier pour définir la tâche de synchronisation -> Cliquez sur Démarrer.
Remarque :
● Ne renommez pas le dossier source. Sinon, le logiciel ne le synchronisera plus.
● Pour accéder aux dossiers partagés sur d'autres ordinateurs : cliquez sur le menu Démarrer et tapez Réseau > cliquez sur Réseau > recherchez le nom de l'ordinateur source et cliquez dessus pour vérifier les dossiers partagés.
👉Actuce : en plus de la synchronisation des fichiers, vous pouvez également effectuer une sauvegarde automatique des fichiers. La différence entre les deux est que la synchronisation mettra à jour le fichier en écrasant le fichier source, tandis que la sauvegarde conservera les versions précédentes du fichier en cas de modifications. Choisissez la méthode qui vous convient pour faire des copies de vos fichiers.
Solution 3. Synchroniser les fichiers avec Onedrive
OneDrive est un outil de synchronisation développé par Microsoft. Après l'installation, un dossier OneDrive apparaîtra. Il vous suffit de faire glisser et de déposer le contenu que vous souhaitez synchroniser dans ce dossier, et vos fichiers seront automatiquement synchronisés sur le cloud.
Onedrive est très pratique. Tant que vous enregistrez les fichiers, vous pouvez les obtenir à partir de n'importe quel appareil, tel qu'un ordinateur, un téléphone portable ou une tablette, et utiliser ces fichiers à tout moment. De plus, vous pouvez également définir des paramètres personnels Onedrive. Les étapes à suivre sont comment sélectionner un dossier spécifique pour la synchronisation.
1. Télechargez, ouvrez OneDrive dans la barre d'état système et choisissez Aide et paramètres > Paramètres.
2. Sous l'onglet Compte, cliquez sur le bouton Choisir des dossiers.
3. Sélectionnez les dossiers que vous souhaitez synchroniser et ceux qui ne sont pas cochés ne seront pas synchronisés.
✐Remarques :
● Les fichiers OneDrive sont enregistrés par défaut dans le dossier C:\Users\XXX\OneDrive.
● Il est dit que certains fichiers peuvent être modifiés lorsqu'ils sont synchronisés ou téléchargés sur OneDrive, mais la fréquence de ce problème n'est pas claire.
● OneDrive est efficace pour les particuliers, mais il est restreint lors du partage de fichiers entre collègues et clients/fournisseurs.
● Onedrive n'offre que 5 Go d'espace de stockage gratuitement.
Solution 4. Synchroniser les dossiers avec SyncToy
SyncToy un outil gratuit de la série PowerToys de Microsoft. Il est écrit à l'aide de .NET Framework de Microsoft et utilise Microsoft Sync Framework. Cet outil est principalement utilisé pour la synchronisation des fichiers et des dossiers dans les versions Windows XP, Vista, 7 et 10.
Il est utile pour synchroniser 2 dossiers (Left Folder et Right Folder). Ces dossiers peuvent être situés sur un lecteur local, un périphérique externe (tel qu'un lecteur flash) ou un partage réseau à partir d'un autre ordinateur. L'option Browse vous permet de rechercher un dossier ou un partage réseau.
Étape 1. Accédez au Centre de téléchargement Microsoft pour obtenir SyncToy -> Téléchargez et installez l'outil comme indiqué.
Étape 2. Ouvrez SyncToy et cliquez sur Create New Folder Fair pour créer une nouvelle paire de dossiers.
Étape 3. Cliquez sur Browse pour sélectionner les dossiers. Left Folder est le dossier source et Right Folder est le dossier de destination. Sélectionnez l'ordinateur sous le même réseau pour le partage de données.
Étape 4. Choisissez la méthode de synchronisation que vous souhaitez utiliser : Synchronize, Echo et Contribute. Vous pouvez cliquer sur More information... pour apprendre l'explication et choisir celui que vous préférez.
- Synchronisation : réplication bidirectionnelle.
- Echo : Le dossier de droite correspond au dossier de gauche. ( fichiers modifiés, renommage de fichier, suppression, ajout...)
- Contribute : similaire à Echo, mais il ne supprime aucun fichier.
Note :
Si Left Folder et Right Folder tous les deux ont été modifiés, seule la version la plus récemment modifiée sera synchronisée et l'ancienne version sera supprimée. (Vous pouvez définir toutes les suppressions à transférer dans la corbeille, puis à les restaurer via la corbeille.)
Étape 5. Nommez la paire de dossiers et cliquez sur Finish. La tâche de synchronisation a maintenant été créée avec succès.
Étape 6. Vous pouvez toujours modifier les paramètres de synchronisation à tout moment. Vous pouvez cliquer sur Preview pour afficher les détails -> Run.
Solution 5. Synchroniser les fichiers avec Centre de synchronisation
Le Centre de synchronisation est une fonctionnalité Windows introduite par Windows Vista, applicable sous toutes les versions de Windows. Son objectif principal est de synchroniser vos fichiers à partir de différents périphérique (lecteur de musique, smartphone, appareil photo, etc.). Pour synchroniser des fichiers réseau avec votre appareil. Vous devez :
- activer les fichiers hors connexion ;
- configurer un partenariat de synchronisation sous Windows.
► Activer les fichiers hors connexion
1. Accédez à Panneau de configuration (Win + R, saisissez control) -> recherchez Centre de synchronisation dans la barre de recherche-> ouvrir le Centre de synchronisation.
2. Sur le côté gauche de la fenêtre, cliquez sur Gérer les fichiers hors connexion. (La fonctionnalité d’accès aux fichiers hors connexion n’est disponible que dans les versions Pro, Enterprise et Education de Windows 10.)
3. Sélectionnez le bouton Autoriser fichiers hors connexion, et l'image de droite apparaîtra, montrant que les fichiers hors connexion ont été activés.
► configurer un partenariat de synchronisation
4. Ouvrez l'appareil que vous souhaitez synchroniser et connectez-le à votre ordinateur. Si l'appareil est sans fil, vérifiez qu'une connexion sans fil est établie entre l'appareil et l'ordinateur ou utilisez un câble USB.
5. Cliquez sur Configurer un nouveau partenariat de synchronisation.
6. Sélectionnez le nom de l'appareil partenaire de synchronisation disponible dans la liste. Cliquez sur Configurer.
7. Définissez les paramètres et les horaires pour déterminer comment et quand synchroniser.
✐ Note :
Si vous synchronisez des fichiers entre 2 emplacements (par exemple, entre un ordinateur et un appareil mobile), le Centre de synchronisation comparera les fichiers des 2 emplacements pour voir s'ils sont toujours les mêmes ou s'ils ont changé. Sauf indication contraire de votre part lors de la configuration du partenariat, le Centre de synchronisation de Microsoft conserve toujours la dernière version et écrase l'ancienne version.
Extra : Synchroniser les paramètres entre 2 PC
Lorsque Synchroniser vos paramètres est activé, les paramètres des ordinateurs sous le même compte Microsoft seront automatiquement synchronisés. (La plupart des catégories de paramètres Windows, comme indiqué l'image ci-dessous)
☛☛ Pour activer Synchroniser vos paramètres, allez dans Paramètres -> Compte -> Synchronisez vos paramètres -> Cliquez sur le bouton Activer. Assurez-vous que les 2 ordinateurs sont connectés au même compte et qu'ils ont tous deux activé Synchroniser vos paramètres.