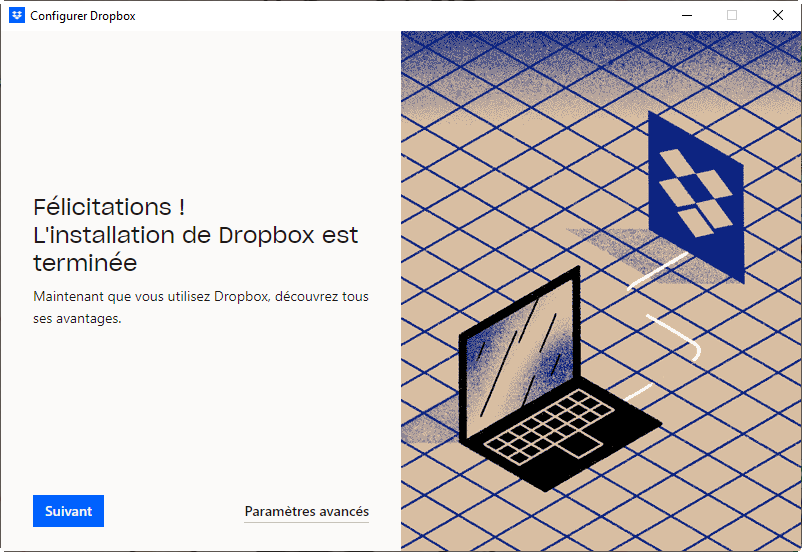3 meilleures façons de synchroniser un disque dur avec Dropbox
Vous apprendrez les meilleures façons de synchroniser un disque dur (externe) avec Dropbox.
Synchronisation disque dur et drop box
Mes photos sont toutes sur un disque dur externe. Je suis en train d'importer tous mes fichiers. Est-ce que je peux faire une synchro régulière entre mon disque externe et drop box? si oui comment ? Merci d'avance de votre aide.
- Question de dropboxforum.com
Les disques durs externes sont considérés comme l'un des périphériques de stockage physique les plus largement utilisés pour leur portabilité et leur grande capacité. Cependant, il présente certains défauts, par exemple, vous devez l'emporter avec vous tout le temps pour accéder aux données, et certaines situations telles qu'une perte accidentelle, une catastrophe physique, des dommages, etc. entraîneront une perte de données.
En conséquence, le stockage en ligne tel que Dropbox a gagné en popularité. Parfois, vous devez synchroniser les données d'un disque dur externe vers Dropbox, puis pouvoir accéder aux fichiers sur n'importe quel appareil ou libérer de l'espace stockage.
Comment synchroniser un disque dur (externe) avec Dropbox
Pour synchroniser le disque dur et Dropbox, vous pouvez utiliser les 3 méthodes recommandées dans cet article :
1. Configurer le programme de bureau Dropbox pour qu'il synchronise les dossiers par défaut et les dossiers que vous ajoutez à Dropbox en ligne, mais cette méthode ne convient pas pour synchroniser une grande quantité de données, et que l'opération est fastidieuse.
2. Pour importer des fichiers volumineux ou synchroniser des dossiers en dehors de dossier Dropbox, vous pouvez utiliser des liens symboliques pour le faire. C'est un type de fichier qui contient un lien vers un autre fichier ou dossier, généralement pour les fichiers de référence à deux endroits.
3. De plus, vous pouvez utiliser un logiciel de synchronisation de fichiers tiers gratuit mais fiable pour faciliter les choses, tel que AOMEI Backupper Standard, que vous pouvez facilement configurer pour synchroniser votre disque dur externe avec Dropbox. C'est plus facile.
Méthode 1. Synchroniser le disque dur avec Dropbox via l'application Dropbox
Cette méthode est très utile si vous souhaitez uniquement synchroniser une petite quantité de fichiers ou de dossiers, ou uniquement les dossiers importants de l'ordinateur, tels que Bureau, Documents, Téléchargements, Musique, Images et Vidéos. Vous pouvez les configurer pour qu'ils se synchronisent lors de la première installation de l'application de bureau Dropbox ou son paramètre Préférences.
Ici, je vais vous montrer les étapes détaillées.
Étape 1. Téléchargez l'application de bureau Dropbox en cliquant sur le lien de téléchargement et en lançant DropboxInstaller.exe.
Étape 2. Dans la fenêtre Configurer Dropbox, connectez-vous avec un e-mail et un mot de passe ou utilisez d'autres options.
Étape 3. Cliquez sur Autoriser si vous êtes invité à autoriser cette application à accéder à vos fichiers.
Étape 4. Cliquez sur Suivant. Si vous souhaitez modifier l'emplacement de Dropbox ou les dossiers de synchronisation sélective sur l'ordinateur local, cliquez sur Paramètres avancés et configurez-le.
Étape 5. Sous Choisissez comment synchroniser vos fichiers, sélectionnez Stocker les fichiers en local, puis cliquez sur Conserver le forfait Basic. Ou choisissez Stocker des fichiers en ligne et cliquez sur Économiser de l'espace avec Plus.
Étape 6. Sous Vous souhaitez sauvegarder le contenu de votre PC, laissez les dossiers par défaut cochés et cliquez sur Configurer. Vous pouvez également ajouter d'autres dossiers en cliquant sur Ajouter des dossiers.
Étape 7. Cliquez sur Essayer gratuitement Dropbox Plus ou Conserver le forfait Basic. Cliquez sur ensuite Oui lorsque vous êtes invité à confirmer les options choisies. Notez que le compte Basic ne dispose que de 2 Go d'espace libre.
Étape 8. Cliquez sur Suivant et accédez au dossier Dropbox après avoir configuré vos fichiers.
Si vous ne configurez pas de dossiers importants sur l'ordinateur pendant le processus d'installation, vous pouvez suivre les étapes ci-dessous :
Étape 1. Cliquez sur l'icône Dropbox dans la barre des tâches.
Étape 2. Sélectionnez la flèche déroulante à côté de votre compte et sélectionnez Préférences.
Étape 3. Cliquez sur l'onglet Sauvegarde et Gestion des sauvegardes.
Étape 4. Conservez les dossiers par défaut cochés et cliquez sur Configurer.
Étape 5. Cliquez sur T Essayer gratuitement Dropbox Plus ou Conserver le forfait Basic selon vos besoins. Ensuite, cliquez sur Suivant et accédez à Dropbox après avoir configuré vos fichiers.
📌Autres méthodes pour synchroniser le disque dur externe avec Dropbox :
Si vous souhaitez synchroniser des fichiers en dehors du dossier Dropbox, sélectionnez les fichiers ou dossiers que vous souhaitez synchroniser, copiez et collez-les dans le dossier Dropbox. Ensuite, il synchronisera automatiquement vos fichiers avec dropbox.com.
Si vous souhaitez sauvegarder des fichiers ou des dossiers à l'aide du site Web de Dropbox, vous pouvez ouvrir dropbox.com et sélectionner Accueil > Importer des fichiers ou dossiers pour choisir ce que vous souhaitez sauvegarder.
Méthode 2. Sauvegarder le disque dur externe sur Dropbox à l'aide du lien Symbol
Cette méthode fonctionne pour les utilisateurs dont le disque dur interne est plus petit et ne peut pas contenir toutes les données du disque dur externe. Si vous êtes dans ce cas, essayez les étapes suivantes.
Étape 1. Ouvrez votre dossier Dropbox, copiez et collez son emplacement dans un document Word. Habituellement, l'emplacement sera C:\Utilisateur\Nom d'utilisateur\Dropbox.
Étape 2. Copiez et collez l'emplacement que vous souhaitez synchroniser avec Dropbox, voici E:\folder.
Étape 3. Tapez cmd et sélectionnez-le. Ensuite, sélectionnez Exécuter en tant qu'administrateur.
Étape 4. Dans la fenêtre d'invite de commande, tapez la commande suivante et appuyez sur Entrée.
mklink /d “C:\Users\YourUserName\Documents\My Dropbox” “E:\folder”
Étape 5. Attendez que le processus soit terminé. Ensuite, accédez au dossier et au site Web de Dropbox et vérifiez si tous les fichiers ou dossiers ont été synchronisés avec succès.
Étape 6. Retirez le disque dur externe de votre ordinateur, puis Dropbox supprimera toutes vos données.
Étape 7. Supprimez le dossier lié en tant que dossier normal.
Étape 8. Accédez à dropbox.com et sélectionnez l'option Fichiers supprimés. Ensuite, sélectionnez le dossier contenant tous vos fichiers et cliquez sur Restaurer.
Étape 9. Accédez aux Préférences de l'application de bureau Dropbox, cliquez sur Synchroniser et Synchronisation sélective, et décochez le dossier récupéré pour le masquer sur cet ordinateur.
Méthode 3. Synchroniser automatiquement un disque dur externe avec Dropbox via un outil de synchronisation
Si vous souhaitez synchroniser facilement Dropbox et le disque dur, sauvegarder un disque dur sur Dropbox en ligne ou sauvegarder Dropbox sur un disque dur externe, vous pouvez utiliser un outil tiers gratuit pour faciliter les choses. Ici, on utilise AOMEI Backupper Standard, qui vous fournit les fonctionnalités de synchronisation et de sauvegarde, par exemple :
- Vous pouvez utiliser la fonction Sauvegarde de fichier pour sauvegarder les fichiers du disque dur en fichier image et stocker le fichier image dans Dropbox, ou utiliser directement la fonction Sauvegarde de disque pour créer un fichier image de l'intégralité du disque dur et le stocker dans Dropbox, tant que Dropbox a suffisamment d'espace.
- La fonction de Synchronisation vous permet de copier directement les dossier/répertoires du disque dur à Dropbox, et vice versa.
- Si vous souhaitez garder vos fichiers à jour, vous pouvez configurer des synchronisations automatiques ou des sauvegardes automatiques.
°La sauvegarde sauvegardera le contenu en fichier image, qui doit être restauré pour accéder aux données qu'il contient ; Par rapport à la sauvegarde, la synchronisation est plus efficace, si vous devez utiliser fréquemment des fichiers, la synchronisation est un meilleur choix.
Veuillez télécharger AOMEI Backupper Standard et essayez-le par vous-même. (L'édition Standard gratuite ne prend en charge que les fonctionnalités de synchronisation et de sauvegarde dans Windows 11, 10, 8, 7, XP, Vista. Pour des utilisateurs du serveur, essayez AOMEI Backupper Server !)
Configurez AOMEI Backupper Standard pour qu'il synchronise le disque dur externe avec Dropbox :
Prenons l'exemple de la synchronisation du disque dur externe vers Dropbox, suivez les étapes générales ci-dessous pour configurer AOMEI Backupper Standard sous Windows.
Étape 1. Connectez le disque dur externe à votre ordinateur et assurez-vous qu'il peut être détecté par Windows.
Étape 2. Lancez AOMEI Backupper, dans la page principale d'AOMEI Backupper, cliquez sur Synchroniser->Synchronisation de base.
Étape 3. Cliquez sur Ajouter un dossier et sélectionnez des dossiers sur votre disque dur externe comme source.
Étape 4. Développez le menu déroulant de la deuxième barre et choisissez Sélectionner un service de stockage en ligne.
Sélectionnez Dropbox et cliquez sur OK.
Étape 5. Ensuite, revenez à l'interface bleu foncé du logiciel, confirmez et cliquez sur Démarrer pour lancer le processus de synchronisation du disque externe avec Dropbox.
Configurer une synchronisation automatique
Afin de synchroniser automatiquement les fichiers mis à jour ultérieurement du disque dur vers Dropbox, avant de démarrer la synchronisation, cliquez sur Planifier dans le coin inférieur gauche -> Activer la synchronisation planifiée, puis vous pouvez définir la fréquence (modes gratuits : quotidien/hebdomadaire/mensuel ) et l'heure spécifique de synchronisation automatique.
*Ou une fois la tâche de synchronisation terminée, accédez à Accueil -> trouvez la tâche de synchronisation-> cliquez sur Planifier pour configurer la synchronisation automatique.
Choix du mode de synchronisation
1. Synchronisation unidirectionnelle ou Synchronisation bidirectionnelle ?
Synchronisation de base est la synchronisation de fichiers à sens unique, du répertoire source à la destination. Si vous souhaitez synchroniser les dossiers Dropbox sur un disque dur externe : recherchez et sélectionnez le dossier local Dropbox lors de la sélection des dossiers source -> sélectionnez le disque dur externe comme destination ; Ou vous pouvez utiliser le mode de Synchronisation bidirectionnelle afin que les modifications soient automatiquement synchronisées l'un avec l'autre, toujours le même.
2 autres modes de synchronisation
✦ Synchronisation miroir : cela gardera le répertoire de destination toujours le même que le répertoire source. Toutes les modifications apportées au dossier cible seront invalidées.
✦ Synchronisation en temps réel : une fois que les répertoires source ont changé, ils seront synchronisé en temps réel vers les répertoires cible. Si vous changez souvent de fichiers et avez des exigences élevées en matière de rapidité, vous pouvez utiliser ce mode. (Les modes de synchronisation bidirectionnelle, de synchronisation en temps réel et de synchronisation miroir sont disponibles dans les éditions Pro et supérieures.)
◉ Ne modifiez pas le nom du dossier source, sinon ce logiciel ne synchronisera plus les modifications.
◉ Pour plus de détails, voir Synchronisation de fichiers d'AOMEI Backupper.
Conclusion
Lorsque vous avez besoin de synchroniser un disque dur externe avec Dropbox, vous pouvez le faire via l'application de bureau Dropbox, en utilisant le lien Symbol et le logiciel gratuit AOMEI Backupper Standard. Ce dernier est une méthode plus simple. Il possède une interface intuitive, donc tout les utilisateurs (même novices) peuvent facilement comprendre et opérer comme un pro.
En outre, il est également recommandé d'utiliser AOMEI Backupper pour sauvegarder votre système sur Dropbpx ou d'autre stockage en ligne. La sauvegarde sera l'un des moyens les plus sûrs de protéger les données, car elle peut non seulement protéger vos données des pannes informatiques, mais également prévenir d'autres risques pouvant entraîner une perte de données, comme le vol, un incendie, etc.