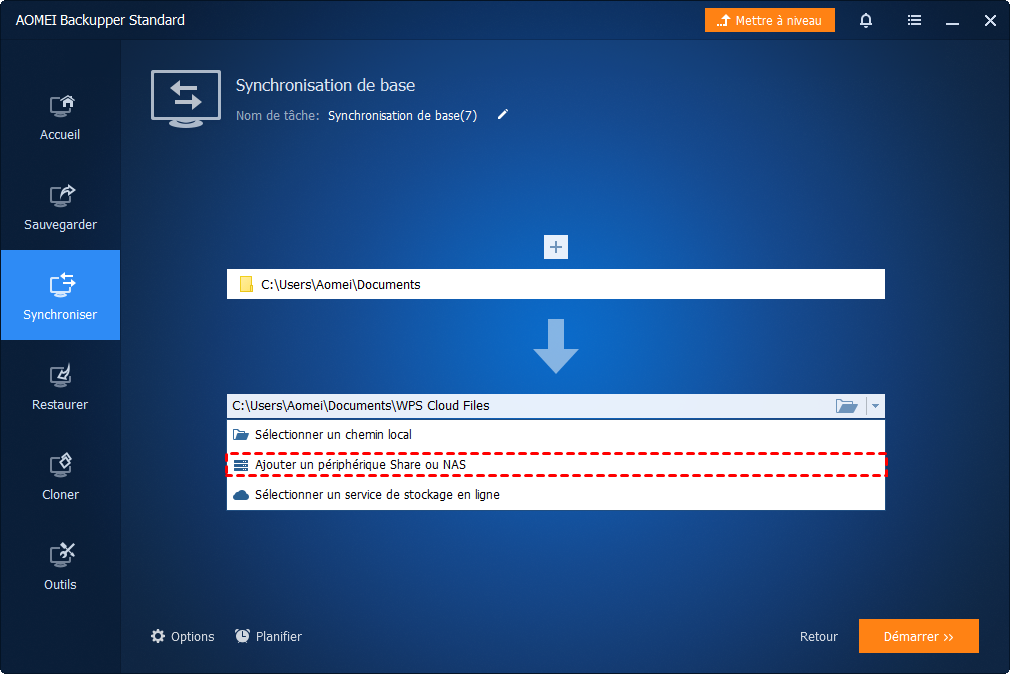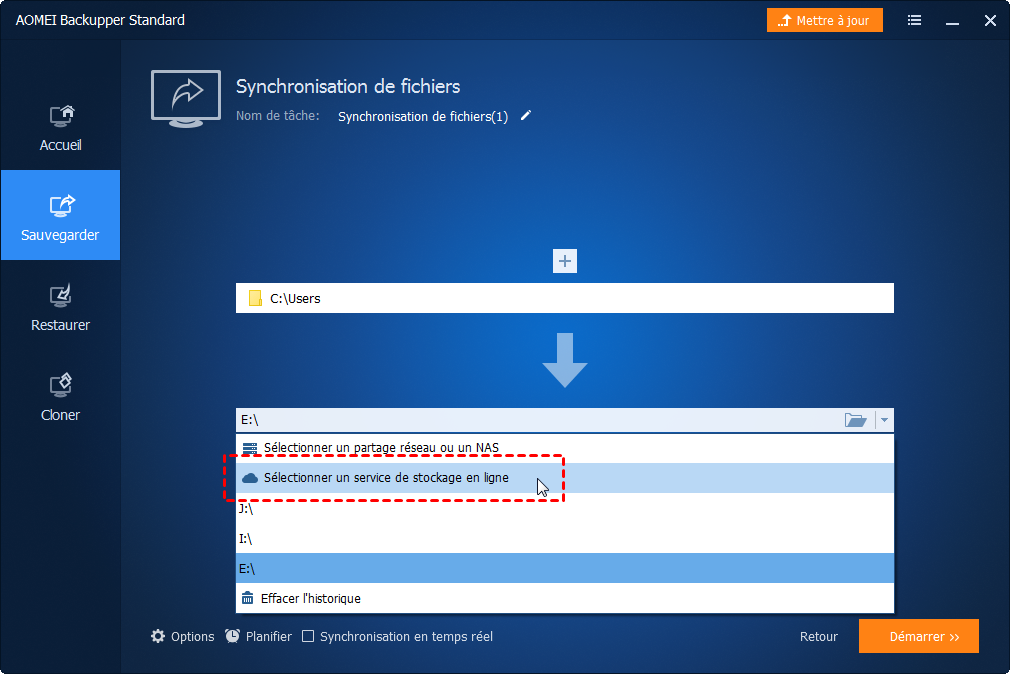Comment synchroniser des dossiers entre 2 PC sur le réseau (2 façons)
Vous souhaitez synchroniser des dossiers entre deux ordinateurs via le réseau/Internet au lieu d'utiliser une clé USB ou un disque dur externe ? Ensuite, vous pouvez essayer un outil de synchronisation efficace en suivant les étapes suivantes.
Synchroniser les dossiers sur le réseau sans clé USB ou cloud
À des fins de travail d'équipe ou de reprise après sinistre, de nombreuses personnes souhaitent synchroniser des fichiers et des dossiers entre 2 ordinateurs ou plus en gardant les données cohérentes et à jour. Mais comment y arriver ?
La méthode habituelle consiste à copier manuellement les dossiers sur une clé USB, puis à les coller sur l'ordinateur de destination. Une fois le dossier source modifié, cependant, vous n'avez pas d'autre choix que de copier les fichiers modifiés encore et encore.
Pour faciliter les choses, vous souhaiterez peut-être synchroniser directement les dossiers sur le réseau. Ainsi, vous n'avez pas besoin d'un périphérique amovible, toutes les modifications apportées au dossier source peuvent être automatiquement synchronisées avec la destination.
Heureusement, l'idée est réalisable pour les ordinateurs du même réseau local. Maintenant, je vais vous présenter 2 façons simples de synchroniser des dossiers entre des ordinateurs Windows sur le réseau.
1. Créer un dossier partagé pour synchroniser les fichiers sur le réseau (intégré)
Sur les PC Windows, la synchronisation des dossiers sur le réseau nécessite que vous créez un dossier partagé et que vous autorisez les autres ordinateurs du réseau local à le lire et à l'écrire. Si vous souhaitez gérer la synchronisation des dossiers de manière flexible et sûre, comme la synchronisation automatique des fichiers entre différentes sources et cibles, vous pouvez également créer des tâches de synchronisation avec un outil de synchronisation de fichiers.
Voyons d'abord comment créer un dossier partagé :
- Cliquez avec le bouton droit sur le dossier que vous souhaitez partager, choisissez Propriétés.
- Passez à l'onglet Partage et cliquez sur Partager… pour accorder l'accès au réseau aux groupes d'utilisateurs que vous souhaitez.
- Pour autoriser tout le monde sur le réseau à accéder à ce dossier, choisissez simplement Tout le monde et cliquez sur Ajouter > Partager.
- Cliquez ensuite sur Partage avancé... dans la section Partage avancé pour cocher Partager ce dossier. Cela activera le partage réseau.
- Ensuite, vous pouvez modifier les autorisations pour les groupes d'utilisateurs spécifiques, comme Contrôle total, Modifier ou Lecture.
- Sur un autre ordinateur avec autorisation, appuyez sur la touche Win + R pour ouvrir la zone Exécuter, puis tapez \\ + nom de l'ordinateur ou adresse IP de l'ordinateur source, \\192.168.0.55, par exemple. Appuyez sur Entrée pour y accéder.
*Vous devriez également pouvoir le trouver dans Explorateur de fichiers > Réseau. Si vous voyez un message d'erreur du type « La découverte du réseau est désactivée…. », veuillez cliquer sur la bannière « La découverte du réseau est désactivée », puis sélectionnez Activer la découverte du réseau et le partage de fichiers.
Comment synchroniser des dossiers sur le réseau même lorsque l'ordinateur source est éteint
Pour synchroniser les dossiers entre 2 ordinateurs même lorsque la source est éteinte, vous devez effectuer certaines opérations sur l'ordinateur source et l'ordinateur cible séparément. Veuillez essayer les étapes ci-dessous :
☛ Sur l'ordinateur source : Saisissez « mobsync » dans le champ de recherche et appuyez sur la touche Entrée. Cliquez sur Gérer les fichiers hors connexion > Autoriser fichiers hors connexion > OK. Redémarrez votre ordinateur pour que les paramètres prennent effet.
☛ Sur l'ordinateur cible : Recherchez le dossier partagé, cliquez dessus avec le bouton droit de la souris et choisissez Toujours disponible hors connexion.
2. Synchroniser automatique des dossiers entre les ordinateurs via le réseau/Internet
Cette méthode est en fait basée sur la méthode 1, mais avec plus de fonctionnalités et de flexibilité.
Lorsque vous créez un dossier partagé, vous devez y stocker tous les fichiers et dossiers que vous souhaitez partager. Cela implique beaucoup de copier-coller manuels, ce qui peut entraîner une mauvaise manipulation ou une perte de données. De plus, il n'est pas très sûr de modifier directement les fichiers du partage à des fins de synchronisation.
Par conséquent, je préfère utiliser un logiciel de synchronisation de fichiers comme AOMEI Backupper Standard. Il peut synchroniser automatiquement des dossiers de n'importe où sur un partage réseau avec l'autorisation, ou vice versa. S'il existe plusieurs dossiers à partager avec différents ordinateurs, il prend également en charge la création de plusieurs tâches de synchronisation avec différents paramètres et planification.
★ AOMEI Backupper Standard est un logiciel gratuit prenant en charge Windows 11/10/8.1/8/7/XP/Vista. L'interface intuitive et le fonctionnement simple vous permettent d'effectuer une tâche de synchronisation en 3 étapes.
★ Vous pouvez configurer une planification pour exécuter la synchronisation automatiquement, comme Quotidien/Hebdomadaire/Mensuel/etc.
★ Divers périphériques de stockage sont pris en charge. En plus de la synchronisation sur le réseau, vous pouvez également synchroniser des dossiers sur Onedrive, Google Drive, Dropbox, disque dur externe, clé USB, NAS, etc.
★ Plusieurs modes de synchronisation. Si vous effectuez une mise à niveau vers l'édition Professional, vous bénéficierez également de Synchronisation en temps réel, Synchronisation miroir et Synchronisation bidirectionnelle.
Téléchargez et installez la version Standard gratuite pour essayer :
Supposons que vous ayez créé un dossier partagé sur l'ordinateur A en suivant la méthode 1, vous pouvez alors utiliser AOMEI Backupper sur n'importe quel ordinateur du réseau local pour gérer efficacement les tâches suivantes :
- Synchroniser les fichiers et dossiers avec l'ordinateur A
- Synchroniser les fichiers et dossiers de l'ordinateur A
Prenons ici le premier cas comme exemple.
- Lancez le logiciel sur l'un des ordinateurs du même réseau local, accédez à l'onglet Synchroniser, et choisissez Synchronisation de base.
Autres modes de synchronisation dans les éditions avancées :
- Synchronisation en temps réel : synchronisation instantanée des fichiers modifiés du répertoire source au répertoire cible avec quasiment aucune latence.
- Synchronisation miroir : garder toujours les fichiers du répertoire de destination exactement les mêmes que le répertoire source.
- Synchronisation bidirectionnelle : toutes les modifications apportées au répertoire source ou de destination seront mutuellement synchronisées avec l'autre côté.
- Cliquez sur Ajouter un dossier pour spécifier le dossier que vous souhaitez synchroniser. Vous pouvez ajouter plusieurs dossiers à votre guise en cliquant sur le bouton +.
- Cliquez ensuite sur la zone de destination et cliquez sur Ajouter un périphérique Share ou NAS.
- Cliquez sur Ajouter un périphérique Share ou NAS dans le coin inférieur gauche pour entrer les informations requises pour le dossier partagé que vous venez de créer.
- Cliquez sur Planifier pour créer une tâche de synchronisation automatique, puis sur Démarrer. Ainsi, lorsque vous modifiez ces fichiers, vous n'avez pas besoin de refaire la synchronisation. Il synchronisera automatiquement les modifications apportées au dossier cible lors de la prochaine synchronisation planifiée.
Les options de planification incluent Quotidien / Hebdomadaire / Mensuel. Dans l'édition Pro, vous pouvez également utiliser des Événement déclencheur et USB branché.
Voilà, vous pouvez maintenant accéder au dossier partagé sur l'ordinateur A pour accéder aux données synchronisées.
Comment synchroniser des dossiers d'ordinateurs qui ne sont pas sur le même LAN (sur Internet)
Si vous souhaitez synchroniser des dossiers pour deux ordinateurs qui ne sont pas sur le même réseau local, vous aurez peut-être encore besoin d'un stockage de transit comme un lecteur cloud, l'opération avec AOMEI Backupper est tout aussi simple.
Après avoir spécifié les dossiers source que vous souhaitez synchroniser, lors de la sélection du dossier de destination, choisissez Sélectionner un stockage de service en ligne, puis sélectionnez le service cloud souhaité dans la fenêtre contextuelle.
Ainsi, vous pouvez synchroniser des dossiers avec Google Drive, OneDrive, etc. et installer l'application de desktop du service cloud correspondant sur les ordinateurs cibles pour télécharger les fichiers et dossiers.
Conclusion
Pour synchroniser des dossiers entre 2 ordinateurs sur le réseau, l'un des meilleurs moyens consiste à créer un dossier partagé accessible à plusieurs ordinateurs du réseau local. Alternativement, vous pouvez utiliser un outil de synchronisation de fichiers comme AOMEI Backupper pour mieux gérer la synchronisation des données. Si vous souhaitez sauvegarder ces fichiers dans un fichier image au lieu d'une copie exacte, des fonctionnalités de sauvegarde et de restauration sont également à votre service.
De plus, ce logiciel a différentes éditions pour différents utilisateurs. Si vous souhaitez synchroniser des dossiers entre des serveurs Windows, il existe également une édition Server spécialisée pour répondre à vos besoins.