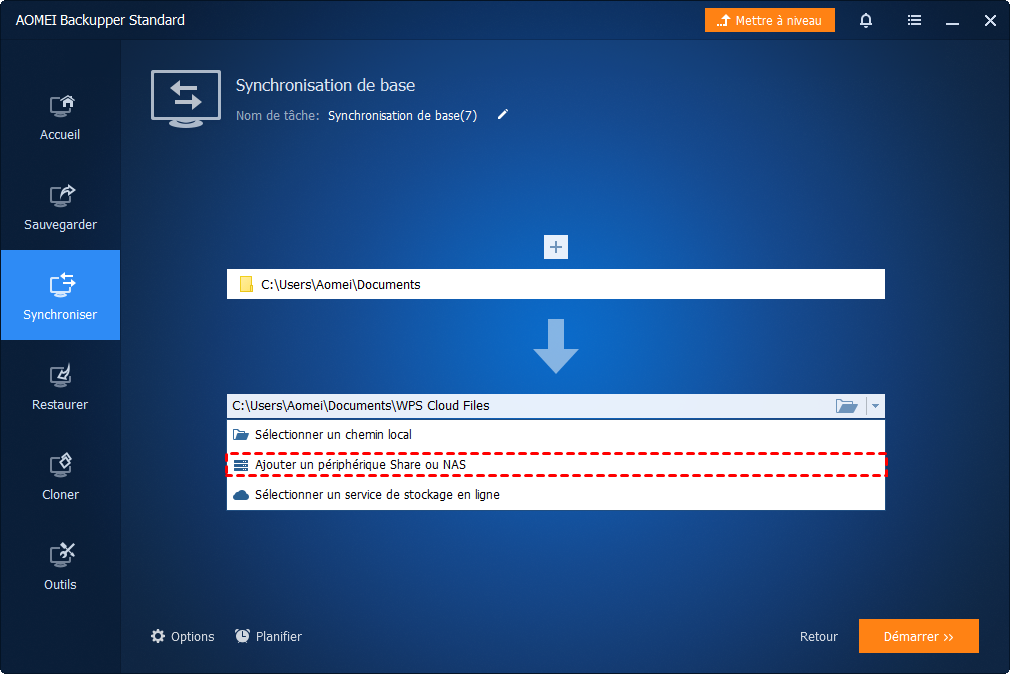Comment synchroniser Google Drive avec son PC sous Windows 11/10/8/7
Comment synchroniser Google Drive avec PC pour garder les fichiers en sécurité et à jour ? Normalement, Drive for desktop peut vous aider à synchroniser les dossiers du PC avec Google Drive ou vice versa. Voici les étapes détaillées et une alternative puissante.
Synchroniser Google Drive avec votre PC (Aperçu)
Google Drive est un service cloud populaire pour le stockage et le partage de fichiers. Vous pouvez sélectionner plusieurs dossiers sur des ordinateurs de bureau ou des ordinateurs portables pour les synchroniser avec Google Drive. Ainsi, même si votre PC tombe en panne, ces fichiers resteront en sécurité. Et si vous vous connectez au même compte sur un autre appareil, vous pouvez facilement synchroniser des fichiers de Google Drive avec ce PC.
Par rapport au chargement et au téléchargement directs, la synchronisation est un moyen plus pratique et généralement mis en œuvre par une application de bureau du service cloud. Google avait autrefois 2 clients pour le faire - Sauvegarde et synchronisation et Drive File Stream, mais ils ont maintenant été combinés dans Drive for desktop, qui peut synchroniser l'ordinateur avec Google Drive ou vice versa.
Dans l'article suivant, je vais vous présenter comment synchroniser Google Drive avec des dossiers PC à l'aide de Drive for desktop, ainsi qu'une alternative simple au cas où vous voudriez une solution plus flexible pour gérer les données entre l'ordinateur et le cloud.
Comment synchroniser Google Drive avec PC à l'aide de Drive for desktop
Google Drive for desktop est un outil pratique qui vous permet de synchroniser l'ordinateur avec Google Drive et de synchroniser Google Drive avec l'ordinateur. Il est pratique, facile à utiliser, mais présente également quelques lacunes :
◆ Il vous aide à synchroniser tous les fichiers avec Google Drive, mais toutes les modifications apportées aux dossiers sélectionnés seront automatiquement synchronisées et il est difficile de récupérer une version antérieure.
◆ Il vous permet également de sauvegarder des photos, des vidéos sur Google Photos, et les modifications apportées au dossier PC ne seront pas synchronisées. Mais cette option de sauvegarde ne s'applique pas aux autres types de fichiers. Par exemple, vous ne pouvez pas sauvegarder le système d'exploitation en cas de défaillance du système.
◆ Google Docs (Sheet, Docs, Slides) n'est disponible qu'en ligne. Vous ne pouvez pas les consulter sans connexion Internet.
De plus, cette application ne fonctionne qu'entre Google Drive et les ordinateurs. C'est très bien avec un utilisateur fidèle de Google, mais si vous possédez plus d'un lecteur cloud ou périphérique de stockage, vous aurez peut-être besoin d'une alternative avec une gamme d'applications plus large pour gérer le transfert de données.
Dans l'ensemble, c'est un outil efficace et pratique pour la synchronisation de Google Drive, voici comment le configurer.
Étape par étape pour synchroniser ou sauvegarder les dossiers de l'ordinateur avec Drive for desktop :
1. Téléchargez Drive for desktop ici. Il peut sauvegarder tout votre contenu sur le cloud, accéder facilement à vos fichiers dans Google Drive et à vos photos dans Google Photos.
2. Lancez-le et cliquez sur Se connecter avec le navigateur. Entrez votre compte Google et votre mot de passe sur le Web pour vous authentifier.
3. Ensuite, vous pouvez terminer l'installation correctement. Après cela, cliquez sur l'icône Drive for desktop dans le coin inférieur droit, appuyez sur le bouton Paramètres et choisissez Préférences, vous pouvez maintenant démarrer l'installation.
4. Vous pouvez d'abord choisir Ajouter un dossier dans l'onglet Docs. Il vous permet de spécifier certains dossiers PC à synchroniser avec Google Drive.
5. Ensuite, vous pouvez choisir Synchroniser photos avec Google Drive ou Sauvegarder dans Google Photos. Dans l'un ou l'autre de vos choix, Google fournira une protection continue des données à ces fichiers, mais il existe quelques différences :
- Avec la première option, vous pouvez synchroniser les dossiers de l'ordinateur avec Google Drives tandis que toutes les modifications apportées aux dossiers locaux seront également synchronisées.
- Avec la deuxième option, vous pouvez effectuer une sauvegarde des photos et des vidéos sur Google Photos, et les modifications qui y sont apportées ne seront pas synchronisées. Cependant, cette option n'est pas disponible pour les autres types de fichiers dans les dossiers sélectionnés.
6. Si vous voulez le faire dans l'autre sens - synchroniser Google Drive avec le PC, vous pouvez accéder à l'onglet Google Drive. Choisissez l'option Accéder aux fichiers ou Dupliquer les fichiers. Les deux options synchroniseront automatiquement les modifications.
- « Accéder aux fichiers » stockera tous les fichiers dans le cloud et vous permettra d'y accéder depuis votre PC. Vous pouvez également rendre certains fichiers et dossiers disponibles hors ligne.
- « Dupliquer les fichiers » stockera tous les fichiers à la fois dans le cloud et sur votre ordinateur. Tous les fichiers et dossiers seront disponibles hors ligne et, bien sûr, cela prendra plus d'espace sur votre disque. Vous pouvez choisir en fonction de vos besoins. Par exemple, vous pouvez synchroniser Google Photos avec PC via l'option « Accéder aux fichiers », car les photos et les vidéos prennent généralement plus d'espace.
7. Cliquez sur Enregistrer pour confirmer tous les paramètres et effectuer la synchronisation. Un redémarrage peut être nécessaire pour que les modifications prennent effet.
Une fois que vous avez configuré Drive for desktop sur votre ordinateur, il crée un raccourci Google Drive avec une lettre de lecteur dans l'Explorateur Windows. Grâce à lui, vous pouvez facilement accéder à vos fichiers et dossiers dans Mon Drive.
Dans l'ensemble, Drive for desktop est plus pratique et complet que l'ancien Sauvegarde et synchronisation, mais comme vous pouvez le constater, les options de sauvegarde et de synchronisation ne sont toujours pas assez flexibles. De plus, certaines fonctionnalités manquent, telles que l'exclusion de certains fichiers de dossiers sélectionnés.
FAQ : Pourquoi Google Drive ne se synchronise pas avec mon ordinateur ?
Si vous rencontrez des problèmes avec cet outil, tels que des fichiers non synchronisés entre votre PC et Google Drive, Drive for desktop s'arrête ou se ferme soudainement, et d'autres erreurs inattendues.
Dans ce cas, vous pouvez essayer de redémarrer (ou de réinstaller) Drive for desktop, déconnecter et reconnecter votre compte, redémarrer l'ordinateur ou vérifier la connexion Internet.
Pour plus de détails, vous pouvez consulter la page de dépannage de Drive for desktop et trouver la solution correspondante pour chaque symptôme. Si le problème ne peut toujours pas être résolu, vous pouvez peut-être essayer l'alternative.
Alternative gratuite pour synchroniser Google Drive avec PC sous Windows 11/10/8/7
En tant que solution gratuite de protection des données et de récupération après sinistre pour Windows 11/10/8/7/XP/Vista, AOMEI Backupper Standard ne se limite pas à la sauvegarde et à la restauration, mais intègre également une fonction de synchronisation de fichiers vous permettant de synchroniser Google Drive avec PC, ou vice versa.
☛ Avec ce logiciel, vous pouvez créer plusieurs tâches de sauvegarde & synchronisation en même temps pour créer une stratégie de protection des données flexible. Non seulement Google Drive, vous êtes autorisé à gérer davantage d'emplacements de stockage tels que OneDrive, Dropbox, disque dur externe, clé USB, NAS, PC local, etc.
☛ Pour la synchronisation, vous pouvez synchroniser les dossiers sur le lecteur cloud manuellement ou automatiquement avec une planification. Dans les éditions avancées, vous pouvez même synchroniser les fichiers modifiés en temps réel.
☛ Pour la sauvegarde, vous pouvez configurer une sauvegarde planifiée pour enregistrer régulièrement différentes copies de fichiers / partitions / système / disque. Il exécutera une sauvegarde incrémentielle par défaut pour enregistrer uniquement les fichiers modifiés et donc économiser votre espace.
Téléchargez l'édition Standard gratuite pour essayer :
Comment synchroniser Google Drive avec les dossiers PC :
1. Ouvrez le logiciel, cliquez sur Synchroniser dans le volet de gauche et choisissez Synchronisation de base. Ce mode est disponible dans toutes les éditions, avec lui, les fichiers seront synchronisés du répertoire source au répertoire cible rapidement et en toute sécurité.
Vous pouvez passer à l'édition Professional pour profiter des modes de synchronisation suivants :
-- Synchronisation en temps réel : synchroniser les fichiers modifiés de la source au répertoire cible en temps réel. Il n'a pas besoin d'une planification.
-- Synchronisation miroir : conserver toujours les fichiers dans le répertoire cible exactement les mêmes que le répertoire source. Toute modification apportée par erreur au répertoire cible sera effacée lors de la prochaine synchronisation.
-- Synchronisation bidirectionnelle : toute modification apportée au répertoire source ou au répertoire cible sera synchronisée de l'autre côté.
2. Cliquez sur Ajouter un dossier pour sélectionner les dossiers que vous souhaitez synchroniser. Vous pouvez répéter ce processus pour ajouter plusieurs dossiers.
Dans l'édition Pro, vous pouvez cliquer sur l'icône en forme d'entonnoir à côté du dossier source pour inclure ou exclure des formats de fichiers spécifiques.
3. Pour synchroniser l'ordinateur avec Google Drive, cliquez sur le petit triangle à côté de la zone de sélection de destination, choisissez Sélectionner un service de stockage en ligne dans le menu déroulant, sélectionnez Google Drive dans la fenêtre contextuelle et cliquez sur OK.
✎Remarque : si vous ne trouvez pas Google Drive ici, essayez le partage de dossier Mon Drive (Ce PC > Google Drive > Mon Drive > Autoriser l'accès à > Personnes spécifiques...) pour l'utiliser comme chemin réseau. Ainsi, vous pouvez choisir Ajouter un périphériques Share ou NAS dans la case de sélection, puis entrez le chemin d'accès pour synchroniser ou sauvegarder avec Google Drive.
4. Configurez une planification sur une base quotidienne / hebdomadaire / mensuelle et cliquez sur Démarrer pour lancer la synchronisation.
Dans l'édition Pro, vous pouvez également choisir les options Événement déclencheur (démarrage/arrêt, connexion/déconnexion) et USB branché.
De cette façon, vous pouvez synchroniser automatiquement Google Drive avec les dossiers PC. Si vous voulez le faire autrement -synchroniser Google Drive vers PC, sélectionnez simplement le dossier Google Drive comme répertoire source.
Si vous souhaitez sauvegarder PC sur Google Drive, passez simplement à l'onglet Sauvegarder, choisissez Sauvegarde de fichiers / Sauvegarde de partition / Sauvegarde de disque / Sauvegarde du système comme vous le souhaitez.
Verdict
Pour synchroniser Google Drive avec PC en continu, vous pouvez utiliser Drive for desktop par Google pour spécifier les dossiers que vous souhaitez synchroniser. Il prend également en charge la synchronisation de Google Drive avec l'ordinateur.
Cependant, cet outil est uniquement pour Google Drive, et il y a aussi quelques inconvénients à l'utiliser. Si vous avez plusieurs appareils ou lecteurs cloud à gérer, ou si vous souhaitez sauvegarder un PC sur Google Drive en plus de la synchronisation, AOMEI Backupper est un bon choix avec haute compatibilité et fonctionnalités complètes.
Avec lui, vous pouvez également synchroniser le dossier réseau avec Google Drive, synchroniser NAS avec Google Drive, synchroniser le lecteur cloud avec le disque dur externe, etc. Même si vous souhaitez sauvegarder Windows Server sur le cloud, une édition Server peut vous aider.