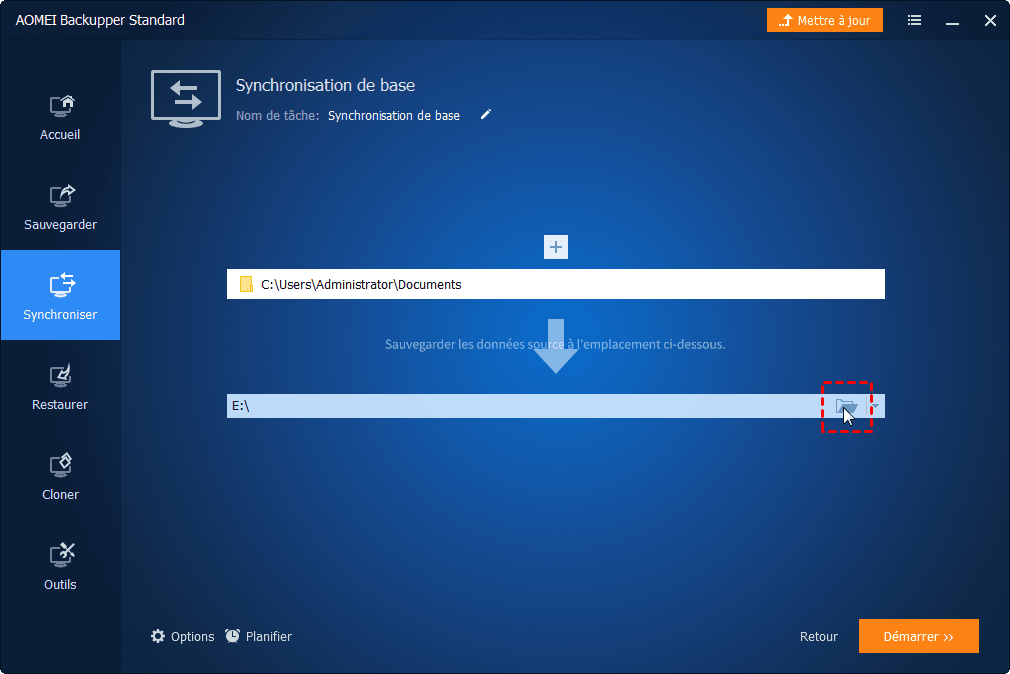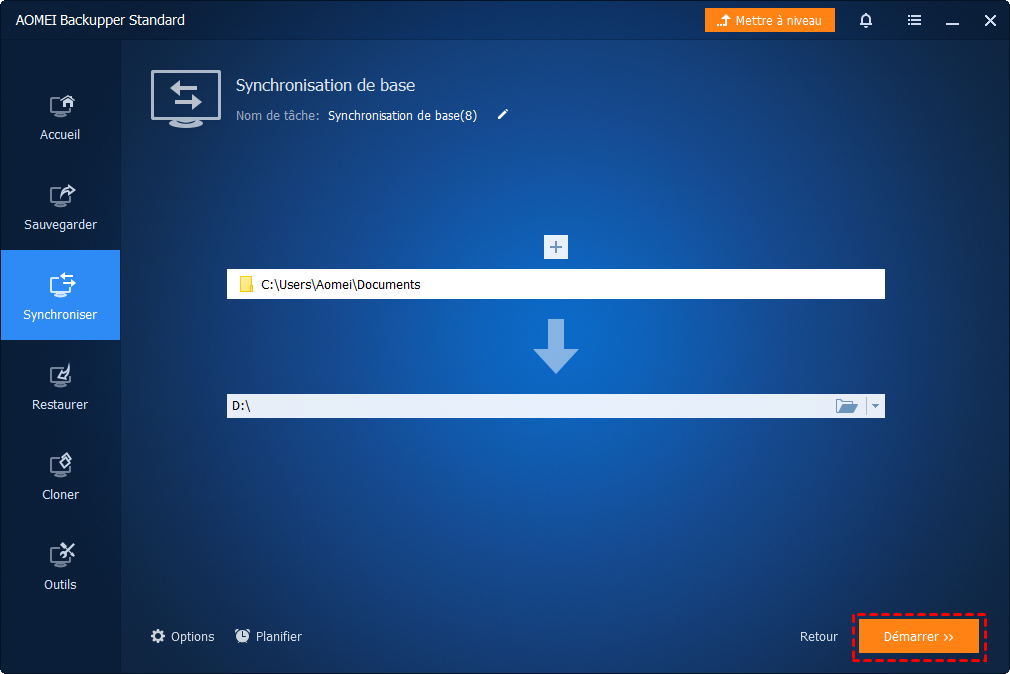Transferer des fichiers d'un PC à un autre dans Windows 11/10/8/7
Comment transférer fichiers d'un PC à un autre ? Il existe de nombreuses façons de transférer des fichiers entre deux ordinateurs. Vous pouvez déplacer vos données comme vous le souhaitez.
Est-il possible de transférer des fichiers d'un PC à un autre ?
Lorsque vous achetez un nouvel ordinateur, vous pouvez penser à la question : « Est-il possible de transférer mes données personnelles de l'ancien ordinateur vers le nouveau ? » Beaucoup de gens veulent transférer des fichiers entre deux ordinateurs pour stocker leurs anciennes données comme des photos, de la musique, des vidéos, etc.
Parfois, vous ne terminez pas votre travail au bureau, comme un Excel, et vous souhaitez l'emporter à la maison. Comment transférer des fichiers entre deux ordinateurs ? Il existe de nombreuses façons de transférer des fichiers entre deux ordinateurs. Vous pouvez déplacer vos données comme vous le souhaitez.
Les moyens de transférer vos fichiers vers un autre ordinateur windows 10
Comme nous l'avons mentionné ci-dessus, il existe plusieurs façons de déplacer des fichiers entre deux ordinateurs.
1. Utiliser un support de stockage externe
Habituellement, vous pouvez brancher l'USB dans l'ancien ordinateur, copier les fichiers que vous souhaitez transférer, puis ouvrir le lecteur flash USB et coller les fichiers. Ensuite, branchez le lecteur USB dans le nouvel ordinateur, utilisez la copie et collez pour déplacer les fichiers sur le nouvel ordinateur.
2. Transférer des fichiers via le partage réseau
Si les deux ordinateurs se trouvent sur le même réseau, vous pouvez utiliser votre réseau domestique pour transférer vos fichiers d'un ordinateur à un autre. Accédez à Poste de travail -> Propriétés, cliquez avec le bouton droit de la souris. Dans l'onglet Partage, vous pouvez partager les fichiers ici.
3. Utiliser Easy Transfer pour transférer fichier PC vers PC
Vous pouvez télécharger Easy Transfer qui sert à transférer des fichiers entre deux ordinateurs et entre deux systèmes.
4. Utiliser un logiciel tiers pour transférer des fichiers d'un ordinateur à un autre
De nos jours, de nombreux logiciels peuvent vous aider à transférer vos données personnelles à autre PC. AOMEI Backupper est le meilleur choix. Il peut synchroniser les fichiers/dossiers entre deux ordinateurs, et il existe de divers autres utilitaires, tels que le système de sauvegarde et de restauration, la partition, le disque, etc.
Comment transférer des fichiers d'un PC à un autre avec un logiciel de synchronisation windows ?
AOMEI Backupper Standard est une édition gratuite pour les utilisateurs de Windows. Il prend en charge Windows 11/10/8/8.1/7/Vista/XP. La fonction « Synchronisation des fichiers » peut vous aider à transférer vos données d'un ordinateur à l'autre.
Étape 1. Téléchargez le logiciel gratuit, installez-le et lancez-le.
Étape 2. Cliquez sur Synchroniser puis sur Synchronisation de base.
Étape 3. Cliquez sur Ajouter un dossier pour sélectionner les fichiers/dossiers auxquels vous souhaitez transférer.
Étape 4. Sélectionnez un chemin de destination. Choisissez Sélectionner un partage réseau ou un NAS et allez dans Sélectionner Périphérique Share/NAS> Ajouter un périphérique Share ou NAS pour ajouter un lecteur réseau ou un périphérique NAS pour pouvoir utiliser un autre ordinateur pour ouvrir les mêmes fichiers.
Étape 5. Après tous les paramètres, cliquez sur Démarrer pour lancer la progression. Lorsque la progression atteint 100%, cliquez sur Terminer pour quitter.
Note : Pour utiliser la Synchronisation en temps réel, veuillez mettre à niveau vers AOMEI Backupper Pro.
Une fois le processus de synchronisation terminé, vous pouvez toujours utiliser le logiciel pour répéter les étapes ci-dessus pour synchroniser les fichiers dans le NAS à un autre ordinateur.
Conclusion
Avec AOMEI Backupper, le transfert de fichiers d'un PC vers un autre semble plus simple. Les données ont changé sur la source, elles seront automatiquement modifiées sur un autre ordinateur.
En plus de cela, vous pouvez sauvegarder automatiquement les fichiers modifiés, sauvegarder sur divers emplacements : disques durs externe, NAS, USB, emplacements réseau. Il convient de mentionner que vous pouvez utiliser le stockage cloud intégré d'AOMEI pour sauvegarder des fichiers - AOMEI Cloud, qui dispose d'un espace de stockage de 1 To. Après avoir enregistré un compte, vous pouvez l'essayer gratuitement pendant 15 jours.
AOMEI Backupper Standard ne prend en charge que les utilisateurs de PC Windows. Si vous êtes un utilisateur Windows Server et souhaitez transférer des fichiers d'un serveur à l'autre, l'édition AOMEI Backupper Server vous convient, il prend en charge les systèmes Windows Server, tels que Windows Server 2022, 2019, 2016, 2012 (R2) et SBS 2003, 2008, 2011.