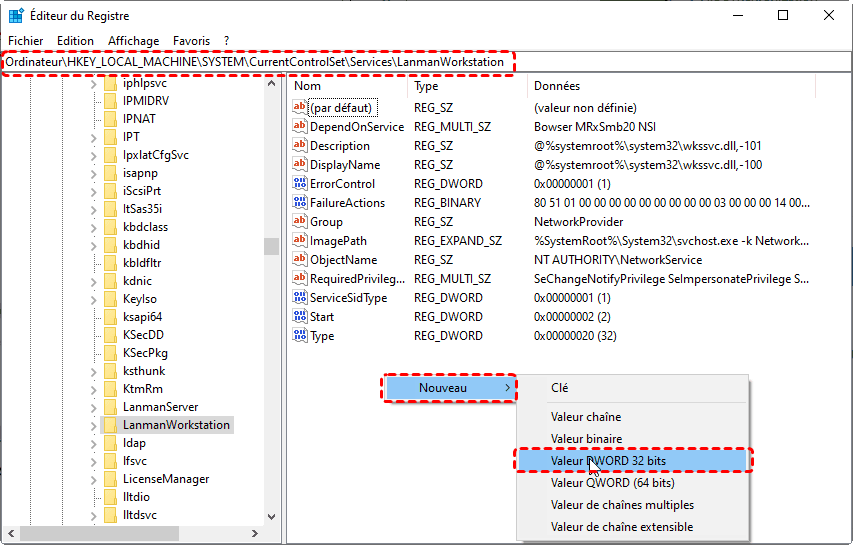11 correctifs rapides : Wd My cloud n’est pas accessible dans Windows 10
Vous apprendrez les causes et 11 solutions à l'erreur « Wd My cloud n’est pas accessible ». Et un moyen de sauvegarder automatiquement les fichiers sur WD My Cloud dans Windows 10.
WD My Cloud
WD My Cloud est l'un des stockages cloud personnels les plus populaires qui vous permet de sauvegarder vos photos, vidéos et fichiers à partir de vos disques externes, clés USB, appareils mobiles, ordinateurs et comptes cloud tout en les enregistrant au même endroit. Avec l'application My Cloud, vous pouvez accéder, télécharger et partager votre contenu depuis n'importe où avec une connexion réseau.
Et vous pouvez facilement trouver vos fichiers en recherchant la date, l'heure ou un mot-clé, créer des albums photo et créer un espace privé pour les utilisateurs ajoutés à vos appareils. En outre, il fonctionne de manière transparente avec la sauvegarde Windows, par exemple, l'historique des fichiers ou Sauvegarder et restaurer (Windows 7), Time Machine et la pellicule de votre téléphone.
Ainsi, en raison de son accessibilité, sa facilité de partage et de gestion, sa sécurité, sa bonne compatibilité, il attire de nombreux utilisateurs dans le monde. Mais certains utilisateurs trouvent qu'ils ne peuvent pas accéder à WD My Cloud dans Windows 10.
Le problème : Windows 10 ne peut pas accéder à WD My Cloud
On dit que WD My Cloud fonctionne bien sous Windows 7 et Windows 8, mais après la mise à niveau vers Windows 10, un nombre croissant d'utilisateurs signalent qu'ils trouvent que Windows 10 ne reconnaît pas WD My Cloud ou que WD My Cloud n'est pas accessible dans l'Explorateur Windows. Voici un exemple tiré de la communauté WD.
Impossible d'accéder à distance à WD My cloud
J'ai eu des difficultés à accéder à mon WD My Cloud via l'explorateur de fichiers de mon ordinateur. Auparavant, je pouvais accéder à mes fichiers en sélectionnant le menu déroulant de l'onglet réseau dans l'explorateur de fichiers ; cependant, récemment, lorsque je clique sur l'indicateur déroulant, il disparaît simplement et je ne peux pas y accéder. Je suis sous Windows 10, est-ce que quelqu'un sait comment résoudre ce problème ?
Ne vous inquiétez pas trop ! Ce n'est pas un cas rare, et vous pouvez facilement le résoudre avec 11 solutions potentielles dans ce qui suit. Et puis, le plus important est de trouver la cause de votre problème - WD My Cloud n'apparaît pas dans l'Explorateur Windows.
Nous résumons ici les raisons les plus courantes :
- Cause principale : On dit que la cause principale de cette erreur est que Windows 10 n'autorise pas les utilisateurs à accéder à certains comptes sans ajouter d'informations d'identification, vous pouvez y remédier en ajoutant des informations d'identification de compte ou en modifiant sa clé de registre.
- Autres causes : Cela peut également être dû à la désactivation de SMB 1.0, à la mise à jour de Windows, à un problème de réseau, etc.
Comment réparer WD My cloud n’est pas accessible
Une fois que vous comprenez des causes potentielles, vous pouvez essayer les solutions suivantes en fonction de vos causes. Si vous ne connaissez pas la cause exacte, essayez d'abord la solution 1 et la solution 2. C'est la principale raison pour laquelle « ne peut pas voir WD My Cloud sur le réseau dans Windows 10 ».
Solution 1. ajouter des informations d'identification Windows pour WD My Cloud
L'ajout d'informations d'identification Windows pour ce stockage cloud est un bon début. Et cela fonctionne également pour l'accès refusé au partage privé WD My Cloud si vous utilisez actuellement un réseau privé.
Étape 1. Appuyez sur « Win + R », saisissez « control », accédez à Panneau de configuration > Gestionnaire d'identification > Informations d'identification Windows, puis cliquez sur Ajouter des informations d'identification Windows en bas à droite.
Étape 2. Tapez le nom d'utilisateur et le mot de passe de My Cloud dans la fenêtre suivante et cliquez sur OK. Plus tard, redémarrez votre ordinateur et voyez si « WD My Cloud Windows 10 n’est pas accessible » est résolu.
Remarque : Veuillez cocher « Mémoriser mes informations d'identification » lorsque vous mappez WD My Cloud. Parfois, vous devez utiliser l'option « Se connecter en utilisant des informations d'identification différentes ».
Solution 2. modifier le paramètre de registre
Si votre problème est causé par certaines informations d'identification de compte, il vaut la peine d'essayer de modifier les paramètres du registre. Voici les étapes :
Étape 1. Tapez « regedit » dans la zone de recherche et sélectionnez le premier résultat dans la liste.
Étape 2. Naviguez dans la clé de registre suivante et double-cliquez sur LanmanWorkstation pour voir son contenu.
- HKEY_LOCAL_MACHINE\SYSTEM\CurrentControlSet\Services\LanmanWorkstation
Étape 3. Cliquez avec le bouton droit sur l'espace vide dans le panneau de droite, sélectionnez Nouveau et Valeur DWORD (32 bits), nommez-le comme AllowsInsecureGuestAuth.
Étape 4. Ouvrez la nouvelle valeur et remplacez Données de la valeur par 1, puis cliquez sur OK pour quitter. Après cela, quittez l'éditeur de registre et redémarrez votre ordinateur.
Solution 3. activer SMB 1.0
Microsoft désactive généralement le paramètre SMB1.0/CIFS dans les nouvelles installations de Windows et via les mises à jour de correctifs. Ainsi, il vaut la peine d'être sûr s'il est activé avec les étapes suivantes.
Étape 1. Allez dans Panneau de configuration > Programmes et fonctionnalités > Activer ou désactiver des fonctionnalités Windows dans l'ordre.
Étape 2. Cochez Support de partage de fichiers SMB 1.0/CIFS. Ensuite, redémarrez votre ordinateur pour que les modifications prennent effet. Veuillez vérifier si le problème « Impossible de voir WD My Cloud sur le réseau Windows 10 » est résolu.
Remarque : Vous pouvez également taper directement « optionalfeatures.exe » pour exécuter Fonctionnalités Windows et cocher « Support de partage de fichiers SMB 1.0/CIFS » et ses sous-options.
Solution 4. vérifier les paramètres SMB et désactiver SMB 2.0 et 3.0
Certains utilisateurs utilisent SSH et WinSCP pour se concentrer sur le transfert de fichiers sécurisé, mais cela entraîne un problème SMB 2.0, enfin, Windows 10 ne reconnaît pas WD My Cloud. Si vous êtes dans ce cas, essayez les étapes suivantes :
Étape 1. Vérifiez si l'appareil My Cloud présente un problème potentiel SMB 2.0.
Ouvrez powershell et exécutez en tant qu'administrateur, puis tapez Get-SmbConnection et appuyez sur OK. Plus tard, vous verrez une liste des appareils connectés et sa version SMB, mais WD My Cloud n'est pas répertorié sous Ordinateur dans l'Explorateur de fichiers Windows.
Étape 2. Exécutez cmd en tant qu'administrateur et saisissez la syntaxe suivante.
sc.exe config lanmanworkstation depend= bowser/mrxsmb10/nsi
sc.exe config mrxsmb20 start= disabled
Étape 3. Redémarrez votre ordinateur et vérifiez si le problème d'accès à WD My Cloud est résolu.
Solution 5. télécharger et installer la mise à jour Windows 10 KB3124263
Certains utilisateurs signalent que la mise à jour Windows 10 KB3124263 peut corriger « WD My Cloud ne s'affiche pas dans l'Explorateur Windows ». Si votre problème persiste, veuillez télécharger cette mise à jour à partir de Microsoft et voir si cela fonctionne.
Solution 6. réinitialiser le réseau
Le problème de réseau est également une cause du fait que Windows 10 ne reconnaît pas WD My Cloud. Si votre réseau n'est pas bien connecté, suivez les étapes ci-dessous :
Étape 1. Appuyez sur Win + I, ouvrez la fenêtre Paramètres, sélectionnez Réseau et Internet -> État dans le panneau de gauche.
Étape 2. Faites défiler jusqu'à Modifier vos paramètres réseau et sélectionnez Réinitialisation du réseau. Ensuite, cliquez sur Réinitialiser maintenant pour confirmer que vous souhaitez le faire.
Solution 7. activer NetBIOS sur TCP/IP
Si la solution 6 ne peut pas résoudre le problème d'accès de WD My Cloud dans Windows 10, vous pouvez également essayer d'activer NetBIOS sur TCP/IP pour le dépannage du réseau. Suivez attentivement les étapes ci-dessous :
Étape 1. En suivant les étapes de la Solution 6, accédez à Modifier vos paramètres réseau et sélectionnez Centre Réseau et partage.
Étape 2. Cliquez sur le lien Ethernet -> Propriétés. Ensuite, double-cliquez sur Protocole Internet version 4 (TCP/IPv4) -> Propriétés -> Cliquez sur Avancé... dans le coin inférieur droit.
Étape 3. Accédez à WINS -> Paramètres NetBIOS, puis cochez l'option Activer NetBIOS sur TCP/IP et cliquez sur OK pour activer ce paramètre. Après cela, redémarrez votre ordinateur pour que les modifications prennent effet.
Solution 8. changer la connexion réseau en privé
En outre, vous pouvez également accéder au Profil réseau et vous assurer que votre réseau est privé au lieu de public. Commencez par les étapes suivantes :
Étape 1. Appuyez sur Win + I, ouvrez la fenêtre Paramètres, sélectionnez Réseau et Internet -> Ethernet. Cliquez sur le réseau connecté en haut.
Étape 2. Cochez Privé sous Profil Réseau et cliquez sur X pour fermer cette fenêtre.
Remarque : Parfois, vous pouvez recevoir un message similaire à celui-ci : « La découverte du réseau et le partage de fichiers sont désactivés. Les ordinateurs et périphériques du réseau ne sont pas visibles. Cliquez pour changer… ». Veuillez cliquer sur le message pour activer la découverte du réseau et le partage de fichiers et rendre votre réseau privé. Cela peut également résoudre votre problème.
Solution 9. activer la découverte du réseau et le partage de fichiers pour le réseau privé
Si votre découverte de réseau n'est pas désactivée, vous pouvez également rencontrer le problème d'accès de WD My Cloud Windows 10. Essayez les étapes suivantes pour l'activer :
Étape 1. Appuyez sur Win + I, ouvrez la fenêtre Paramètres, sélectionnez Réseau et Internet -> Ethernet. Cliquez sur Modifier les options de partage avancées.
Étape 2. Développez Privé, cochez Activer la découverte du réseau et Activer la configuration automatique des périphériques connectés au réseau, puis cliquez sur Enregistrer les modifications pour quitter cette fenêtre.
Solution 10. se connecter à Windows avec un mot de passe
Si vous utilisez actuellement un code PIN pour vous connecter à Windows 10, c'est peut-être la cause de votre problème, qu'il s'agisse d'un problème d'accès ou que WD My cloud ne s'affiche pas dans l'Explorateur Windows. Par conséquent, veuillez essayer d'utiliser un mot de passe à la place. On dit qu'il est efficace.111
Solution 11. utiliser la réservation DHCP pour WD My Cloud
On dit que l'utilisation d'une réservation DHCP pour votre WD My Cloud fonctionne également pour ce problème. Ensuite, redémarrez votre ordinateur pour qu'il prenne effet.
Comment sauvegarder automatiquement des fichiers sur WD My Cloud sous Windows 10
Vous ne voudrez peut-être pas télécharger vos fichiers manuellement à chaque fois, c'est fastidieux et prend du temps. Ainsi, il est recommandé d'utiliser un logiciel de sauvegarde automatique planifiée, AOMEI Backupper Standard, par exemple.
- Avec lui, vous pouvez synchroniser automatiquement des fichiers (comme des images, des documents, de la musique, des vidéos, etc.) avec WD My Cloud à l'aide de sa fonction Synchronisation automatique. Et il propose 3 options, à savoir quotidienne, hebdomadaire, mensuelle. Plus précisément, vous pouvez définir la date, l'heure et les intervalles de sauvegarde. Et vous pouvez activer « Réveiller l'ordinateur pour exécuter des tâches planifiées » pour allumer votre ordinateur 2 minutes avant la tâche.
- Outre WD My Cloud, vous pouvez toujours l'utiliser pour sauvegarder des fichiers sur un lecteur réseau, OneDrive, NAS, disque dur externe, clé USB, etc.
Avant de commencer, vous devez télécharger le logiciel de sauvegarde gratuit et l'installer sur votre ordinateur Windows 10. En outre, cela s'applique à Windows 11, 8.1, 8.1, 7, XP, Vista.
Étape 1. Démarrez ce logiciel, puis cliquez sur Synchroniser -> Synchronisation de base.
Étape 2. Cliquez sur Ajouter un dossier pour sélectionner ce que vous souhaitez synchroniser.
Remarque : Lorsque vous avez sélectionné les dossiers à synchroniser, placez la souris sur le côté droit de la première colonne et vous pouvez voir le bouton entonnoir, il vous permet d'exclure certaines extensions de fichiers de la tâche de synchronisation (pris en charge par AOMEI Backupper Professional).
Étape 3. Cliquez sur le triangle inversé -> sélectionnez Ajouter un périphérique Share ou NAS.
-> Cliquez sur Ajouter un emplacement réseau et saisissez l'adresse IP, le nom d'utilisateur et le mot de passe de votre WD My Cloud.
-> Ensuite, sélectionnez un dossier partagé sur le WD My cloud comme destination.
Étape 4. Pour définir la synchronisation automatique, cliquez sur Planifier -> Activer la synchronisation planifiée et sélectionnez Quotidien/Hebdomadaire/Mensuel. En outre, il est recommandé de cocher « Réveiller l'ordinateur pour exécuter les tâches planifiées » si vous définissez la tâche de synchronisation planifiée sur les heures creuses.
Ensuite, cliquez sur Démarrer pour démarrer la synchronisation de fichiers.
Remarques : ◑ Ne modifiez pas le nom du dossier source, sinon ce logiciel ne synchronisera plus ces dossiers. ◑ « Synchronisation de base » est la synchronisation unidirectionnelle des fichiers. Autrement dit, vous ne pouvez transférer que des fichiers du répertoire source vers la cible. Pour synchroniser les fichiers dans les deux sens, sélectionnez « Synchronisation bidirectionnelle » dans la 1ère étape (fonction avancée). ◑ Outre la synchronisation planifiée quotidienne/hebdomadaire/mensuelle, vous pouvez toujours synchroniser les fichiers en temps réel si vous modifiez vos fichiers plus fréquemment. Sélectionnez « Synchronisation en temps réel » dans la 1ère étape. ◑ Si vous ne voulez pas de modifications indésirables dans la destination, sélectionnez « Synchronisation miroir » dans l'étape 1.
?Astuce : En plus de synchroniser des fichiers avec WD My Cloud, vous pouvez également sauvegarder des dossiers sur AOMEI Cloud, qui est un lecteur cloud lancé par AOMEI. Après avoir enregistré un compte AOMEI, vous pouvez obtenir 1 To de stockage gratuit dans un délai de 15 jours. Et le processus est automatique, vous n'avez donc pas à vous soucier de perdre des données en oubliant de sauvegarder.
Conclusion
J'espère que les méthodes ci-dessus peuvent vous aider à corriger les erreurs « Wd My cloud n’est pas accessible dans Windows 10 ».
Après cela, vous pouvez continuer à l'utiliser comme périphérique de stockage, et faites des sauvegardes (synchronisation) automatiques sur WD My Cloud sous Windows 10 à l'aide du logiciel de sauvegarde gratuit - AOMEI Backupper Standard. Il prend en charge la synchronisation planifiée quotidienne, hebdomadaire et mensuelle et vous permet de définir la date, l'heure et l'intervalle de sauvegarde.
En outre, il s'agit toujours d'un logiciel de clonage de disque professionnel, vous pouvez l'utiliser pour transférer rapidement des données d'un SSD à un autre en clonant l'intégralité du disque dur. De plus, le clonage de disques durs de différentes tailles est également pris en charge.