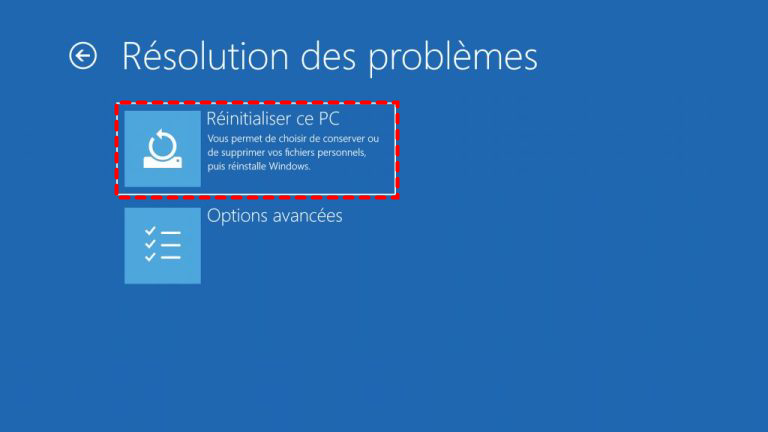Comment restaurer Windows 10 aux paramètres d'usine ?
Comment restaurer Windows 10 aux paramètres d'usine lorsque votre ordinateur ne fonctionne pas comme il le devrait ou que vous souhaitez simplement le vendre ? Voici un guide étape par étape pour vous.
Navigation Rapide :
Que signifie Paramètres d'usine ?
Lorsque nous parlons de restaurer les paramètres d'usine de Windows 10, cela signifie en fait de ramener l'état du système (y compris les paramètres, les pilotes, les programmes, etc.) de l'ordinateur au point où il a été acheté pour la première fois auprès du fabricant. Cette opération est également connue sous le nom de réinitialisation d'usine ou de restauration d'usine.
Les utilisateurs avaient l'habitude de réinitialiser les ordinateurs aux paramètres d'usine avec un disque de récupération fourni avec le PC ou fabriqué à partir d'un logiciel intégré. Mais de nos jours, Microsoft vous propose une option de récupération utile appelée Réinitialiser ce PC, qui vous permet de restaurer facilement les paramètres d'usine de Windows 10.
Besoin de restaurer Windows 10 aux paramètres d'usine
Voici certaines situations dont vous avez besoin pour restaurer votre PC à l'état d'usine Windows 10
1. Votre ordinateur ne fonctionne pas bien. Après avoir acheté l'ordinateur pour une période de temps, vous pouvez rencontrer un plantage du système ou d'autres erreurs.
2. Vous voulez vendre l'ordinateur ou le donner. Si vous souhaitez vendre votre ordinateur ou le donner à votre ami, vous êtes censé supprimer à l'avance toutes les données personnelles. La meilleure façon est de restaurer Windows 10 à l’état d’usine.
Que se passera-t-il si vous restaurez en usine Windows 10 ?
Pendant le processus de réinitialisation d'usine de Windows 10, vous devez décider si vous souhaitez conserver vos fichiers intacts ou non.
Si vous souhaitez conserver vos fichiers, l'opération supprimera uniquement les applications et les paramètres installés sur l'ordinateur. Si vous choisissez de tout supprimer, l'opération supprimera tous vos fichiers personnels, applications et paramètres. Enfin, vous aurez un ordinateur avec les paramètres d'usine.
Comment restaurer Windows 10 à l’état d’usine ?
Si votre ordinateur est bootable, vous pouvez suivre les étapes suivantes. Sinon, vous pouvez démarrer votre ordinateur dans les options de démarrage via un disque de récupération Windows 10.
Étape 1. Accédez au menu Démarrer > Paramètres > Mise à jour et sécurité > Récupération pour ouvrir la fenêtre Paramètres de récupération.
Étape 2. Cliquez sur Commencer sous l'option Réinitialiser ce PC.
Étape 3. Choisissez l'option Conserver mes fichiers ou Supprimer tout. Cela dépend si vous voulez garder vos fichiers intacts. Les deux options rétabliront vos paramètres par défaut et désinstalleront toutes les applications.
Étape 4. La fenêtre d'invite listera les applications qui seront désinstallées, cliquez sur Suivant.
Étape 5. Confirmez les éléments suivants et cliquez sur Réinitialiser pour démarrer l'opération en attente. L'opération peut durer de 30 minutes à plusieurs heures en fonction des performances de l'ordinateur.
Après la réinitialisation d'usine de Windows 10
En effet, il n'y a aucun moyen de garantir que votre ordinateur fonctionnera bien tout le temps. Une mesure de prévention de perte de données est nécessaire.
Pour protéger votre ordinateur, vous pouvez créer une sauvegarde d'image système. Une sauvegarde peut restaurer votre ordinateur à son bon état antérieur, et cette opération peut être terminée en très peu de temps. De plus, vous n'avez pas besoin de réinstaller le système d'exploitation et les programmes.
Voici quelques éléments dont vous avez besoin :
1. Un logiciel de sauvegarde et de restauration. Pour créer une sauvegarde complète, un logiciel de sauvegarde et de restauration est essentiel. Je vous recommande AOMEI Backupper Standard gratuit. Il peut satisfaire vos besoins.
2. Un périphérique de stockage externe pour enregistrer votre sauvegarde d'image système, comme une clé USB peut éviter d'endommager la sauvegarde de l'image système en raison d'une panne du système ou d'une défaillance du disque dur.
Étapes détaillées
Étape 1. Téléchargez AOMEI Backupper Standard, installez-le et lancez-le.
Étape 2. Cliquez sur « Sauvegarde de système » sous l'onglet « Sauvegarder ».
Étape 3. Sélectionnez le chemin de destination.
- Notes:✎...
- Pour vous assurer de pouvoir démarrer votre ordinateur après la restauration de la sauvegarde de l'image système, AOMEI Backupper sélectionne automatiquement toutes les partitions associées.
- C'est une perte de temps de faire une sauvegarde complète à chaque fois. Et votre disque sera rempli avec sauvegarde d'image tôt ou tard. Donc, vous feriez mieux de faire une sauvegarde différentielle, prise en charge sur la version Professional, qui ne sauvegarde que les fichiers modifiés ou ajoutés.
Étape 4. Cliquez sur « Démarrer ».
Enfin
Lorsque votre ordinateur ne fonctionne pas correctement, vous pouvez choisir de restaurer Windows 10 aux paramètres d'usine. Après cela, votre ordinateur fonctionnera bien. Mais, vous ne pouvez pas promettre que votre ordinateur fonctionnera pour toujours.
Ainsi, vous avez toujours besoin d'une image de sauvegarde. Une image de sauvegarde peut sauver votre ordinateur, même en cas de panne du système. Et il peut surmonter les limitations de la réinitialisation d'usine. vous pouvez restaurer votre ordinateur en très peu de temps. En même temps, vous n'avez pas besoin de réinstaller toutes les applications que vous utiliserez à l'avenir.
Si vous souhaitez protéger un nombre illimité d'ordinateurs au sein de votre entreprise, vous pouvez choisir AOMEI Backupper Technician. Avec l'outil de déploiement d'image AOMEI intégré, vous êtes également autorisé à déployer/restaurer le fichier image système sur un ordinateur côté serveur sur plusieurs ordinateurs côté client sur le réseau.