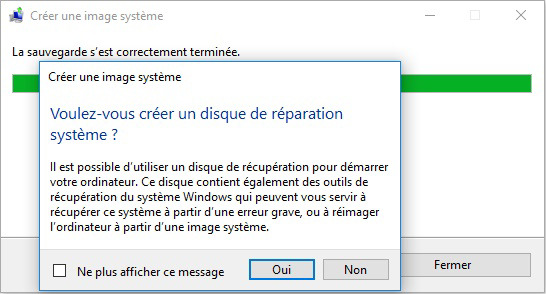Comment créer et restaurer une image système Windows 10 ?
Comment créer une image système Windows 10 ? Quel logiciel pour créer gratuitement l'image système Windows 10 ? Cet article vous donne les réponses.
Faut-il créer une image système de Windows 10 ?
Avez-vous fait l'expérience du blocage système ou une perte de données ? Il y a 10% des ordinateurs sont infectés par virus(comme wannacry et petya) chaque mois, il y a tellement d’événements inattendus qui peuvent causer la perte de données.
Pour éviter la perte de données et dépanner rapidement des problèmes système, vous pouvez faire une image système sous Windows 10, qui sauvegarde votre disque système et les partitions associées vers un fichier d'image compressé.
Une image système Windows 10 peut être considérée comme un instantané du système Windows 10, y compris le système d'exploitation, les programmes installés, les paramètres/dossiers utilisateur et tout le contenu associé. En cas de panne du système ou d'autres problèmes inattendus, vous pouvez restaurer l'image système pour restaurer complètement l'état et les paramètres du système à une date antérieure afin de dépanner l'ordinateur Windows 10.
En un mot, l'image système Windows 10 est un fichier de sauvegarde utilisé pour restaurer le système Windows 10 à une date antérieure. Si le système tombe en panne ou s'il est infecté par un rançongiciel, vous pouvez restaurer votre ordinateur.
Éléments à prendre en compte pour la création de l'image système
▶ Outil de sauvegarde : La création d'image système Windows 10 peut être réalisée par l'utilitaire Sauvegarder et restaurer (Windows 7) et des logiciels de sauvegarde tiers (ex, AOMEI Backupper gratuit, Acronis True image, etc.). Lequel choisir dépend de vos besoins spécifiques. Les logiciels tiers fournissent des fonctions de sauvegarde plus flexibles.
Cet article recommande AOMEI Backupper gratuit, qui fournit une version gratuite et des versions payantes, la version gratuite peut répondre pleinement aux besoins de sauvegarde de base. Et Acronis True Image ne propose pas de version gratuite.
▶ Stratégie et fréquence de sauvegarde : Vous pouvez définir la fréquence des sauvegardes automatiques (quotidien/hebdomadaire/mensuel) en fonction de la fréquence d'ajout et de modification de vos données ; choisir la stratégie de sauvegarde complète, incrémentielle et différentielle en fonction de la taille du disque et des besoins spécifiques.
▶ Support de stockage : La création et la restauration d'images système peuvent nécessiter un espace de stockage important. Alors, quel support choisir pour enregistrer l'image système Windows 10 ? Vous pouvez choisir :
- Disque dur externe, qui offre généralement une grande capacité de stockage ;
- Stockage réseau, qui vous permet d'accéder aux images système sur le réseau ;
- Services de stockage cloud (OneDrive, GoogleDrive, Dropbox), où vous pouvez accéder à la sauvegarde d'image système, et télécharger et restaurer l'image système à tout moment ;
- USB, facile à transporter. Si votre lecteur flash USB a une capacité suffisante, vous pouvez également choisir de sauvegarder le système sur USB.
Créer gratuitement une image système Windows 10 avec ou sans logiciel
Vous vous demandez comment créer facilement une image système Windows 10 ? Vous pouvez utiliser l'utilitaire intégré de Windows 10 - Sauvegarder et restaurer (Windows 7) et un logiciel de sauvegarde & récupération d'image système gratuit - AOMEI Backupper.
Lequel choisir ? Vous pouvez voir le tableau de comparaison simple ci-dessous.
| Sauvegarder et restaurer (Windows 7) | AOMEI Backupper Standard | |
| Prix | Gratuit | Gratuit |
| Création d'image système | ✓ | ✓ |
| Récupération d'image système | ✓ | ✓ |
| Sauvegarde de fichiers |
Limité (*Ne prend pas en charge l'ajout manuel de fichiers spécifiques pour la sauvegarde) |
✓ |
| Sauvegarde de disque externe | ✕ | ✓ |
| Sauvegarde automatique | ✓ | ✓ |
| Stratégie de sauvegarde | Sauvegarde incrémentielle | Sauvegarde complète/incrémentielle |
|
Support de stockage |
CD/DVD, disque dur externe, emplacement réseau | CD/DVD, disque dur externe, clé USB, emplacement réseau, service Cloud |
| Création de disque de récupération | ✓ | ✓ |
Créer une image système avec l'utilitaire Windows 10 - Sauvegarder et restaurer (Windows 7)
Suivez les étapes ci-dessous pour créer une sauvegarde de l'image système Windows 10.
Étape 1. Connectez le support de stockage à votre ordinateur Windows 10.
Étape 2. Lancez Panneau de configuration > choisissez Sauvegarder et restaurer (Windows 7).
Étape 3. Dans le gauche, cliquez sur Créer une image système. Et choisissez un emplacement pour enregistrer la sauvegarde d'image système, puis cliquez sur Suivant.
Étape 4. L'utilitaire sélectionnera automatiquement le disque système et les partitions associées comme source de sauvegarde, et vous pouvez également choisir de sauvegarder les dossiers utilisateur et d'autres partitions de données.
Étape 5. Confirmez, cliquez sur Démarrer la sauvegarde pour démarrer le processus. Cela peut prendre quelques heures, donc il est recommandé de démarrer la sauvegarde d'image système à la fin du travail.
Note : Par défaut, cet outil sauvegarde vos données ajoutées et modifiées de manière incrémentielle (Sauvegarde incrémentielle) à 19h00 tous les dimanches, et vous pouvez modifier ce paramètre.
Voulez-vous créer un disque de réparation Windows 10 ?
Une fois la sauvegarde terminée, le système vous invite à créer un disque de réparation système. Si vous disposez d'un CD/DVD et que l'ordinateur dispose d'un lecteur de disquette, vous pouvez choisir le créer.
Ce type de disque peut démarrer l'ordinateur dans l'environnement WinRE (lorsque Windows 10 ne peut pas démarrer correctement) afin de restaurer l'image système créée ou dépanner l'ordinateur.
Vous pouvez également choisir de créer un disque USB de récupération Windows 10 à l'aide de la fonction de « Lecteur de récupération » intégrée Windows 10, qui prend en charge la sauvegarde des fichiers système sur le lecteur de récupération, ce qui vous donnera une autre option pour le dépannage de Windows 10 - Récupérer à partir d'un lecteur.
Récupérer l'ordinateur à partir de l'image système
Note : La restauration d'une image système écrasera toutes les données système correspondantes, puisqu'il s'agit d'une restauration complète. Par conséquent, avant de restaurer l'image système, sauvegardez les éléments que vous ne souhaitez pas restaurer pour éviter la perte de données.
Pour restaurer à partir de l'image système Windows 10, vous devez accéder à la fenêtre de l'environnement de récupération de Windows 10. Voici deux façons :
- Sous Windows 10, accédez à Paramètres > Mise à jour et sécurité > Récupération. Dans la section Démarrage avancé, cliquez sur le bouton Redémarrer maintenant > Votre ordinateur démarrera automatiquement dans l'environnement de récupération (WinRE).
- À partir du démarrage, insérez le disque de récupération que vous avez créé à l'avance, définissez sa priorité de démarrage et redémarrez votre ordinateur. Ensuite, cliquez sur Suivant et Réparer l'ordinateur.
Étape 1. Dans la fenêtre Choisir une option, cliquez sur Dépannage > Options avancées > Récupération de l'image système.
Étape 2. Sélectionnez le système d'exploitation que vous souhaitez restaurer, ici Windows 10.
Étape 3. Dans la fenêtre Réimager l'ordinateur, cochez Utiliser la dernière image système. Ensuite, cliquez sur Suivant.
Étape 4. Dans la fenêtre Choisir des options de restauration supplémentaires, choisissez l'option Formater et repartitionner les disques, puis cliquez sur Suivant > Terminer > Oui.
Après avoir suivi ces étapes, vous pouvez restaurer l'image système et récupérer votre ordinateur. Mais si vous restaurez l'image système sur un disque plus petit, HDD ou SSD, le processus de restauration échouera, car il ne prend pas en charge la restauration sur des dispositions de partition plus petites que le disque d'origine.
Créer une image système Windows 10 avec le logiciel AOMEI Backupper gratuit [recommandé]
Une autre option consiste à utiliser un logiciel pour créer une image système Windows 10. AOMEI Backupper Standard est un logiciel gratuit de sauvegarde & restauration pour Windows 11/10/8/7. Pour la création d'image système, il sauvegarde par défaut le disque système et les partitions associées vers un fichier image compressé avec extension .afi ou .adi. Lorsque vous avez besoin de restaurer, vous pouvez le faire facilement.
Vous pouvez activer la sauvegarde automatique pour sauvegarder les modifications ultérieures afin de pouvoir restaurer à partir de la dernière image système.
Pour créer une image système Windows 10 avec AOMEI Backupper :
Étape 1. Téléchargez et installez ce logiciel de sauvegarde gratuit.
Étape 2. Dans son interface principale, cliquez sur Sauvegarder > Sauvegarde de système.
Étape 3. Ce logiciel inclura automatiquement les partitions requises pour la récupération du système. Choisissez un emplacement de destination. Si vous souhaitez sauvegarder l'image système sur un service cloud, vous devez accéder manuellement au dossier local cloud.
Étape 4. Cliquez sur Options ou Planifier pour personnaliser les paramètres de sauvegarde. Ensuite, cliquez sur Démarrer.
Le processus prendra également quelques heures, vous devez attendre patiemment jusqu'à ce que le processus soit terminé.
●Options : Définir une pré/post-commande, activer la notification, définir le niveau de compression, etc.
● Planifier : Définir une sauvegarde automatique.
Créer un disque de réparation Windows 10
AOMEI Backupper gratuit prend également en charge la création d'un disque de démarrage à l'aide d'une clé USB ou d'un CD/DVD pour faire face au problème que l'ordinateur ne peut pas démarrer. Si Windows 10 peut démarrer normalement, vous pouvez restaurer le système directement. Sinon, vous pouvez créer un disque de démarrage AOMEI pour démarrer l'ordinateur dans l'environnement de récupération spécial AOMEI (un miniOS où le logiciel est installé), puis vous pouvez effectuer des opérations de sauvegarde et de restauration.
*Ce disque de démarrage n'a pas besoin d'être créée à l'avance car elle est compatible avec différents ordinateurs, y compris toutes les versions de Windows 11/10/8.1/8/7/XP/Vista.
Restaurer l'ordinateur Windows 10 à partir de l'image système
>>Sous Windows 10 : lancez le logiciel directement.
>>Impossible de démarrer Windows 10 : créez et insérez le disque de démarrage AOMEI à l'ordinateur, définissez-le comme premier disque de démarrage pour démarrer l'ordinateur et attendez qu'AOMEI Backupper se charge.
Étape 1. Accédez à Restaurer > cliquez sur Choisir une tâche ou cliquez sur Choisir un fichier image pour importer manuellement le fichier image système.
Étape 2. Cochez Restaurer cette sauvegarde du système.
Étape 3. Sélectionnez le disque sur lequel restaurer le système > confirmez et cliquer sur Démarrer pour lancer le processus de restauration.
Si votre système tombe en panne ou est infecté par un ransomware, vous pouvez utiliser l'image système Windows 10 pour restaurer votre ordinateur. De plus, vous pouvez restaurer votre image système Windows 10 sur un nouveau disque dur ou un autre ordinateur.
Grâce à la fonction de Restauration universelle du logiciel (disponible dans la version Pro), la restauration de l'image système sur un autre ordinateur peut être réalisée, ce qui n'est pas possible avec l'outil intégré Sauvegarder et restaurer (Windows 7).
Conclusion
Comment créer facilement une image système Windows 10 ? L'outil intégré Sauvegarder et restaurer (Windows 7) ou le logiciel tiers AOMEI Backupper Standard recommandés dans ce guide peuvent vous aider.
Le logiciel gratuit AOMEI Backupper Standard peut répondre complètement à vos besoins de sauvegarde quotidiens pour sauvegarder le système, le disque (clé USB, disque dur externe, etc.), les fichiers, les partitions. Pour les utilisateurs de serveur, vous pouvez essayer gratuitement AOMEI Backupper Server, qui prend en charge les systèmes Windows Server tels que Windows Server 2022, 2019, 2016, 2012 (R2) et SBS 2003, 2008.