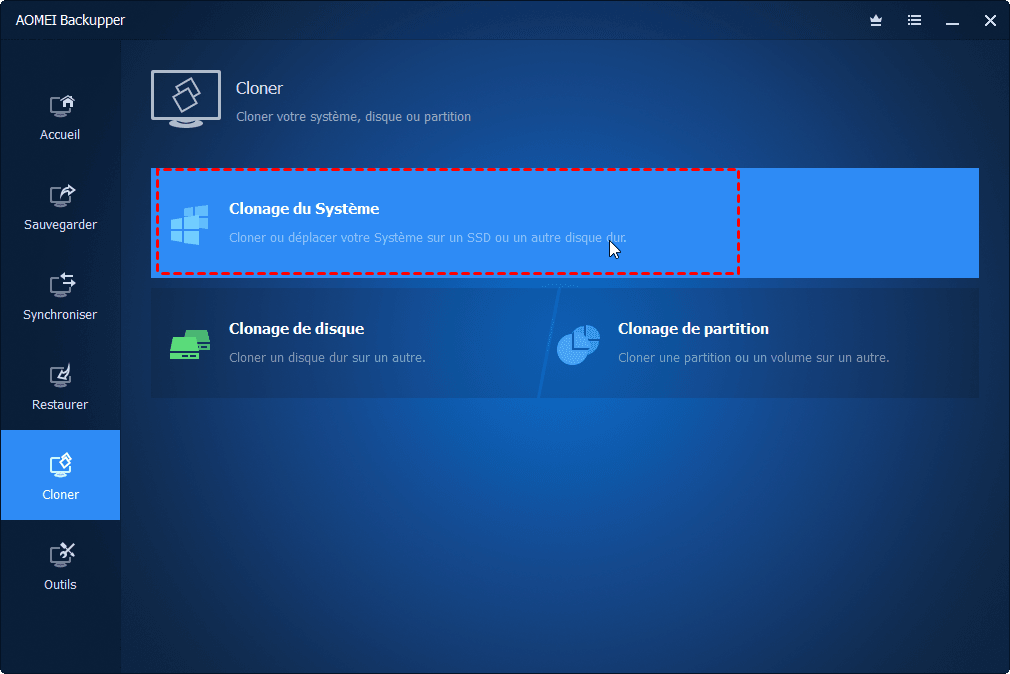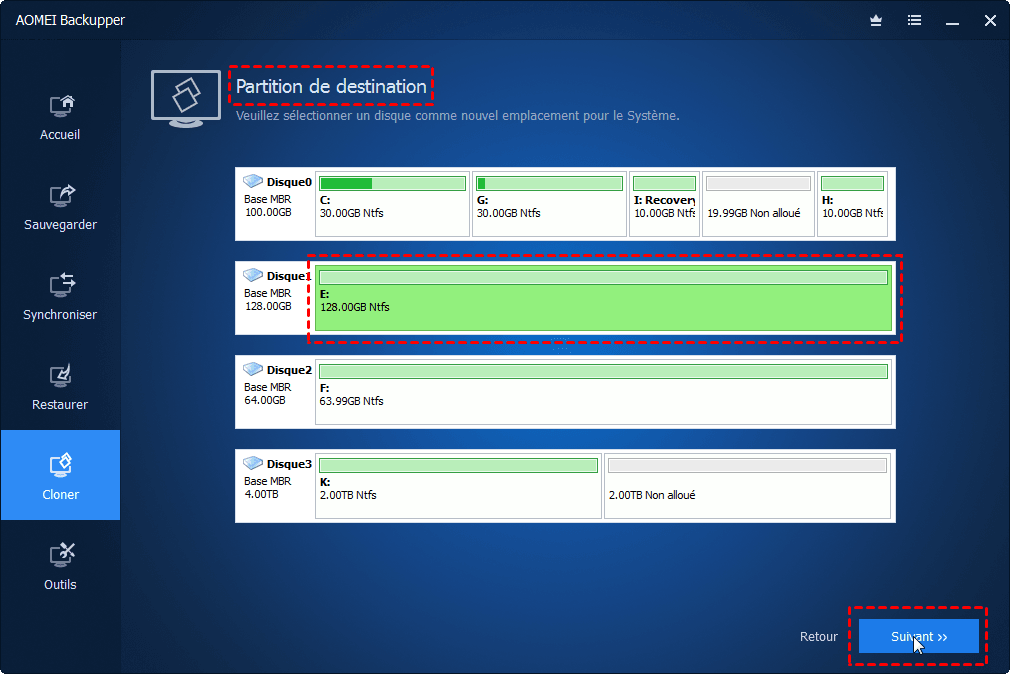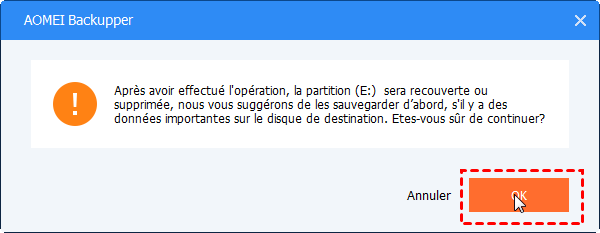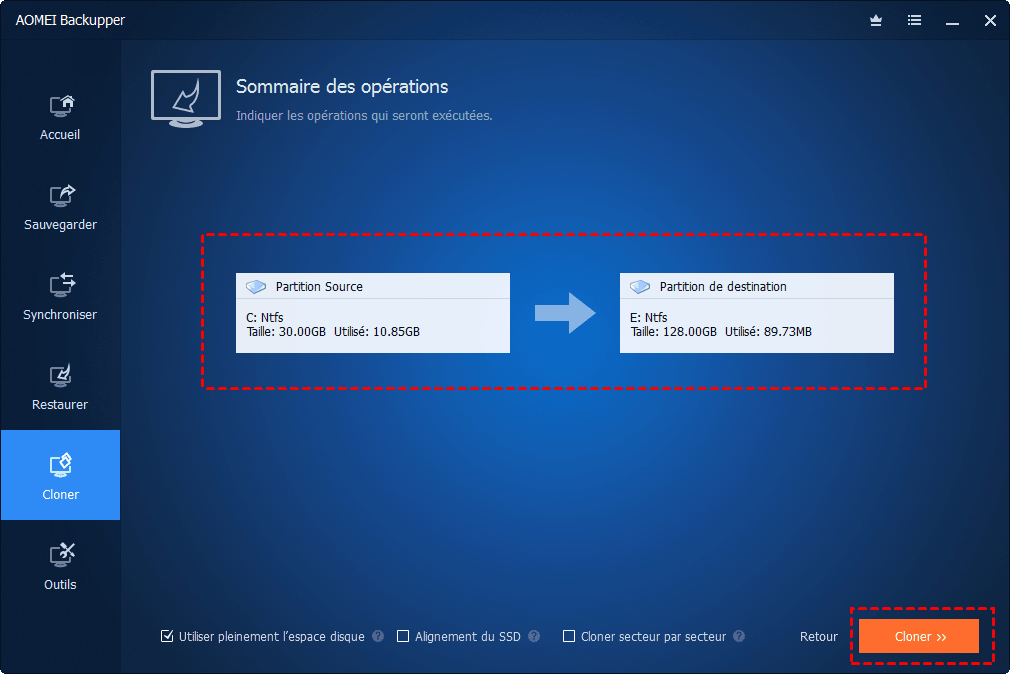Déplacer la partition système Windows 11/10/8/7 sans réinstaller
Déplacer la partition système Windows 11/10/8/7 sans réinstaller est tout à fait possible, ici vous avez 2 façons de faire. Apprenez à déplacer Windows sur SSD ou HDD tout en assurant qu'il sera bootable.
Dans quelles situations déplacer la partition système ?
Vous êtes actuellement pressé de déplacer la partition de système dans ? N'agissez pas à la hâte, vous risquerez de faire des erreurs. Prenez votre temps, nous vous expliquerons les situations dans lesquelles vous devez déplacer la partition système et nous vous montrerons un guide étape par étape pour résoudre vos problèmes.
Regardons d'abords si vous êtes dans une de ces situations à déplacer la partition de démarrage système :
- Déplacer Windows sur un autre lecteur pour accélérer le PC ou obtenir plus d'espace. Vous pourriez avoir un temps de réponse assez lent et vouloir transférer Windows 10 sur SSD pour accélérer votre ordinateur ; ou vous avez l'erreur d'espace disque faible et vous souhaitez déplacer Windows 10 sur une partition plus grande pour obtenir plus d'espace libre.
- Migrer Windows 10 vers SSD ou HDD pour traiter échec du chargement du système d'exploitation Windows 10 ou des problèmes d'échec de démarrage du système. Si vous ne parvenez pas à démarrer à partir du système Windows 11/10/8/7 et ne souhaitez pas réinstaller le système d'exploitation, il est nécessaire de cloner la partition système de démarrage sur un autre disque dur sans perdre de données.
Meilleur logiciel de migration de système d'exploitation - AOMEI Backupper
Bien que Windows vous fournisse deux logiciels de sauvegarde pour protéger vos fichiers système et vos fichiers personnels Windows 10, il n'y a que des fonctionnalités de sauvegarde et de restauration, pas les fonctionnalités de clonage pour transférer le système d'exploitation du disque dur vers le SSD, ou transférer Windows 10 du SSD vers un autre.
Existe-t-il un moyen simple de déplacer la partition système de Windows 10 ? La réponse est oui avec le meilleur logiciel de migration de système d'exploitation - AOMEI Backupper Professional. Il vous permet de déplacer la partition Windows 11/10/8/7 en toute sécurité sans aucun problème et assure un démarrage réussi après le clonage. Il est disponible sous Windows XP, Vista, 7, 8, 8.1, 10, 11, 32 bits et 64 bits.
Avec l'aide d'AOMEI Backupper, vous pourrez profiter des avantages suivants :
✔ Il clonera tout à partir de la partition de démarrage du système Windows 10, y compris les fichiers système, les paramètres, les programmes installés, les fichiers personnels, etc. Et assurera le démarrage sécurisé de la partition de démarrage clonée.
✔ Tous les fichiers système et fichiers de démarrage liés aux partitions seront clonés, comme le lecteur C, la partition système EFI, la partition de récupération, etc.
✔ Il optimise les performances globales du SSD et sa durée de vie avec l'option d'Alignement du SSD si vous transférez Windows 10 vers SSD.
C'est assez simple et facile à utiliser. Économisez votre temps et vos efforts car aucune réinstallation du système n'est requise. Pour répondre à vos différents besoins, il offre deux façons de déplacer la partition système Windows 10 :
- Clonage du système : Cloner uniquement les fichiers système de Windows 10
- Clonage de disque : Cloner l'intégralité du disque dur, y compris la partition de démarrage de Windows 10
- Déplacer la partition système vers un autre ordinateur sans problème d'incompatibilité
Déplacer la partition système Windows 10 avec Clonage du système
Tout d'abord, vous devez supprimer certains fichiers et programmes inutiles sur la partition de démarrage du système pour économiser de l'espace et sauvegarder toutes les données avant de les déplacer. Ensuite, vous voudrez peut-être déplacer la partition de démarrage vers un nouveau disque SSD ou une nouvelle partition dans Windows 7/8/10/11, voici le tutoriel qui pourrait vous intéresser :
Avant cela, préparez-vous :
- Téléchargez le logiciel de clonage de disque puissant - AOMEI Backupper Professional, installez et lancez ce logiciel.
- Un nouveau disque dur ou SSD, ou juste une nouvelle partition.
- Un ordinateur sur lequel Windows 11/10/8/7 est installé.
1. Pour déplacer la partition de démarrage du système (généralement le lecteur système C), allez à l’onglet Cloner, puis choisissez Clonage du Système.
2. Sélectionnez un nouveau disque dur ou SSD, peut-être une nouvelle partition pour enregistrer la partition de démarrage dans Windows 11/10/8/7, puis appuyez sur Suivant.
3. Une fenêtre contextuelle vous demandera de sauvegarder les données importantes en premier, puis Cliquez sur Oui si vous êtes sûr de déplacer la partition de démarrage sur une autre partition.
4. Confirmez des opérations, appuyez sur le bouton Cloner >> pour copier la partition système sur une autre partition.
- ★Tips :
- Cloner secteur par secteur : Cloner tous les secteurs de la partition système, qu'ils soient utilisés ou non.
- Alignement du SSD : Si votre destination est un SSD, assurez-vous que vous avez coché cette option pour optimiser les performances de lecture et d'écriture du SSD.
Attendez quelques minutes, le clonage de la partition système se termine parfaitement.
Une fois le clonage du système terminé, vous pouvez configurer le démarrage à partir du SSD cloné :
- Éteignez l'ordinateur.
- Retirez le disque dur système d'origine et connectez le nouveau disque dur à l'ordinateur et changer le disque de démarrage (ignorez l'opération si vous déplacez vers une nouvelle partition du même disque).
- Entrez dans BIOS pour modifier l’ordre de démarrage afin de définir le démarrage de Windows 11/10/8/7 à partir du nouveau disque dur/SSD.
Maintenant, la partition système Windows 10 a été déplacé sur un autre lecteur avec lequel vous pouvez démarrer comme d'habitude.
Transférer Windows 10 vers un nouveau SSD avec clonage de disque
À l'exception de Clonage du système, vous pouvez toujours utiliser la fonction Clonage de disque pour copier le disque de démarrage sur un autre disque. Il inclura toutes les données du disque, fichiers, programmes et système. Voici les étapes :
Étape 1. Choisissez l'onglet Cloner, puis sélectionnez Clonage de disque.
Étape 2. Sélectionnez le disque système Windows 10 (HDD ou SSD) comme disque source, puis cliquez sur Suivant.
Étape 3. Sélectionnez le nouveau SSD comme disque de destination et cliquez sur Suivant.
Étape 4. Cochez Alignement du SSD et cliquez sur Cloner pour déplacer Windows 10 sur SSD.
- ★Tips :
- L'Alignement du SSD et Cloner secteur par secteur sont identiques à Clonage du système.
- Éditer vous permet d'ajuster la taille et l'emplacement de la partition si vous clonez un disque sur un disque plus grand et souhaitez utiliser pleinement le stockage sur le disque plus grand.
- Ce programme prend en charge le clonage du disque MBR vers GPT ou le clonage facile du disque GPT vers MBR sous Windows 10/8/7.
Déplacer la partition système vers un autre ordinateur
Que faire si vous voulez entièrement changer de matériel ? Bien sûr, les fonctions de clonage peuvent vous aider à cloner le système ou son disque entier sur le disque du nouveau PC. Néanmoins, vous devez tenir en compte que les deux matériels peuvent avoir une configuration différente. Ce qui signifie qu'il peut y avoir des problèmes d'incompatibilité.
Dans ce cas, nous vous proposons de créer une sauvegarde de votre partition système, puis effectuer une restauration universelle sur le nouveau PC. Cette fonction vous évitera des incompatibilités avec le matériel.
Conclusion
Il est facile et rapide de déplacer une partition système vers une nouvelle partition ou un disque dur (disque dur ou SSD) à l'aide de AOMEI Backupper. Vous n'avez pas besoin de réinstaller le système d'exploitation Windows 11/10/8/7. Ce logiciel puissant est compatible avec Windows 11, 10, 8.1, 8, 7, XP, Vista. Vous pouvez cloner la partition de démarrage ou déplacer la partition de démarrage EFI pour Windows 11/10/8/7 avec lui.
De toute évidence, vous pouvez cloner Windows 10/11 sur un SSD plus petit, à condition que le volume des données des fichiers système soient plus petit que le volume du lecteur de destination, également sur un disque dur plus grand.
Pour les utilisateurs du Windows Server, ils peuvent essayer AOMEI Backupper Server ou Technician Plus pour des fonctionnalités plus avancées, telles que la synchronisation de fichiers ou de dossiers en temps réel, la fusion et la division d’images de sauvegarde, clonage en ligne de commande, etc.