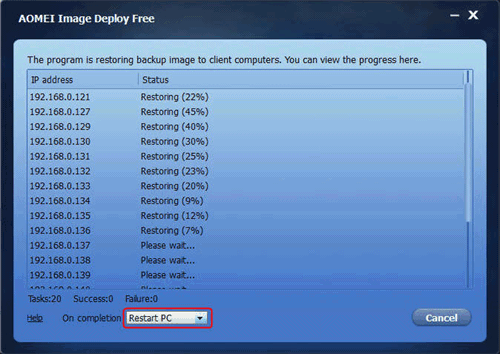2 solutions de déploiement image Windows sur matériel différent
2 outils pour déployer Windows 10 sur plusieurs postes avec matériel différent de manière efficace. Lisez pour en savoir plus sur les meilleurs logiciels de déploiement Windows.
Pourquoi déployer Windows 10 sur un nouveau matériel ?
L'image système de Windows 10 est une sauvegarde du lecteur système. Vous pouvez l'utiliser pour récupérer le système et les données lorsque le système tombe en panne. Vous pouvez aussi l'utiliser pour restaurer le système sur un autre ordinateur avec un nouveau matériel. Voici deux situations fréquentes dans lesquelles vous pouvez envisager un déploiement d'image Windows 10.
☛ Ancien disque dur manque d'espace ou n'est plus assez performant. Vous voudrez peut-être remplacer l'ancien disque dur par un SSD ou même un nouveau PC. Cependant, vous souhaitez conserver votre ancien système et vos anciennes applications Windows 10.
☛ Besoin de configurer le même système et installer les mêmes programmes. C'est plus fréquent dans les entreprises ou des milieux de travail. Réinstaller et de reconfigurer Windows 10 est un travail long et fastidieux, le déploiement de Windows 10 sur plusieurs postes vous fait gagner du temps et garantit un poste identique sur différents PC.
En bref, déployer Windows 10 vous permet de mettre à jour le matériel ou de standardiser des ordinateurs tout en gardant l'OS et les applications. Pour ce faire, une solution de déploiement d'image Windows est nécessaire.
Outils de déploiement Windows
Microsoft fournit de nombreux outils pour déployer le système d'exploitation et les applications Windows 10. Ces outils incluent les services de déploiement Windows (WDS), le gestionnaire d'images système Windows (Windows SIM), l'outil de migration de l'état de l'utilisateur (USMT), l'outil de gestion de l'activation en volume (VAMT), l'environnement de récupération Windows (Windows RE) et l'environnement de préinstallation Windows (Windows PE).
Certains outils ne sont pas intégrés à Windows 10, vous devez donc les installer avant d'effectuer le déploiement du système. De plus, ces outils ne sont pas des solutions complètes en eux-mêmes. Vous devez les combiner pour effectuer un déploiement de l'image Windows 10 complet.
Vous pouvez rencontrer des problèmes lors de la restauration de Windows 10 sur un matériel différent avec ces outils de déploiement en raison de la compatibilité de l'ordinateur. Heureusement, il existe deux autres outils qui peuvent aider à déployer Windows 10 sur plusieurs postes ou sur un nouveau matériel.
Meilleur logiciel de déploiement Windows - AOMEI Image Deploy
AOMEI Image Deploy est un puissant logiciel de déploiement d'images et un logiciel de clonage de réseau, qui prend en charge le déploiement/la restauration d'une image sur plusieurs ordinateurs et le clonage d'ordinateurs sur le réseau. Avec cet outil, vous pouvez déployer Windows 10 sur un nouveau matériel en toute sécurité et rapidement. Les autres systèmes Windows tels que Windows 11/8/7 et Windows Server de 2003 à 2022 sont également pris en charge.
Vous pouvez le télécharger rapidement ci-dessous et commencer à déployer Windows 10 sur plusieurs postes facilement.
Guide détaillé
1. Exécutez AOMEI Image Deploy. Créez un ISO de votre Windows 10 en choisissant Create Windows PE automatically. Si vous souhaitez ajouter des pilotes tiers à cette image ISO, choisissez Create bootable WinPE ISO manually.
Note : Généralement, il devrait y avoir un seul et même serveur DHCP lors du déploiement. S'il n'y a pas de serveur DHCP dans votre réseau local, cochez Enable DHCP.
2. Vous obtiendrez une invite « The service has started, waiting for connect…». Il est temps de démarrer les ordinateurs clients.
Note : Tous les ordinateurs clients doivent démarrer à partir du réseau, ce qui signifie que vous devez changer la priorité de démarrage de chaque ordinateur client manuellement dans BIOS.
3. Une fois que tous les ordinateurs clients démarrent avec succès, cochez la case « I confirm all the client computers which need to be restored are online » et cliquez sur Next pour continuer.
4. Choisissez l'image de sauvegarde Windows 10 viale bouton Browse et cochez les postes sur lesquels vous voulez déployer Windows 10. Vous pouvez spécifier le numéro de disque où installer Windows dans les ordinateurs clients (le numéro de disque de départ est 0 et la limitation est 256).
Note : Vous pouvez régler le nombre d'ordinateurs déployé simultanément en configurant le chiffre derrière Deployed computers, le logiciel commencera par le début de la liste et effectue le déploiement dans l'ordre. Sachez que trop d'ordinateurs déployés en même temps peut ralentir le processus.
5. Cliquez sur Settings pour définir le nom de l'ordinateur et l'adresse IP. S'il existe différents pilotes dans les ordinateurs clients, la fonction Universal Restore dans l'édition Technician permet d'assurer le succès de déploiement. Assurez-vous que les adresses IP définies ne sont pas utilisées dans le LAN.
6. Cliquez sur Start Deploy pour exécuter le déploiement d'image windows 10. Vous avez le choix d'arrêter ou redémarrer les ordinateurs après le déploiement d'image.
Restaurer Windows 10 sur matériel différent avec AOMEI Backupper
AOMEI Backupper Professional est un logiciel spécialisé pour la sauvegarde et la restauration qui peut vous aider à déployer facilement votre image système Windows 11/10/8/7 sur un matériel différent.
Avant de déployer l'image système de Windows 10 sur un nouveau matériel, vous devez faire quelque chose à l'avance :
- Vous devez créer une image système Windows 10 avec AOMEI Backupper. Le logiciel vous permet de stocker l'image système sur un disque dur externe, une clé USB ou un lecteur réseau. Assurez-vous de choisir un emplacement accessible par un autre ordinateur.
- Vous devez utiliser AOMEI Backupper pour créer un disque bootable pour démarrer l'ordinateur avec un nouveau matériel.
Ensuite, vous pouvez suivre les étapes ci-dessous pour déployer Windows 10 sur un nouveau matériel. Supposons que vous ayez stocké l'image système sur une clé USB.
Étape 1. Connectez le disque bootable et le lecteur USB avec l'image système à l'ordinateur de destination.
Étape 2. Démarrez l'ordinateur avec nouveau matériel depuis le support de démarrage, puis AOMEI Backupper se lancera automatiquement. Sélectionnez Restaurer dans le volet de gauche, puis cliquez sur Choisir un fichier image.
Étape 3. Localisez le fichier image système sur la clé USB et cliquez sur Ouvrir.
Étape 4. Sélectionnez Restaurer cette sauvegarde du système pour restaurer l'ensemble du système et cliquez sur Suivant.
Étape 5. Sélectionnez la destination sur laquelle vous prévoyez de restaurer l'image système et cliquez sur Suivant. Une fenêtre apparaîtra pour vous rappeler que la partition de destination sera écrasée si elle n'est pas vide. Cliquez sur Oui pour continuer.
Étape 6. Si vous restaurez sur un ordinateur avec matériel différent, l'option Restauration universelle sera cochée par défaut. Sinon, veuillez cocher cette option pour vous assurer que le système soit bootable après la restauration sur un matériel différent. S'il n'y a pas de problème, cliquez sur Démarrer pour commencer.
Mots à la fin...
Cet article propose différentes solutions de déploiement image Windows. Pour déployer Windows 10 sur plusieurs postes, AOMEI Image Deploy est un meilleur choix car il supporte un déploiement de l'image Windows 10 sur plusieurs PC simultanément. Si c'est pour un usage plutôt privé, vous pouvez choisir AOMEI Backupper pour des opérations plus faciles.
Surtout, AOMEI Backupper propose également des fonctions de synchronisation et de clonage. Vous pouvez par exemple synchroniser des fichiers entre 2 PC du même réseau, ou exécuter un clonage de disque ou un clonage de système. Essayez-le maintenant pour en savoir plus !