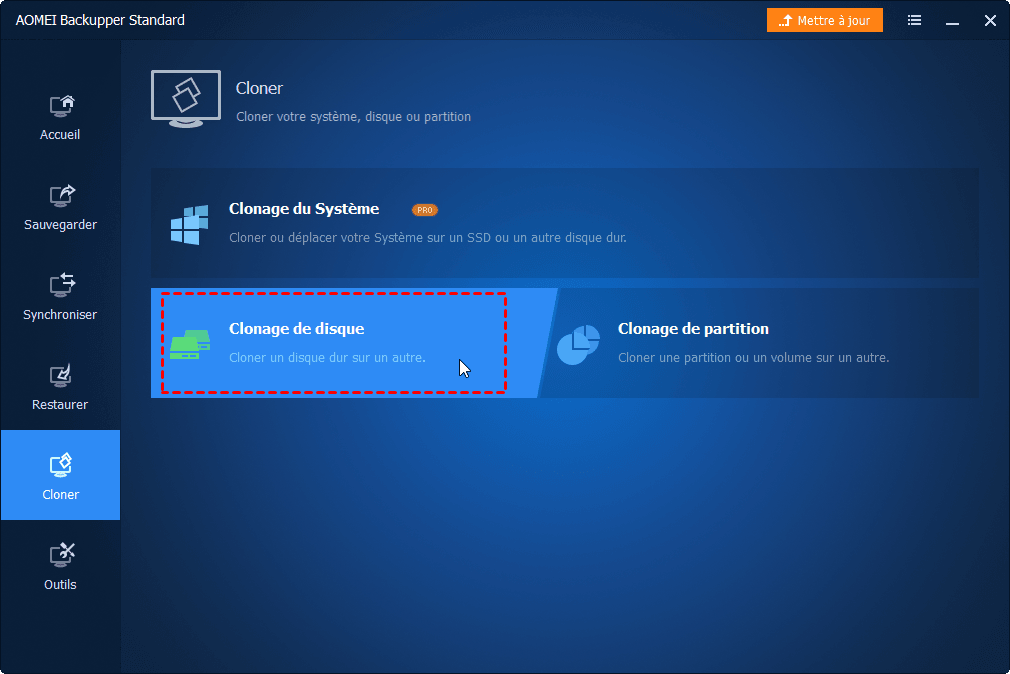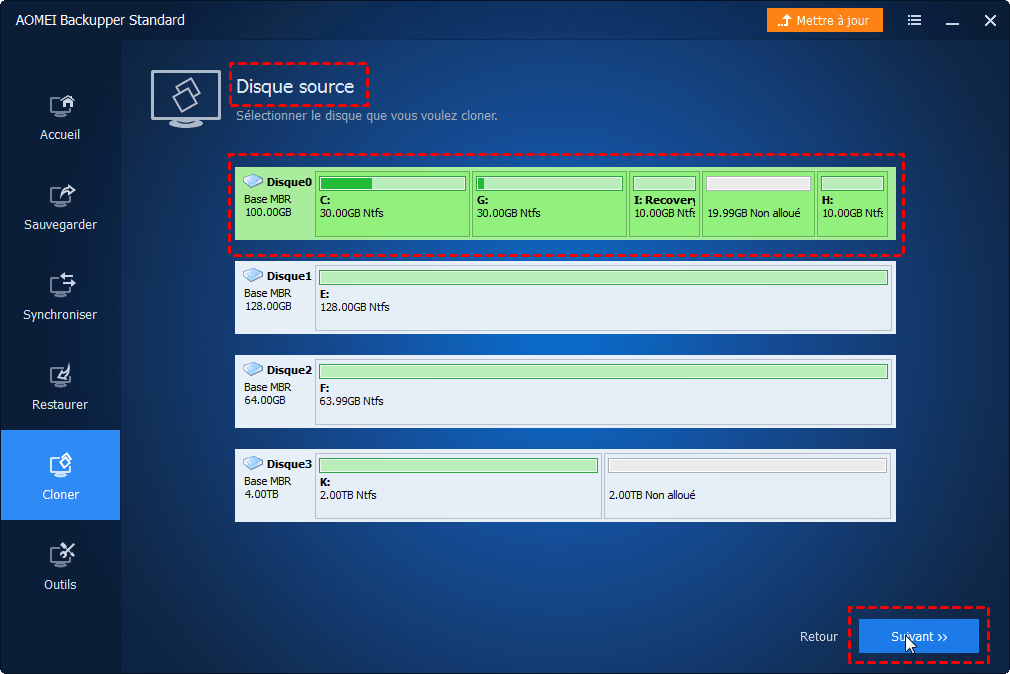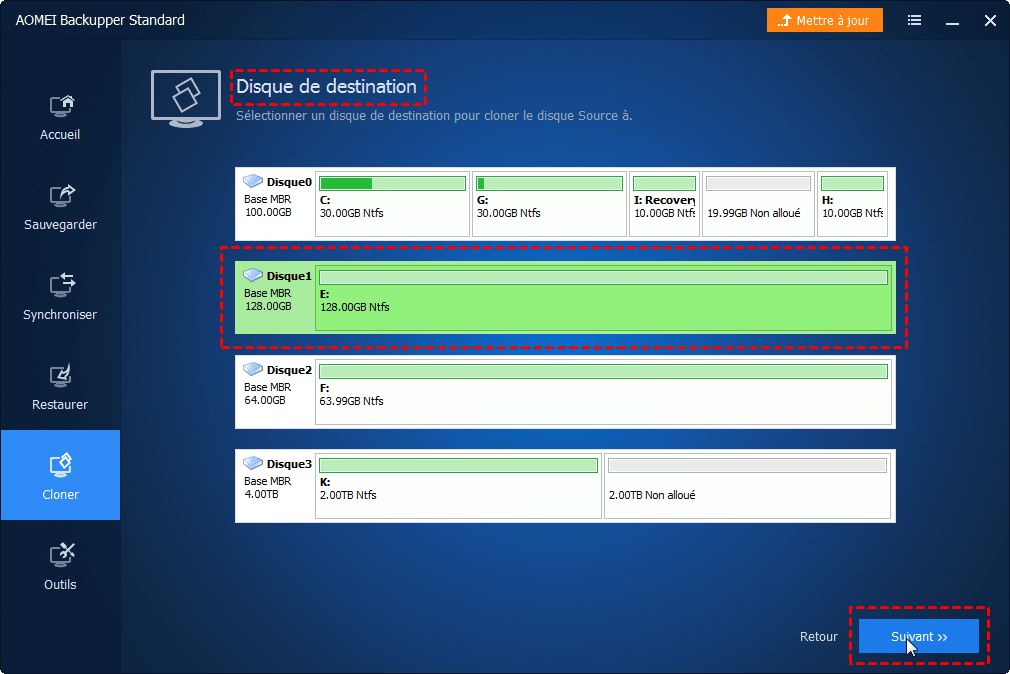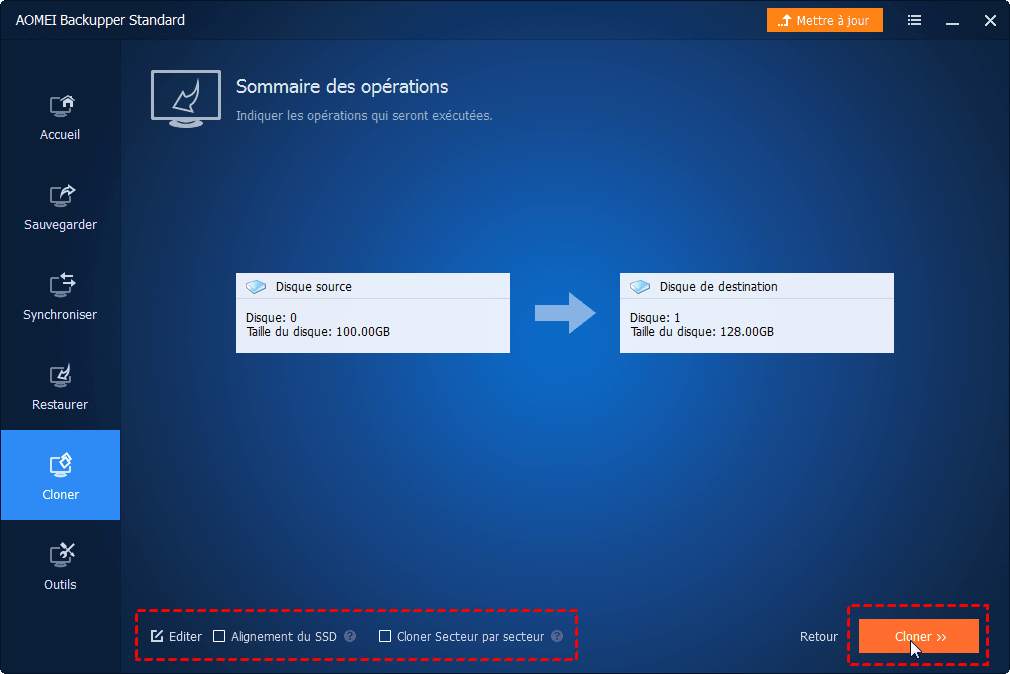Faire une copie exacte du disque dur dans Windows 7/8/10/11 avec logiciel gratuit
Êtes-vous à la recherche d'un logiciel de clonage de disque dur gratuit pour créer une copie exacte du disque dur ? Voici la meilleure solution.
Quand avez-vous besoin de faire une copie exacte du disque dur ?
Faire une copie exacte du disque dur signifie généralement de copier données d’un disque dur à un autre de sorte que le disque de destination contient exactement les mêmes données que le disque source. C'est particulièrement utile dans les situations suivantes :
Vous pouvez faire une copie exacte du disque dur sur un disque plus grand ou de meilleures performances. Par exemple cloner l'ancien disque dur sur le disque dur du nouveau PC, ou encore, cloner l’ancien disque dur sur un disque SSD pour des performances supérieures et une vitesse plus rapide.
➦ Migrer facilement les données entre ordinateurs
Dans le cas où vous devez gérer un grand nombre d’ordinateurs. Faire une copie exacte du disque dur Windows 7/8/8.1/10/11 est particulièrement utile. C'est une solution idéale pour la standardisation des PC tout en vous épargnant beaucoup de temps et d’efforts de réinstallation du système et des programmes.
➦ Créer une copie complète de votre disque
La sécurité des données est essentielle, la plupart du monde ne peut se permettre de perdre des données. Une copie complète du disque dur pourrait vous servir de sauvegarde des données importantes. Même si un accident arrive à votre disque dur, vous pourrez utiliser le disque cloné directement sans le restaurer. Il est donc pratique de cloner le disque dur.
Comme vous pouvez le voir, le clonage de disque peut vous rendre la vie tellement plus facile, choisir un logiciel de clonage de disque dur fiable est donc aussi une décision importante.
Logiciel gratuit pour faire une copie exacte du disque dur
Il y a de nombreux outils tiers avec fonctionnalité de clonage de disque. AOMEI Backupper Standard est l'un des meilleurs. La fonctionnalité « Clonage de disque » est gratuit et vous permet de cloner un disque dur sans interrompre le système d'exploitation en cours d’exécution.
Voici quelques de ses avantages :
- Cloner un disque dur de différentes tailles : par défaut, ce logiciel effectue un clonage intelligent, qui clone uniquement les secteurs utilisés d'un disque dur vers un autre. Ainsi, vous pouvez facilement cloner un grand disque sur un disque plus petit ou un SSD et démarrer avec succès. De plus, le clonage de disque sur un disque plus grand est pris en charge.
- Toutes les marques de disques durs et SSD sont supportées : il prend en charge le clonage de disque WD, Samsung, HP, SanDisk, etc. Si le disque cible est un SSD, vous pouvez encore améliorer ses performances grâce à sa fonction d'alignement du SSD.
- Support de toutes les éditions du système Windows : vous pouvez l'utiliser sur Windows Vista/XP/7/8/8.1/10/11, 32 bits et 64 bits.
Avec AOMEI Backupper, vous pouvez gagner beaucoup de temps sans avoir à réinstaller votre système d'exploitation et vos applications, sans vous soucier de la perte de données. Voyons comment utiliser ce logiciel de clonage de disque dur pour cloner un disque.
Étapes détaillées pour faire une copie exacte du disque dur
Avant de commencer à faire une copie exacte du disque dur, veuillez télécharger ce logiciel et l'installer sur votre ordinateur. Il s'applique uniquement à Windows 11/10/8/7/XP/Vista. Pour les utilisateurs de serveur, essayez AOMEI Backupper Server.
Étape 1. Lancez AOMEI Backupper, sélectionnez Clonage de disque sous l'onglet Cloner.
Étape 2. Sélectionnez le disque source que vous souhaitez cloner, puis cliquez sur Suivant.
Étape 3. Sélectionnez le disque de destination, puis cliquez sur Suivant. Le disque de destination sera écrasé après le clonage. Alors sauvegarder toutes les données dessus si nécessaire.
Étape 4. Il y a un résumé de l'opération. Confirmez les informations de vos disques source et de destination. Vous pouvez également définir les paramètres avancés souhaités dans la partie inférieure de la page.
Vous avez 3 options avancées en bas à gauche :
- Éditer : lorsque vous clonez un disque sur un disque plus grand, le disque de destination peut disposer d'un espace non alloué. Pour éviter ce problème, vous pouvez modifier la taille de la partition sur le disque de destination dans cette option. Certaines des options vous demanderont de passer à l'édition Professional.
- Cloner secteur par secteur : tous les secteurs du disque sont copiés sur le disque de destination, qu’ils soient utilisés ou non. La taille du disque de destination doit être égale ou supérieure à celle du disque source. Généralement, pour économiser l’espace disque de destination, il n’est pas nécessaire de cocher cette option.
- Alignement du SSD : Si votre disque de destination est un SSD, nous vous recommandons vivement de cocher cette option pour optimiser les performances du SSD.
Étape 5. Une fois tous les paramètres définis, cliquez sur Cloner. Attendez la fin du processus, puis cliquez sur Terminer.
1. Si le disque que vous avez cloné est un disque système et que vous souhaitez démarrer à partir du disque cloné, vous devez modifier l'ordre de démarrage, puis démarrer à partir du nouveau disque. Pour cloner un disque système, vous mettre à niveau vers une édition avancée.
2. Si vous souhaitez cloner un disque MBR sur GPT ou vice-versa, les éditions avancées d'AOMEI Backupper vous permet d'effectuer le clonage sans conversion de style de partition.
3. Si le disque de destination n'est pas assez grand, vous pouvez cloner uniquement le système sur le disque de destination. La fonctionnalité Clonage du système n’est disponible que dans les éditions avancées. Mettez à niveau si nécessaire.
☛ Comment s'assurer que le disque cloné est bootable ?
Après le clonage, vous devez toujours vérifier si le disque dur cloné est bootale. Voici quelques astuces que vous pouvez essayer.
D'abord, redémarrez votre ordinateur depuis le disque cloné. Si cela ne fonctionne pas :
➊ Modifiez l'ordre de démarrage dans BIOS. Appuyez sur la touche du fabricant pour y accéder quand vous voyez le logo Windows. Habituellement, c'est F2, F10, ESC, Del, etc. Ensuite, allez sous l'onglet Boot et déplacez le lecteur cloné vers la première option.
➋ Vérifiez que vous avez configuré le bon mode de démarrage. Pour un disque MBR, le mode doit être Legacy BIOS, et pour un disque GPT il doit être UEFI. Cette configuration se fait aussi dans BIOS.
Conclusion
Vous pouvez facilement créer une copie exacte du disque dur sous Windows 7/8/8.1/10/11 à l'aide du meilleur logiciel de clonage de disque dur gratuit - AOMEI Backupper Standard. Il prend en charge le clonage d'un disque dur vers un plus grand ainsi que d'un grand disque dur vers un SSD plus petit. Quoi qu'il arrive, vous pouvez récupérer votre ordinateur sans attendre.
En outre, c'est un logiciel de sauvegarde et de restauration génial. Il prend en charge tous les types de sauvegarde, y compris la sauvegarde du système, la sauvegarde de disque, la sauvegarde de partition et la sauvegarde de fichiers. Et il offre toujours plusieurs fonctionnalités pour vous libérer les mains, telles que la sauvegarde planifiée, sauvegarde incrémentielle et différentielle, qui est une fonctionnalité manquante de l'outil intégré Windows. Dans l’ensemble, AOMEI Backupper est un logiciel fantastique qui mérite un essai.