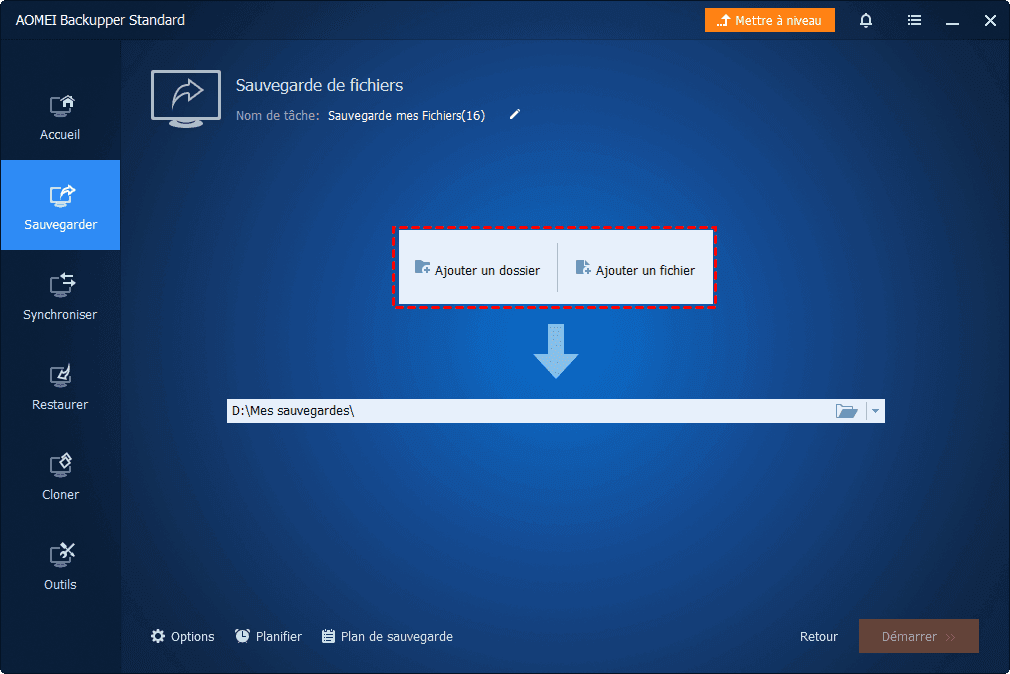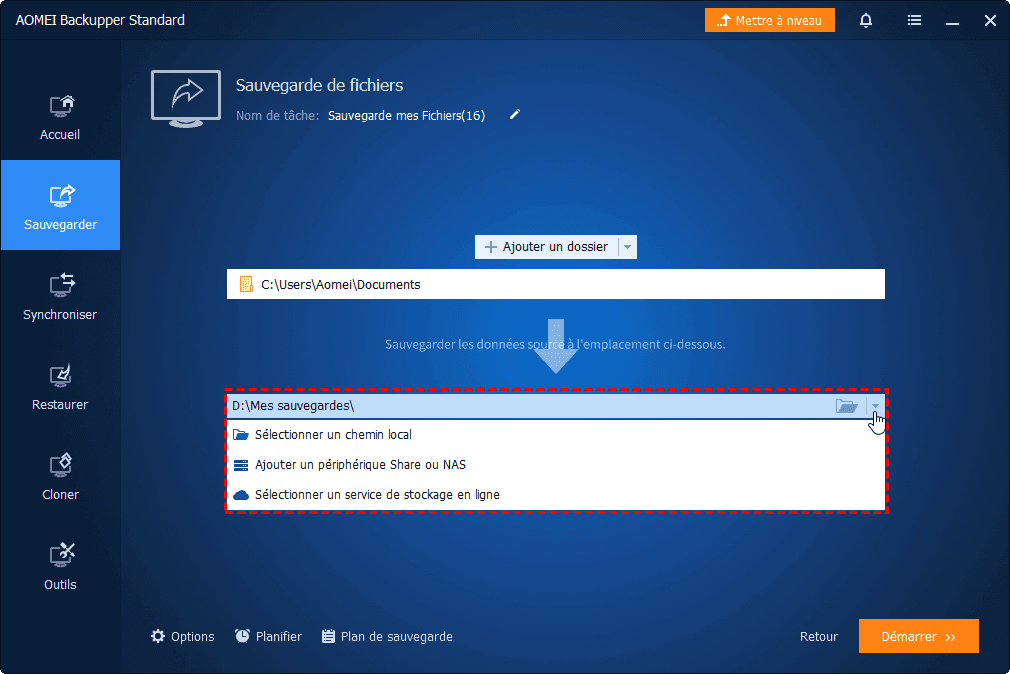L'historique des fichiers ne fonctionne pas dans Windows 10 [4 méthodes]
Comment résoudre rapidement le problème « l'historique des fichiers ne fonctionne pas dans Windows 10 » ? Dans cet article, nous vous donnerons 4 solutions pour résoudre ce problème.
L'historique des fichiers de Windows 10 ne fonctionne pas
L'historique des fichiers est un utilitaire de sauvegarde qui vous permet de sauvegarder régulièrement des fichiers personnels dans les dossiers des bibliothèques, du bureau et des favoris sur un disque dur externe ou un emplacement réseau (enregistré toutes les heures par défaut). Si vous souhaitez sauvegarder d'autres fichiers, vous devrez peut-être déplacer ces fichiers vers ces dossiers pour les sauvegarder.
Cependant, de nombreux utilisateurs se plaignent que l'historique des fichiers ne fonctionne pas comme suit :
- Erreur 1 : l'Historique des fichiers ne reconnaît pas ce lecteur. Sélectionnez un autre lecteur.
- Erreur 2 : Impossible de trouver un disque exploitable. Il est recommandé d'utiliser un lecteur externe pour l'historique des fichiers. Connectez un lecteur et actualisez cette page ou bien utilisez un emplacement réseau.
- Erreur 3 : Votre PC est protégé par Bitlocker Drive Encryption, mais votre lecteur d'historique de fichiers ne l'est pas.
- Erreur 4 : l'Historique des fichiers a trouvé des fichiers chiffrés avec Encrypting File System, sur un emplacement réseau ou sur un lecteur qui n'utilise pas le système de fichiers NTFS, ces fichiers ne seront pas sauvegardés.
Comment faire si l'historique des fichiers ne fonctionne pas dans Windows 10 ? Ne vous inquiétez pas, nous vous aiderons à corriger ces erreurs une par une dans la partie suivante.
Solutions à l'historique des fichiers ne fonctionnant pas sous Windows 10
Vous pouvez pratiquer les solutions selon l'erreur apparue sur vos PC.
Solutions aux erreurs 1 et 2
Si l'historique des fichiers ne reconnaît pas ce lecteur ou qu'aucun lecteur utilisable n'a été trouvé, vos fichiers ne seront pas sauvegardés automatiquement. Et deux solutions listées ci-dessous pour corriger ces erreurs :
Solution 1 : activez l'historique des fichiers
Parfois, vous obtiendrez cette erreur lorsque l'historique des fichiers a été désactivé involontairement ou que vous supprimez manuellement le lecteur d'historique des fichiers. Maintenant, veuillez d'abord activer l'historique des fichiers :
1. Entrez l'historique des fichiers dans la zone de recherche Windows et sélectionnez l'historique des fichiers pour l'ouvrir.
2. Cliquez sur le bouton Activer pour redémarrer l'historique des fichiers afin de sauvegarder vos fichiers personnels.
☝ Ou vous pouvez aller Démarrer -> Paramètres -> Mise à jour et sécurité -> Sauvegarde -> activer la sauvegarde automatique de mes fichiers dans la section Sauvegarder à l'aide de l'historique des fichiers.
Maintenant, vérifiez si l'erreur a été résolue. Comment vérifier si l'historique des fichiers fonctionne ? Vous pouvez cliquer sur Paramètres avancés. Cliquez sur Ouvrir les journaux d'événements de l'historique des fichiers pour afficher les événements ou erreurs récents (Observateur d'événements) dans la section Journaux d'événements.
Et vous verrez tous les détails spécifiques sur ce qui s'est passé dans l'historique des fichiers.
Solution 2 : reconnectez votre lecteur d'historique de fichiers ou sélectionnez un autre lecteur
Pour reconnecter votre lecteur d'historique de fichiers à Windows 10 ou sélectionner un autre disque dur en vue de réparer « l'historique des fichiers ne reconnaît pas ce lecteur » et d'enregistrer la sauvegarde de l'historique des fichiers, reportez-vous au guide :
1. Connectez votre disque dur et choisissez Sélectionner un lecteur dans la fênetre Historique des fichiers.
2. Appuyez sur le lecteur d'historique des fichiers d'origine ou sur un autre disque dur, puis cliquez sur OK. Si vous souhaitez sauvegarder sur un lecteur réseau, cliquez sur Ajouter un emplacement réseau.
Ensuite, le problème « l'historique des fichiers ne fonctionne pas dans Windows 10 » sera résolu.
Solution à l'erreur 3 : décrypter le chiffrement de lecteur Bitlocker
Pour l'erreur 3, vous devez désactiver BitLocker pour votre ordinateur.
1. Allez dans Démarrer -> Panneau de configuration -> Système et sécurité -> Chiffrement de lecteur Bitlocker.
2. Trouvez le lecteur que vous souhaitez décrypter et cliquez sur l'option Désactiver Bitlocker.
3. Saisissez votre mot de passe pour déverrouiller ce lecteur ou utilisez une carte à puce pour le déverrouiller.
Ensuite, l'erreur devrait être corrigée.
Solutions à l'erreur 4 : décrypter les fichiers EFS ou supprimer les chemins réseau
Comme nous le savons, l'historique des fichiers n'a pas pu sauvegarder les fichiers du système de fichiers chiffrés (efs). Si vous obtenez l'erreur indiquant que ces fichiers ne seront pas sauvegardés (l'historique des fichiers a trouvé des fichiers chiffrés avec le système de fichiers de chiffrement), assurez-vous qu'il n'y a pas de fichiers chiffrés ou de lecteurs mappés.
Pour déchiffrer un fichier ou des dossiers :
- Recherchez le fichier ou le dossier dans l'Explorateur Windows,
- Faites un clic droit dessus et choisissez Propriétés -> onglet Général, puis cliquez sur Avancé.
- Décochez l'option Chiffrer le contenu pour sécuriser les données, puis cliquez sur OK.
Et vous devrez peut-être suivre les étapes ci-dessous pour tous ces dossiers (bibliothèques, contacts, bureau, favoris, etc.) pour vérifier les chemins réseau, prenez par exemple les bibliothèques pour supprimer tous les chemins réseau pour chaque bibliothèque :
- Ouvrez ce PC.
- Cliquez avec le bouton droit dans la zone du panneau de gauche et choisissez Afficher les bibliothèques.
- Cliquez avec le bouton droit sur chaque bibliothèque et sélectionnez Propriétés.
- Choisissez n'importe quel chemin réseau, puis cliquez sur Supprimer dans les emplacements de la bibliothèque.
En outre, vous constaterez peut-être que l'historique des fichiers de Windows 10 s'arrête pendant la sauvegarde, c'est tellement frustrant. Bien que vous puissiez utiliser la sauvegarde et la restauration de Windows pour sauvegarder vos fichiers et dossiers, veuillez noter que la création d'une image système ne fonctionne pas pour la clé USB sous Windows 10/8/7.
Meilleure alternative gratuite à l'Historique des fichiers Windows 10 - AOMEI Backupper
En fait, lorsque l'Historique des fichiers ne fonctionne pas dans Windows 10, vous pouvez vous tourner vers une alternative, et AOMEI Backupper Standard, meilleur logiciel de sauvegarde gratuit pour Windows 11/10/8/7, est une excellente solution à ce problème. Il prend en charge puissamment la sauvegarde de fichiers, de dossiers, de disques, de partitions et de systèmes ainsi que le clonage. Et vous êtes autorisé à enregistrer des sauvegardes sur des disques durs externes, des disques durs internes, des NAS, des USB/DVD/CD, etc. Avec l'interface intuitive (GUI) d'AOMEI Backupper, la sauvegarde de fichiers et de dossiers est un jeu d'enfant.
Maintenant, suivez-nous pour voir comment fonctionne ce logiciel de sauvegarde. Tout d'abord, veuillez télécharger AOMEI Backupper Standard pour l'essayer.
1. Exécutez AOMEI Backupper Standard et sélectionnez Sauvegarder -> Sauvegarde de fichiers.
2. Cliquez sur Ajouter un dossier ou Ajouter un fichier pour ajouter les fichiers que vous souhaitez sauvegarder.
3. Sélectionnez un chemin de destination pour enregistrer le fichier image de sauvegarde, un disque dur externe ou un lecteur réseau est recommandé.
✍ Conseils :
✿ Planifier : vous pouvez définir une planification de sauvegarde pour exécuter automatiquement la tâche de sauvegarde via des déclencheurs d'événement quotidiens/hebdomadaires/mensuels/prise USB. Veuillez mettre à niveau vers AOMEI Backupper Professional ou supérieur pour profiter des déclencheurs d'événement et des fonctionnalités de prise USB.
✿ Options : Modifier le fichier image de sauvegarde en compressant, divisant, commentant l'image. De plus, activez la notification par e-mail pour recevoir l'alerte par e-mail.
✿ Stratégie de sauvegarde vous aide à gérer automatiquement l'espace disque lorsque les sauvegardes dépassent un nombre de rétention que vous spécifiez.
4. Appuyez sur le bouton Démarrer pour créer une sauvegarde de fichiers.
Ce processus de sauvegarde sera terminé seulementent en quelques instants. Il est préférable de créer une sauvegarde incrémentielle et différentielle de vos documents modifiés ou ajoutés, ou des fichiers de synchronisation en temps réel (fonctionnalité avancée) dès qu'ils ont changé. En outre, vous pouvez effectuer un clonage de partition pour cloner tous vos fichiers personnels. Comme une alternative puissante à l'Historique des fichiers, AOMEI Backupper peut résoudre facilement le problème « l'historique des fichiers ne fonctionne pas dans Windows 10 ».
Conclusion
Comment faire lorsque l'Historique des fichiers Windows 10 ne fonctionne pas ? Avec ces 4 méthodes, tout sera facile à réaliser. Il est très recommandé d'utiliser AOMEI Backupper Standard car il est gratuit et puissant. Pour le système Windows Server 2003/2008/2012/2016/2019/2022 (y compris R2), vous pouvez essayer AOMEI Backupper Server pour protéger votre système et vos fichiers personnels.