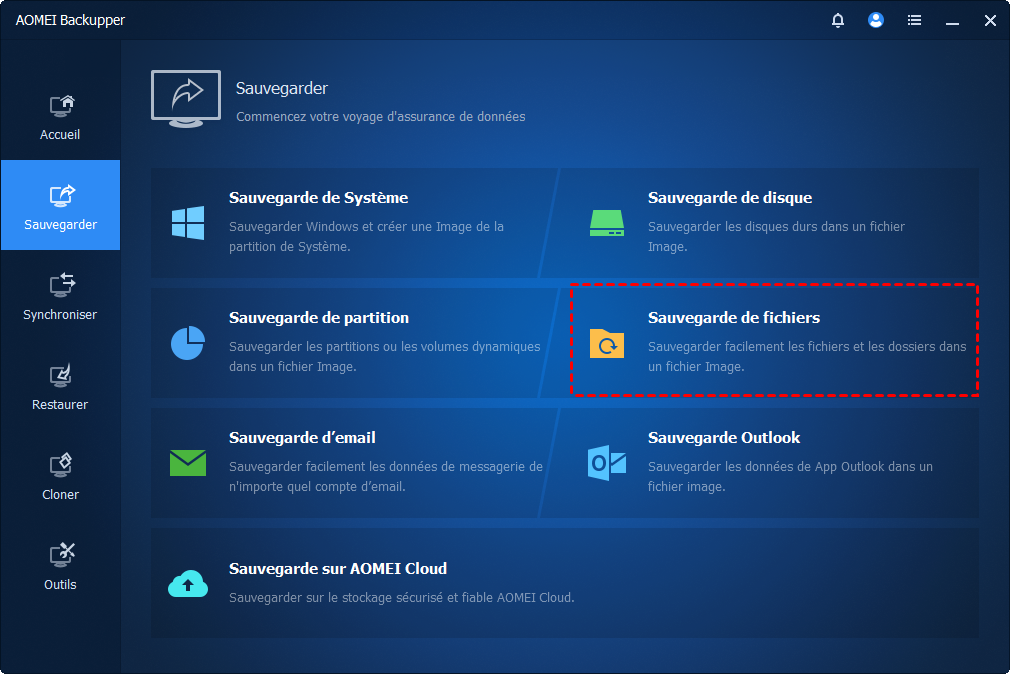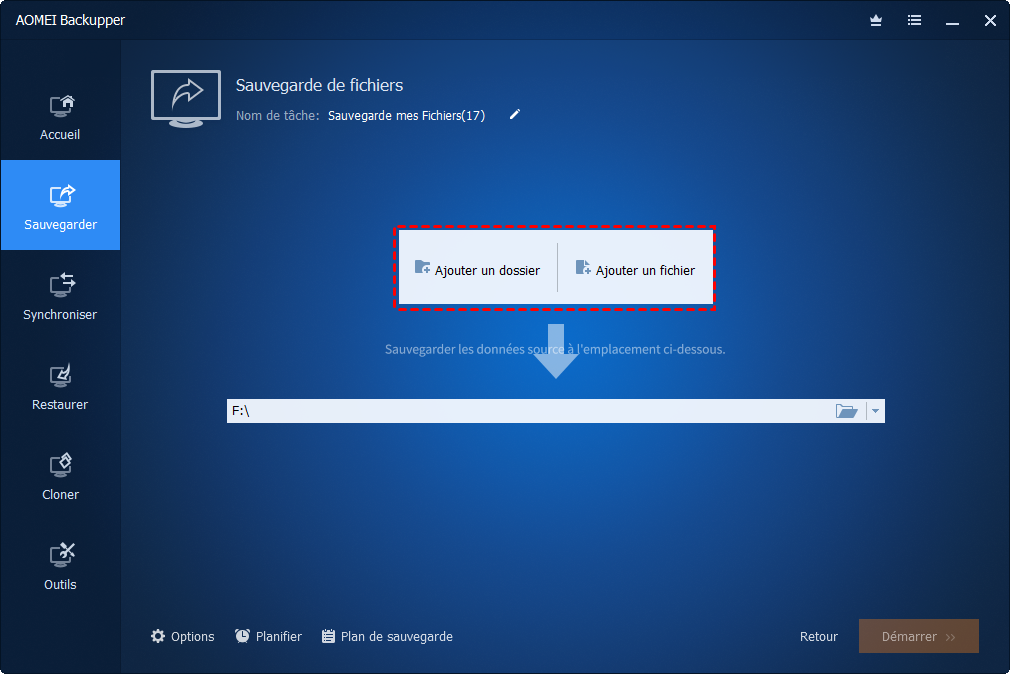Nettoyage de l'historique des fichiers | nettoyer les anciennes versions de fichiers
Si vous rencontrez le problème de nettoyage de l'historique des fichiers dans Windows 10, 11, lisez la suite pour trouver des solutions. De plus, vous pouvez choisir un logiciel de sauvegarde professionnel pour éviter le problème de disque de sauvegarde plein.
Puis-je supprimer le dossier de l'historique des fichiers dans Windows 10 ?
L'historique des fichiers a été introduit pour la première fois dans Windows 8 et hérité plus tard dans Windows 8.1/10/11, et conçu pour conserver plusieurs versions de vos fichiers à un emplacement que vous spécifiez, il peut s'agir d'un disque dur interne ou externe, ou d'un emplacement réseau. Mais si vous l'allumez simplement sans configuration appropriée, vous constaterez que l'historique des fichiers prend trop de place, en très peu de temps ou plus tard. Ci-dessous, un exemple :
Puis-je supprimer l'historique des fichiers Windows ?
J'ai configuré l'historique des fichiers dans Windows 10 pour supprimer les sauvegardes de plus d'un mois, mais le nettoyage automatique ne fonctionne pas : le disque de sauvegarde contient des fichiers datant d'il y a quelques mois. Comment puis-je nettoyer mes fichiers de sauvegarde Windows ? Merci d'avance.
Dans ce cas, vous devez supprimer le dossier d'historique des fichiers afin de libérer de l'espace disque, sinon vous ne pourrez plus sauvegarder de fichiers ou de dossiers. À long terme, il existe un risque de perte de données, car vous ne sauvegardez pas modifications apportées ultérieurement.
Et je vais vous présenter 3 façons de supprimer les anciennes versions de l'historique des fichiers dans Windows 10 ou 11 et un logiciel professionnel pour éviter le problème de disque de sauvegarde plein.
Comment utiliser le nettoyage de l'historique des fichiers pour supprimer les anciennes versions
Comme mentionné précédemment, vous n'avez peut-être pas correctement configuré la sauvegarde de l'historique des fichiers, donc de ce point de vue, vous pouvez 1. modifier les paramètres avancés. En outre, vous pouvez 2. supprimer manuellement le dossier de l'historique des fichiers ou 3. réinitialiser l'historique des fichiers dans Windows 10 ou 11.
Méthode 1. supprimer le dossier de l'historique des fichiers à l'aide de Nettoyer les versions
1. Branchez votre disque de sauvegarde et assurez-vous qu'il peut être détecté. Ensuite, accédez au panneau de configuration> Système et sécurité et sélectionnez Historique des fichiers pour l'ouvrir.
2. Vérifiez l'état de l'historique des fichiers et si vous pouvez modifier ses paramètres de sauvegarde.
>> Si vous voyez que l'historique des fichiers est activé, vous pouvez supprimer les sauvegardes. Dans ce cas, cliquez sur l'option Paramètres avancés à gauche.
>> Si ce n'est pas le cas, désolé, vous ne pouvez pas, le dossier de l'historique des fichiers est verrouillé.
3. Accédez à Versions > Conserver les versions enregistrées et sélectionnez Nettoyer les versions en dessous.
4. Dans la fenêtre « Nettoyage de l'historique des fichiers », sélectionnez Tous sauf le plus récent ou De plus de 1 mois à 1 an et cliquez sur Nettoyer pour lancer la suppression. Le précédent libérera autant d'espace disque que possible pour vous.
Méthode 2. Utiliser FhManagew.exe pour supprimer les anciennes sauvegardes de l'historique des fichiers
Il est possible que vous n'ayez pas réussi à effectuer le nettoyage de l'historique des fichiers avec un code d'erreur, tel que 8004050e, 800405ff, ou disant « Impossible de nettoyer les données de l'historique des fichiers, Élément introuvable ». Dans ce cas, essayez la commande FhManagew.exe.
Il pense que chaque mois est de 30 jours, si vous devez supprimer des fichiers de plus d'un mois, vous devez utiliser 30 comme heure limite. De la même manière, remplacez 30 par 60, 90, 180, 270, 360, 720. Mais si vous voulez tout supprimer sauf le plus récent, vous devez utiliser 0.
1. Appuyez sur Win + R pour ouvrir la fenêtre Exécuter, tapez cmd et appuyez sur OK.
2. Ensuite, tapez la commande suivante pour supprimer les sauvegardes de l'historique des fichiers dans un délai d'un mois. N'oubliez pas d'appuyer sur Entrée pour exécuter cette commande.
FhManagew.exe -cleanup 30
FhManagew.exe -cleanup 30 -quiet
Méthode 3. Réinitialiser l'historique des fichiers dans Windows 10
Si les méthodes ci-dessus ne fonctionnent pas, essayez à nouveau de réinitialiser l'historique des fichiers et de sauvegarder des dossiers spécifiques dans Windows 10. Notez que tous vos fichiers et dossiers sauvegardés seront supprimés de cette manière.
1. Accédez à Historique des fichiers et cliquez sur Désactiver si l'historique des fichiers est « Activé ».
2. Ouvrez l'explorateur de fichiers, copiez et collez le chemin de l'historique des fichiers, il se trouve généralement dans le chemin suivant. Ensuite, supprimez tous les fichiers ou dossiers qu'il contient.
%Utilisateur%\AppData\Local\Microsoft\Windows\FileHistory.
3. Accédez à nouveau à l'historique des fichiers et cliquez sur Activer si l'historique des fichiers est « Désactivé ».
4. Cliquez sur Paramètres avancés et configurez les paramètres de sauvegarde appropriés. Ensuite, cliquez sur Enregistrer les modifications pour sauvegarde des fichiers avec l'historique des fichiers dans Windows 10.
- Sélectionnez une fréquence de sauvegarde plus longue. Par défaut, il sauvegarde les fichiers toutes les heures et le plus long est Tous les jours.
- Modifiez la durée de conservation des sauvegardes pour qu'elle soit plus courte. L'option par défaut est « Plus d'un an », vous pouvez la modifier en Plus d'un mois, par exemple.
Sauvegarder des fichiers dans Windows 10 avec le moins d'espace disque
Vous pouvez facilement supprimer les anciennes versions de l'historique des fichiers dans Windows, mais c'est temporaire si vous ne pouvez pas configurer les paramètres de sauvegarde raisonnablement. Et les paramètres de sauvegarde dans l'historique des fichiers sont limités, la fréquence de sauvegarde la plus longue est « Tous les jours » et la conservation la plus courte est « 1 mois », votre disque d'historique de fichiers se remplit rapidement.
Si vous souhaitez des fonctionnalités de sauvegarde plus flexibles, essayez AOEMI Backupper Professional. Il prend en charge Sauvegarde de fichiers / de système / de disque / de partition, de sorte que vous pouvez sauvegarder tous les éléments que vous voulez, sans vous limiter aux fichiers ou dossiers. Et dans tous les cas, vous pouvez profiter des fonctionnalités de sauvegarde suivantes, qui vous aident à minimiser la taille de vos sauvegardes.
- Sauvegarde planifiée quotidienne/hebdomadaire/mensuelle : elle vous permet de sélectionner différentes fréquences de sauvegarde, et définir la date, l'heure et l'intervalle de sauvegarde.
- Sauvegarde incrémentielle ou différentielle : Il s'agit de sauvegarder uniquement les fichiers modifiés depuis la dernière sauvegarde ou la sauvegarde complète. Notez que la sauvegarde incrémentielle est l'option par défaut et est plus exigeante pour la restauration.
- Nettoyage automatique des sauvegardes : Il s'agit de supprimer régulièrement les anciennes images de sauvegarde en fonction des méthodes de nettoyage sélectionnées.
- Autres fonctionnalités d'économie d'espace disque : en outre, il utilise une sauvegarde de secteur intelligente, une compression /normale/élevée des sauvegardes, ce qui est utile pour minimiser la taille des sauvegardes.
Si vous ne savez pas lequel choisir, consultez cet article Historique des fichiers & Sauvegarde Windows.
Ensuite, téléchargez AOMEI Backupper Professional. Il dispose d'un essai gratuit de 30 jours, vous n'avez donc pas besoin de dépenser d'argent avant de prendre la décision finale.
(Remarque : Cette version ne prend en charge que Windows XP, Vista, 7, 8, 8.1, 10, 11. Pour les utilisateurs de serveur, essayez AOMEI Backupper Server.)
Étape 1. Lancez AOMEI Backupper Professional, cliquez sur Sauvegarder et Sauvegarde de fichiers.
- Sauvegarder de fichiers sur AOMEI Cloud :✎...
- Vous pouvez sauvegarder des fichiers sur AOMEI Cloud. Après avoir créé un compte AOMEI, vous pouvez essayer gratuitement 1 To d'espace de stockage pendant 15 jours.
Étape 2. Cliquez sur Ajouter un fichier ou Ajouter un dossier pour sélectionner les fichiers ou dossiers que vous souhaitez sauvegarder. Ensuite, sélectionnez une destination de sauvegarde pour stocker l'image de sauvegarde. Vous pouvez sauvegarder des fichiers sur un disque dur externe, une clé USB, un lecteur réseau, un lecteur cloud, etc.
Étape 3. Configurez les fonctionnalités de sauvegarde, puis cliquez sur Démarrer pour sauvegarder les fichiers dans Windows 10. Il utilisera le moins d'espace disque possible et supprimera régulièrement les fichiers de sauvegarde.
- Cliquez sur Options pour définir un niveau de compression normal ou élevé, un fractionnement automatique ou personnalisé, ou d'autres fonctionnalités.
- Activez la sauvegarde planifiée, sélectionnez Quotidien, Hebdomadaire ou Mensuel. En outre, vous pouvez faire des sauvegardes déclenchées par événement avec Événement déclencheur ou sauvegardes lors de la connexion de USB avec USB branché.
- Sélectionnez la méthode de sauvegarde (sauvegarde complète/incrémentielle/différentielle) et Activez le nettoyage automatique des sauvegardes (par quantité, par jour/semaine/mois, par temps).
Lecture supplémentaire : Problème de nettoyage de l'historique des fichiers
Parfois, les utilisateurs peuvent signaler l'erreur « Élément introuvable de l'historique des fichiers » ou « Échec du nettoyage de l'historique des fichiers avec l'erreur 80040507 ou 800405ff », etc. Voici quelques informations à leur sujet, avec les causes possibles et les solutions correspondantes :
Cas 1 : Élément introuvable de l'historique des fichiers
Ce problème peut survenir pour différentes raisons, telles que la corruption du fichier système, des problèmes de disque, etc. Le moyen le plus simple consiste à débrancher tous les lecteurs et périphériques USB connectés à votre ordinateur, puis à effectuer à nouveau le nettoyage de l'historique des fichiers.
Si cela ne fonctionne pas, vous pouvez consulter d'autres solutions dans cet article : Élément introuvable de l'historique des fichiers.
Cas 2 : Échec du nettoyage de l'historique des fichiers avec l'erreur 80040507
Ce problème peut se produire si l'historique des fichiers ou le profil utilisateur est corrompu. Vous pouvez envisager de transférer des fichiers vers un nouveau profil utilisateur ou de réinitialiser l'historique des fichiers (en utilisant la méthode 3 ci-dessus).
Pour transférer des fichiers vers un nouveau profil utilisateur, suivez les étapes ci-dessous :
Étape 1. Accédez à Explorateur de fichiers > Affichage > Options > Modifier les options des dossier et de recherche.
Étape 2. Dans la fenêtre Options des dossiers, accédez à l'onglet Affichage, cochez Afficher les fichiers, dossiers et lecteurs cachés et décochez Masquer les fichiers protégés du système d'exploitation. Ensuite, cliquez sur Oui et OK pour confirmer.
Étape 3. Localisez le dossier C:\Utilisateur\Ancien_nom d'utilisateur et le dossier C:\Utilisateur\Nouveau_nom d'utilisateur.
*Le C: est le disque sur lequel Windows est installé. Et l'ancien nom d'utilisateur et le nouveau nom d'utilisateur sont les noms du profil depuis et vers lequel vous souhaitez copier des fichiers.
Étape 4. Copiez les fichiers dans l'ancien profil utilisateur et collez-les dans les nouveaux profils utilisateur. N'oubliez pas de ne pas copier les 3 fichiers suivants.
•Ntuser.dat
•Ntuser.dat.log
•Ntuser.ini
Étape 5. Redémarrez votre ordinateur et voyez si vous pouvez accéder aux fichiers dans le nouveau profil utilisateur.
Cas 3 : Échec du nettoyage de l'historique des fichiers avec l'erreur 800405ff
Ce problème peut se produire lorsque le caractère du nom de fichier dans le sous-dossier est plus long que l'historique des fichiers peut gérer. Pour éviter cette erreur, essayez d'éviter les fichiers de caractères longs ou réinitialisez l'historique des fichiers (en utilisant la méthode 3 ci-dessus).
Verdict
Le nettoyage de l'historique des fichiers permet de supprimer les anciennes versions des sauvegardes de l'historique des fichiers dans Windows 10, 11, mais si vous ne le configurez pas correctement, votre disque de sauvegarde sera rempli tôt ou tard. Cependant, vous pouvez constater que ses paramètres de sauvegarde sont limités, vous devez vous tourner vers un logiciel de sauvegarde de fichiers professionnel pour obtenir de l'aide.
AOMEI Backupper est un excellent choix, qui offre aux utilisateurs des fonctionnalités de sauvegarde plus flexibles. De plus, il est capable de réduire la taille des sauvegardes. Quoi qu'il en soit, vous n'avez plus à vous soucier du problème de disque de sauvegarde plein. En outre,vous pouvez l'appliquer à la sauvegarde du système, sauvegarde du disque et sauvegarde de la partition.