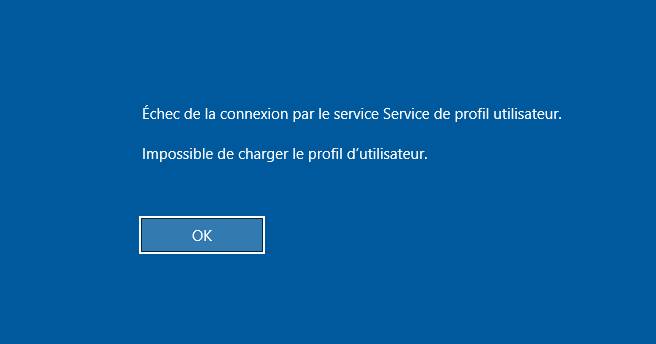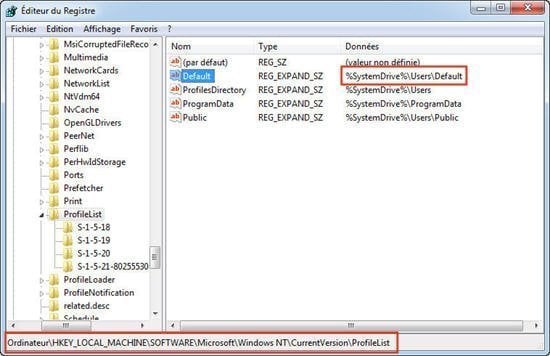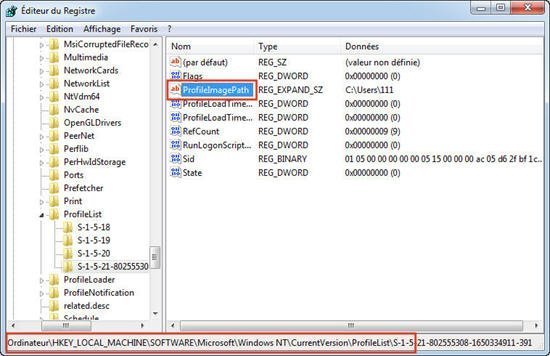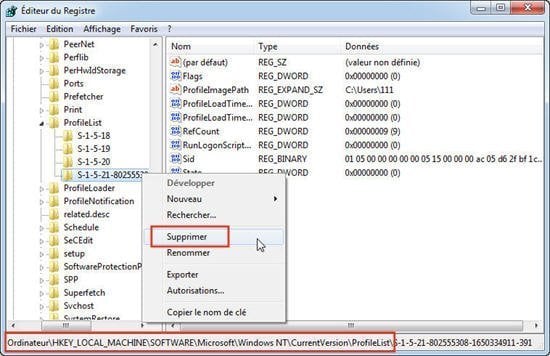Réparation rapide : Échec de l'ouverture de session par le service Service de profil utilisateur
Comment corriger l’erreur que le service de profil utilisateur n’a pas pu ouvrir de session Windows 10/11 ? Dans cet article, trouvez une solution efficace pour corriger cette erreur et protéger votre ordinateur.
Problème : Échec de l'ouverture de session par le service Service de profil utilisateur
Lorsque vous ouvrez une session sur un ordinateur fonctionnant sous Windows comme Windows Vista/7/8/10/11, le message d'erreur suivant peut s'afficher :
En général, cela peut être causé par un profil temporaire. En outre, Windows ne peut pas lire votre profil utilisateur correctement.
Réparé : Échec de l'ouverture de session par le service Service de profil utilisateur
L'une des raisons que Windows ne peut pas lire votre profil utilisateur correctement est que le service Service de profil utilisateur n’a pas pu ouvrir de session Windows 10.
Ainsi, vous pouvez essayer de redémarrer votre ordinateur et vous connecter avec votre compte d'utilisateur à nouveau. Si cela ne fonctionne pas, vous pouvez essayer les méthodes suivantes et trouver la bonne méthode pour vous.
Solution 1. Utiliser le mode sans échec de Windows 10/11
Démarrer l'ordinateur en mode sans échec
Étape 1. Redémarrez votre ordinateur plusieurs fois, puis vous accédez automatiquement à la fenêtre de Réparation automatique.
Étape 2. Cliquez sur Options avancées > Dépannage > Paramètres de démarrage après avoir accès à la fenêtre Réparation automatique, puis sélectionnez Redémarrer.
Étape 3. Sélectionnez le Mode sans échec dans la liste d'options.
Activer l'administrateur intégré
Étape 1. Appuyez sur la touche Windows et tapez invite de commande dans la zone de recherche, puis exécutez en tant qu'administrateur.
Étape 2. Tapez la commande net user administrator /active: yes (Vérifiez les espaces) et appuyez sur Enter :
Étape 3. Déconnectez-vous de l'utilisateur actuel, puis connectez-vous au compte administrateur activé.
net user administrator /active: no pour désactiver le compte admin :Solution 2. Utiliser l'éditeur du Registre Windows 10/11
Pour modifier le registre, vous devez vous connecter en tant qu'utilisateur différent, mais si vous n'avez qu'un seul compte d'utilisateur, vous pouvez également utiliser le mode sans échec pour modifier le registre.
Ⅰ. Vérifier l'état du service de profil utilisateur
Étape 1. Appuyez sur Windows + R pour invoquer la fenêtre Exécuter, puis tapez « services.msc » et appuyez sur OK.
Étape 2. Recherchez Service de profil utilisateur, cliquez avec le bouton droit et démarrer le service.
Étape 3. Sélectionnez Automatique dans le menu déroulant du type de démarrage.
Étape 4. Vérifiez si vous êtes en mesure de vous connecter.
Ⅱ. Vérifier les paramètres du Registre
En général, la clé de profil par défaut peut être %SystemDrive%UsersDefault. Toutefois, si vous avez mis à niveau votre ordinateur à partir d'une version précédente, cela peut être modifié automatiquement. Pour résoudre ce problème, vous devez vérifier manuellement et modifier quelques paramètres de registre.
Étape 1. Appuyez sur Win + R pour invoquer la fenêtre Exécuter, puis tapez « regedit.exe » et appuyez sur OK.
Étape 2. Accédez à la clé suivante dans le volet gauche de l'éditeur du Registre.
HKEY_LOCAL_MACHINE\SOFTWARE\Microsoft\Windows NT\ CurrentVersion\ ProfileList
Étape 3. Recherchez la chaîne Default et remplacez-la par %SystemDrive%UsersDefault.
Étape 4. Fermez l'éditeur du Registre et essayez de vous connecter à nouveau avec votre compte d'utilisateur.
Ⅲ. Modifier le Registre
Parfois, votre compte peut être corrompu. Et un compte corrompu peut vous empêcher d'accéder à Windows 10/11. Pour le réparer, vous pouvez modifier votre registre.
Étape 1. Ouvrez l'éditeur du Registre, puis recherchez la sous-clé de Registre suivante et les dossiers ont commencé avec S-1-5 (clé SID) suivie d'un long nombre.
HKEY_LOCAL_MACHINE\SOFTWARE\Microsoft\Windows NT\CurrentVersion\ProfileList
Étape 2. Cliquez sur chaque dossier S-1-5, double-cliquez sur l'entrée ProfileImagePath dans le volet d'informations et découvrez quel est le profil de compte d'utilisateur avec l'erreur.
▶ Renommez le dossier « .bak », si vous avez deux dossiers commençant par S-1-5 suivis de quelques longs nombres, et l'un d'eux s'est terminé par « .bak ».
1. Cliquez avec le bouton droit sur le dossier sans « .bak » et cliquez sur Renommer. Ensuite, tapez « .bak » et appuyez sur Enter.
2. Cliquez avec le bouton droit sur le dossier nommé « .bak » et cliquez sur Renommer. Ensuite, supprimez « .bak » à la fin du nom du dossier et appuyez sur Enter.
3. Cliquez avec le bouton droit sur le dossier nommé « .ba » puis cliquez sur Renommer. Ensuite, remplacez le fichier « .ba » par « .bak » à la fin du nom du dossier et appuyez sur Enter.
▶ Si vous n'avez qu'un seul dossier commençant par S-1-5 suivi de longs nombres qui se terminent par « .bak ». Cliquez avec le bouton droit sur le dossier et cliquez sur Renommer. Ensuite, supprimez « .bak » à la fin du nom du dossier et appuyez sur Enter.
Étape 3. Cliquez sur le dossier sans « .bak » dans le volet d'informations, double-cliquez sur RefCount et tapez « 0 ».
Étape 4. Cliquez sur le dossier sans « .bak », dans le volet d'informations, double-cliquez sur État, tapez « 0 ».
Étape 5. Fermez l'éditeur du Registre et redémarrez votre ordinateur, puis vérifiez si vous pouvez ouvrir une session avec votre compte d'utilisateur.
Solution 3. Supprimer le SID et créer un nouveau profil
Ⅰ. Supprimer le profil utilisateur via Propriétés de l'ordinateur
Étape 1. Tapez « Afficher les paramètres système avancés » et sélectionnez-le.
Étape 2. Cliquez sur l'onglet Avancé dans la boîte de dialogue Propriétés système, puis cliquez sur Paramètres dans la zone Profils utilisateur.
Étape 3. Sélectionnez le profil que vous souhaitez supprimer dans la boîte de dialogue Profils utilisateur, puis cliquez sur Supprimer.
Ⅱ. Supprimer le SID et créer un nouveau profil
Étape 1. Ouvrez l'éditeur du Registre, recherchez la sous-clé de Registre suivante. Ensuite, cliquez avec le bouton droit sur le SID que vous souhaitez supprimer et cliquez sur Supprimer.
HKEY_LOCAL_MACHINE\SOFTWARE\Microsoft\Windows NT\CurrentVersion\ProfileList
Étape 2. Ouvrez une session sur l'ordinateur et créez un nouveau profil.
Comment protéger votre ordinateur ?
Une fois que vous obtenez les solutions pour Échec de l'ouverture de session par le service Service de profil utilisateur, vous pouvez être conscient que vous devez créer une sauvegarde pour votre ordinateur. Une fois que vous modifiez le Registre, il y a un risque d'instabilité et de crash du système.
Pour assurer la sécurité de votre ordinateur, vous pouvez utiliser le logiciel gratuit de sauvegarde et de restauration, AOMEI Backupper Standard, pour créer une sauvegarde système pour votre ordinateur et l'enregistrer dans un endroit sûr. Il présente les avantages suivants :
✍ Sauvegarde uniquement les modifications : Pour économiser du temps de sauvegarde et de l'espace de stockage, le logiciel effectue par défaut la sauvegarde planifiée avec la méthode de sauvegarde incrémentielle.
✍ Outil de démarrage d'urgence : Vous pouvez créer un support de démarrage applicable sur n'importe quel PC Windows 11/10/8.1/8/7/Vista/XP pour démarrer un ordinateur non bootable.
Il intègre aussi d'autres fonctionnalités intéressantes, tel que la compression de l'image de sauvegarde, la restauration sélective des fichiers avec la fonction Explorer l'image des éditions avancées. Cette dernière vous évite de devoir restaurer la sauvegarde entière pour quelques fichiers nécessaires, ce qui vous fait gagner du temps.
Étape 1. Téléchargez AOMEI Backupper, installez-le et lancez-le.
Étape 2. Cliquez sur Sauvegarder et Sauvegarde de système.
Étape 3. Sélectionnez votre partition de destination et cliquez sur Démarrer après avoir confirmé tous les paramètres.
Configurer une planification et un plan de sauvegarde pour une sauvegarde plus personnalisée.
Planifier : Comme mentionné plus haut, vous pouvez choisir un moment ou un intervalle pour que le logiciel exécute une sauvegarde automatiquement. Si vous passez à l'édition Professional, vous pourrez encore sauvegarder automatiquement avec un événement déclencheur ou à la connexion d'USB.
Plan de sauvegarde : Ici, vous pouvez choisir la méthode de sauvegarde complète ou incrémentielle. Si vous mettez à niveau, la sauvegarde différentielle et le nettoyage automatique des anciennes sauvegardes seront aussi à votre disposition.
Conclusion
Pour résoudre le problème : Échec de l'ouverture de session par le service Service de profil utilisateur, vous pouvez essayer une ou plusieurs solutions ci-dessus. Toutefois, il existe un risque d'instabilité et de crash du système lorsque vous exécutez certaines opérations. Ainsi, vous devez créer une sauvegarde système pour votre ordinateur à l'avance.
Je vous recommande le logiciel de sauvegarde et de restauration - AOMEI Backupper. Avec lui, vous pouvez créer une sauvegarde du système en quelques clics. Et vous n'avez pas besoin d'une compétence professionnelle. De plus, vous pouvez profiter de fonctionnalités plus avancées, tels que sauvegarder Windows 10/11 sur le disque dur externe, sauvegarder Windows 10/11 au Cloud, sauvegarder Windows 10/11 vers NAS, etc. En outre, vous pouvez restaurer la sauvegarde d'image système si quelque chose d'inattendu se produit.