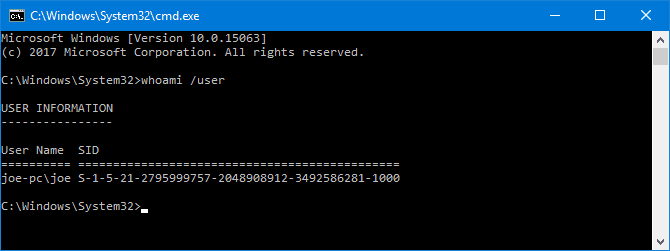Top 2 façons de récupérer un profil utilisateur supprimé dans Windows 10
Comment récupérer un profil utilisateur supprimé dans Windows 10 ? Il existe deux méthodes que vous pouvez essayer.
Le cas : j'ai accidentellement supprimé mon profil d'utilisateur
Il y a environ 2 jours, j'ai supprimé les fichiers que je n'utilise plus de mon ordinateur. J'ai vidé le dossier des profils d'utilisateurs mais je constate que mes profils d'utilisateurs ont disparu. Est-il possible d'être récupéré ?
Comment récupérer un profil utilisateur supprimé dans Windows 10 ?
Dans certains cas, nous pouvons supprimer le profil utilisateur par erreur, ce qui peut entraîner la perte de fichiers et de paramètres personnels sur le PC Windows. À ce stade, vous vous demandez peut-être comment restaurer un profil utilisateur supprimé dans Windows 10 et d'autres systèmes d'exploitation tels que Windows 11/8/7. Voici quelques solutions efficaces.
Méthode 1 : Récupérer manuellement le profil utilisateur supprimé
Cette méthode restaure principalement le profil utilisateur supprimé via le registre, et l'opération est divisée en 3 parties. Veuillez suivre les instructions ci-dessous étape par étape.
Partie 1. Découvrez votre identifiant de sécurité
1. Ouvrez l'invite de commande dans l'autorité d'administrateur.
2. Tapez whoami /user et appuyez sur Entrée, puis, vous pouvez voir le SID du compte actuel.
Partie 2. Modifiez le registre
1. Tapez regedit dans la zone de recherche et appuyez sur Entrée pour charger Éditeur du Registre.
2. Cliquez sur HKEY_LOCAL_MACHINE>SOFTWARE>Microsoft>Windows NT>CurrentVersion>ProfileList un par un dans le volet de gauche. Ensuite, vous verrez une liste de SID dans le dossier ProfileList.
Partie 3. Récupérez le profil utilisateur supprimé dans Windows 10
Vous pouvez choisir l'une des options proposées ci-dessous pour terminer le processus de récupération dans Windows 10.
▶ Option 1 : Supprimer le dossier en double
Si le SID est répertorié 2 fois, vous pouvez supprimer le dossier sans l'extension .BAK.
1. Cliquez avec le bouton droit sur le dossier dans le volet de gauche et cliquez sur Supprimer.
2. Cliquez sur Oui pour confirmer.
▶ Option 2. Renommer le dossier .BAK
1. Cliquez avec le bouton droit sur le dossier correspondant à votre SID avec l'extension .BAK.
2. Cliquez sur Renommer et supprimez .BAK à la fin. Appuyez sur Entrée pour enregistrer les modifications.
▶ Option 3. Ajuster le chemin et l'état du dossier
1. Cliquez sur le dossier dans le volet de gauche qui correspond à votre SID.
2. Double-cliquez sur ProfileImagePath dans le volet de droite, saisissez le chemin correct pour votre profil utilisateur dans Données de la valeur.
Remarque : Si vous n'êtes pas sûr du bon chemin, appuyez sur la touche Windows + R pour ouvrir Exécuter, tapez C:\Users et appuyez sur Entrée. Vous verrez vos profils d'utilisateurs comme l'image suivante.
3. Double-cliquez sur State dans le volet de registre de droite, modifiez les données de la valeur sur 0 et cliquez sur OK.
Fermez l'Éditeur du Registre et redémarrez votre ordinateur. Reconnectez-vous à votre compte utilisateur et vous devriez constater que tout est revenu à la normale.
Méthode 2 : Récupérer le profil utilisateur avec une sauvegarde
Si vous avez effectué une sauvegarde avec l'historique des fichiers, vous pouvez suivre les instructions ci-dessous pour récupérer les fichiers supprimés.
1. Tapez historique des fichiers dans la zone de recherche.
2. Sélectionnez Restaurer vos fichiers à l'aide de l'historique des fichiers dans les résultats de la recherche.
3. Dans la fenêtre contextuelle, choisissez le dossier (dossier C:\Users\) dans lequel se trouve généralement le profil utilisateur.
4. Il peut y avoir différentes versions. Trouvez la version que vous souhaitez restaurer.
5. Cliquez sur le bouton vert Restaurer pour restaurer la version souhaitée.
Remarque : Si Windows remarque un conflit de nom avec l'élément que vous essayez de restaurer, vous devez choisir comment gérer le conflit - « Remplacer le fichier dans le dossier de destination », « Ignorer ce fichier » ou « Comparer les informations pour les deux fichiers ».
6. Fermez l'historique des fichiers.
Faites des sauvegardes régulières avec un logiciel de sauvegarde professionnel
Évidemment, si nous avons fait une sauvegarde à l'avance, nous pouvons restaurer le fichier directement. Cependant, l'historique des fichiers présente certains inconvénients. Par exemple, il ne peut pas sauvegarder l'intégralité du système et ne prend pas en charge la sauvegarde des fichiers de chemin long. Un logiciel tiers professionnel comme AOMEI Backupper Standard est un meilleur choix.
AOMEI Backupper Standard est un logiciel de sauvegarde gratuit qui prend en charge Windows 11/10/8.1/8/7/XP/Vista. Il peut non seulement sauvegarder des fichiers, mais également sauvegarder l'intégralité du système d'exploitation. De plus, vous pouvez sauvegarder des fichiers et des dossiers selon vos besoins, même pour les fichiers à chemin long.
Il dispose également des fonctions de sauvegarde incrémentielle et différentielle qui peuvent vous faire gagner du temps et de l'espace de stockage. Et il existe des fonctionnalités plus avancées telles que Clonage du système, Restauration universelle, etc. dans la version Professional.
Référez-vous aux étapes suivantes pour effectuer une sauvegarde régulière des fichiers.
1. Téléchargez AOMEI Backupper Standard, installez-le et lancez-le.
2. Cliquez sur Sauvegarde de fichiers sous l'onglet Sauvegarder. En option, vous pouvez choisir Sauvegarde de Système pour créer une image système, ainsi le profil utilisateur et les autres fichiers système, les paramètres seront tous sauvegardés.
3. Cliquez sur Ajouter un fichier ou Ajouter un dossier selon vos besoins. Généralement, le chemin du profil utilisateur est C:\Users\[Nom d'utilisateur]\
4. Sélectionnez un chemin de destination. Vous pouvez choisir de sauvegarder sur un NAS, un disque dur interne, un périphérique de stockage externe ou un périphérique de stockage cloud.
5. Cliquez sur Démarrer pour exécuter la tâche.
Conclusion
Évidemment, si nous avions fait une sauvegarde au préalable, il est très simple de récupérer le profil utilisateur supprimé. AOMEI Backupper Standard est un bon choix pour effectuer des sauvegardes régulières. Avec lui, vous n'avez pas à vous soucier de telles erreurs sous Windows 11/10/8/7. Et si vous êtes un utilisateur Windows Server, AOMEI Backupper Server peut répondre à vos besoins.
De plus, ce logiciel a récemment publié une nouvelle fonctionnalité appelée Créer une version portable (disponible dans l'édition Technician ou Techplus). Il vous permet de sauvegarder, restaurer, cloner, synchroniser sur différents ordinateurs sans avoir à installer au préalable.